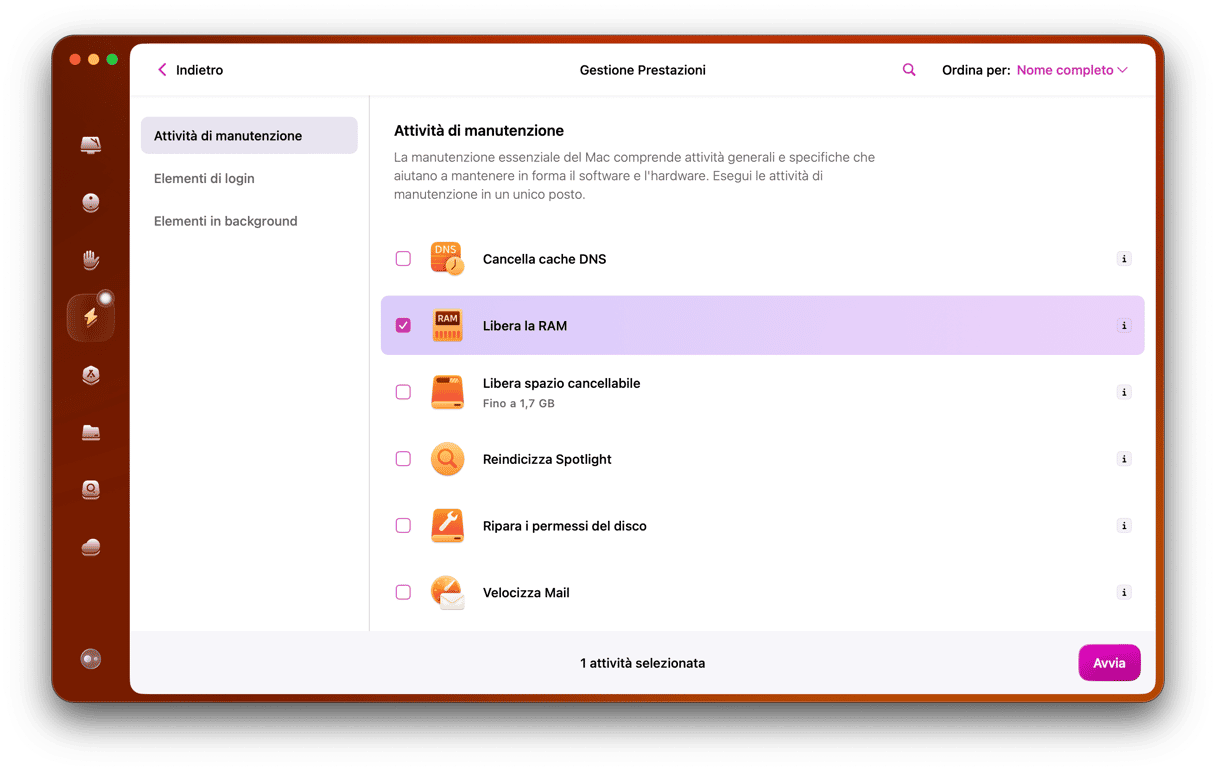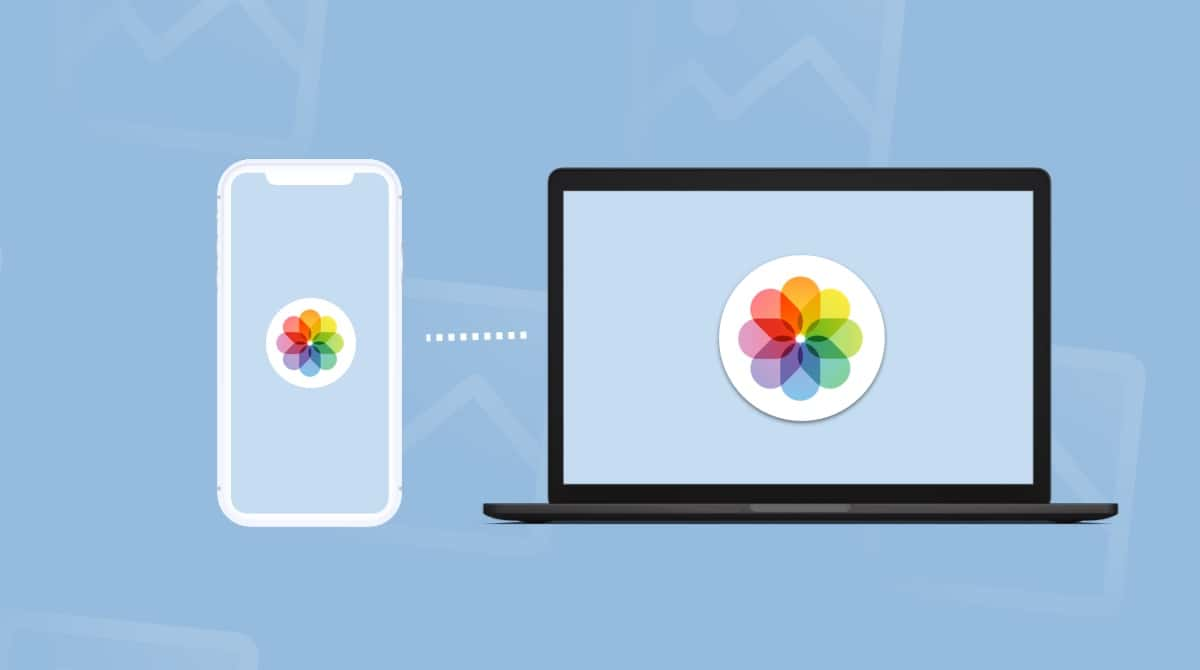MacOS Monterey è la versione più recente e più performante del sistema operativo Mac. Contiene un sacco di nuove fantastiche funzionalità, tra cui le nuove schede Safari. Tuttavia, più recente e più performante non significa necessariamente più veloce. Ogni versione successiva di macOS contiene più dati della precedente, esercita maggiore pressione sulla RAM del mac e causa un rallentamento del sistema. Quindi, se hai notato che Monterey è lento, ecco come velocizzarlo.
Sintomi del sovraccarico di memoria di macOS Monterey:
- La superficie del MacBook si surriscalda
- La ventola fa rumore
- Le schede e le pagine non rispondono
Come velocizzare macOS Monterey
1. Riavvia il Mac
Esatto, è la primissima cosa da fare. Ti sembra troppo semplice? Pensi che non riuscirà a sveltire Monterey? Provaci. Spesso basta riavviare il Mac per velocizzarlo. I processi che funzionano in backgroud e i file temporanei che causano malfunzionamenti sono solo due dei problemi che è possibile risolvere immediatamente con il riavvio.
2. Controlla che macOS sia aggiornato
A volte Apple sbaglia ed è costretta a rilasciare un aggiornamento di macOS subito dopo il lancio di una nuova versione. Perciò, quando ti accorgi di un problema qualsiasi nel tuo Mac, è sempre una buona idea controllare se è disponibile un aggiornamento.
- Fai clic nel menu Apple e seleziona Informazioni su questo Mac.
- Premi Aggiornamento Software.
- Se è disponibile un aggiornamento, segui le istruzioni per installarlo.

3. Sgombra la Scrivania
Accumulare centinaia di screenshot sulla Scrivania è il modo migliore per sovraccaricare il Mac. La Scrivania riceve un trattamento privilegiato da parte di macOS. Se metti qualcosa sulla Scrivania è perché vuoi averlo a portata di mano, per questo gli elementi sulla Scrivania restano sempre attivi nella memoria.
- Vai nella Scrivania (premi Fn+F11, oppure solo F11).
- Cancella i file pesanti e gli screenshot inutili.
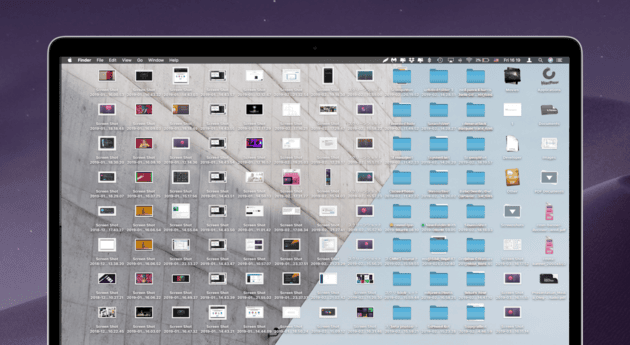
Il modo più rapido per ripulire la Scrivania su Monterey è utilizzare le Pile.
- Nel Finder, fai clic sul menu Vista.
- Scegli Utilizza pile.
4. Controlla che le app siano aggiornate
Gli aggiornamento di macOS spesso possono apportare cambiamenti dietro le quinte che incidono sul funzionamento delle applicazioni sul Mac. Perciò, se hai notato che un'app in particolare funziona lentamente, controlla se è disponibile un aggiornamento. Se hai scaricato l'applicazione dall'App Store, guarda lì. Se l'hai scaricata dal sito dello sviluppatore, vai nel menu con il nome dell'applicazione nella barra dei menu e scegli Verifica aggiornamenti.
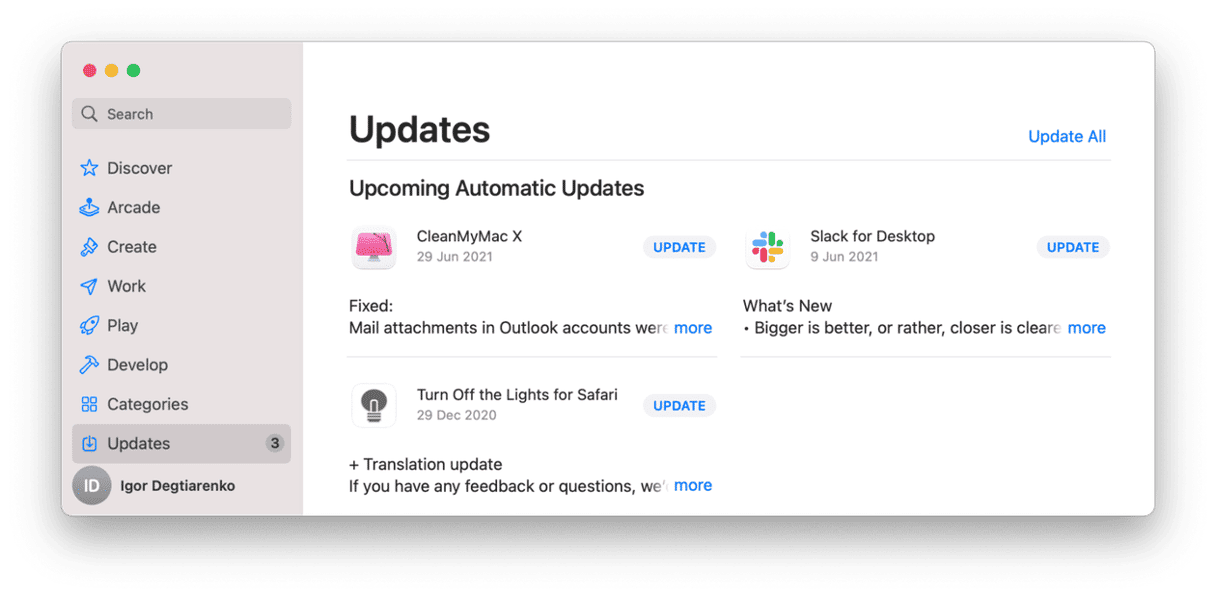
5. Disabilita i plugin di internet
Un plugin è una specie di via di mezzo tra una normale app e un driver. Molte applicazioni installano plugin aggiuntivi all'interno dell'app principale. La presenza di tante app che interagiscono tra loro può causare conflitti e scarsità di risorse.
Per controllare le estensioni e i plugin aggiuntivi attivi sul tuo Mac, puoi utilizzare la versione gratuita di CleanMyMacX. È un'app comodissima per risolvere rapidamente i problemi di Mac.
- Avvia CleanMyMac (scaricala dal sito dello sviluppatore, MacPaw).
- Installa l'app e fai clic su Ottimizzazione.
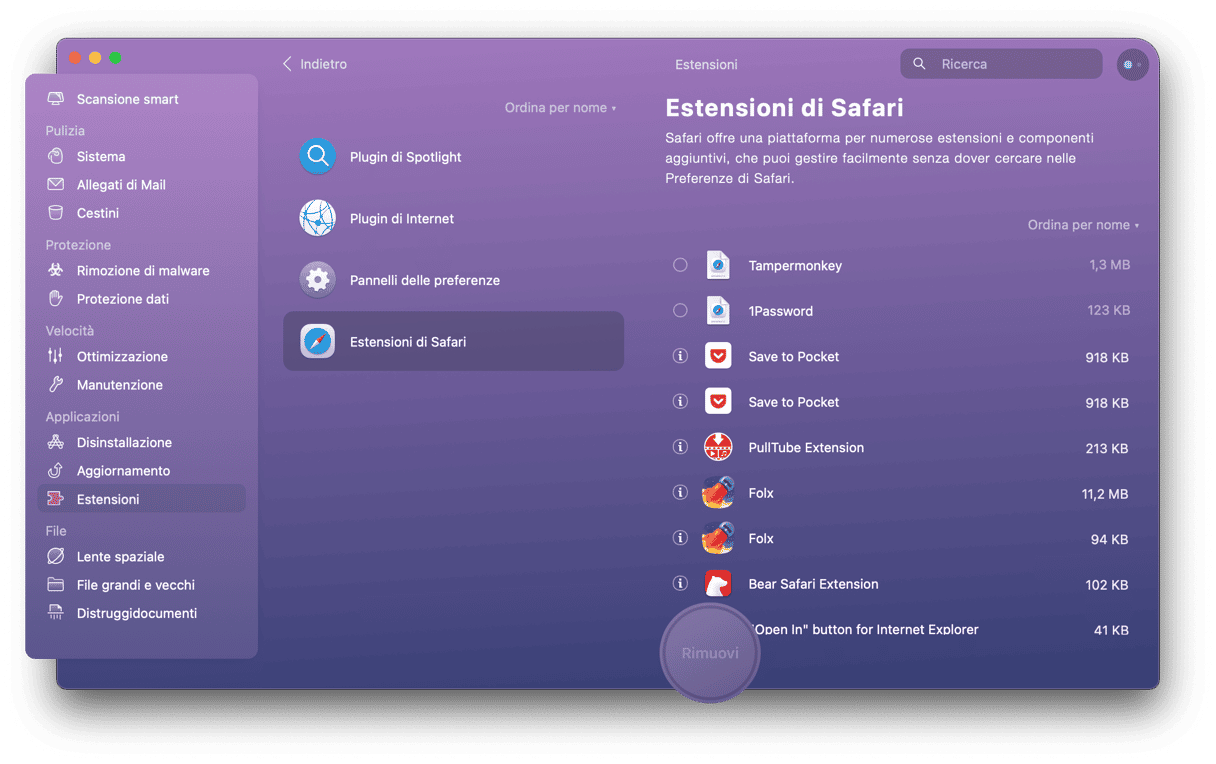
- Esamina i plugin e le estensioni elencate. Rimuovili se necessario.
6. Reimposta il controller di gestione del sistema
Potrebbe sembrare un po' drastico. Ma altro non è che un riavvio complesso del Mac in grado di aggiornare le impostazioni di controllo di batteria, ventole e altri parametri. Ad esempio, se le ventole funzionano male, il tuo Mac (macOS Monterey) si surriscalda e rallenta.
Ecco perché reimpostare i controlli SMC puoi essere d'aiuto:
- Spegni completamente il Mac e scollega il cavo di alimentazione.
- Attendi 15 secondi e collega nuovamente il cavo.
- Tieni premuti i tasti Maiuscole+Controllo+Opzione e il pulsante di accensione.
- Attendi 10 secondi.
- Lascia i tasti e avvia il Mac normalmente.
7. Riduci la trasparenza e gli effetti visivi

Gli effetti visivi su macOS sono incredibili, Ma richiedono anche parecchi cicli di CPU e GPU per funzionare. Sui Mac più recenti, non è un problema Tuttavia, sui Mac un po' più datati, questi effetti potrebbero fare la differenza tra un Mac che funziona senza problemi e un Mac lento. Ecco come disattivarli:
- Fai clic sul menu Apple e seleziona Preferenze di Sistema.
- Apri la scheda Accessibilità.
- Scegli Monitor.
- Spunta le caselle accanto a Riduci movimento e Riduci la trasparenza.
- Esci da Preferenze di Sistema.
Altri due consigli per risolvere i rallentamenti di macOS Monterey
8. Chiudi le schede del browser
I browser web moderni sono veloci e potenti, inoltre non li utilizziamo solo per navigare sul web. Questo significa però che molti di noi tengono tantissime schede aperte contemporaneamente. A seconda del browser che usi, quest'abitudine potrebbe rappresentare una seria minaccia per le prestazioni del Mac. È risaputo, ad esempio, che il browser Google Chrome utilizza molti cicli di CPU quando si hanno diverse schede aperte. Quindi, se vedi che il tuo Mac fa fatica a funzionare con macOS Monterey, prova a non esagerare con le schede del browser. Salva nei preferiti le pagine su cui vorresti tornare e poi chiudile. Tieni aperte solamente le schede su cui stai lavorando.
9. Libera spazio su disco
Per funzionare bene macOS Monterey ha bisogno di almeno 60 GB di spazio su disco. Quando la RAM di default è esaurita, macOS prende in prestito dello spazio sul disco e lo trasforma in memoria RAM.
Per liberare spazio sul disco, prova la finestra Gestione Spazio.
Fai clic sul menu Apple > Informazioni su questo Mac > Archiviazione > Gestisci.
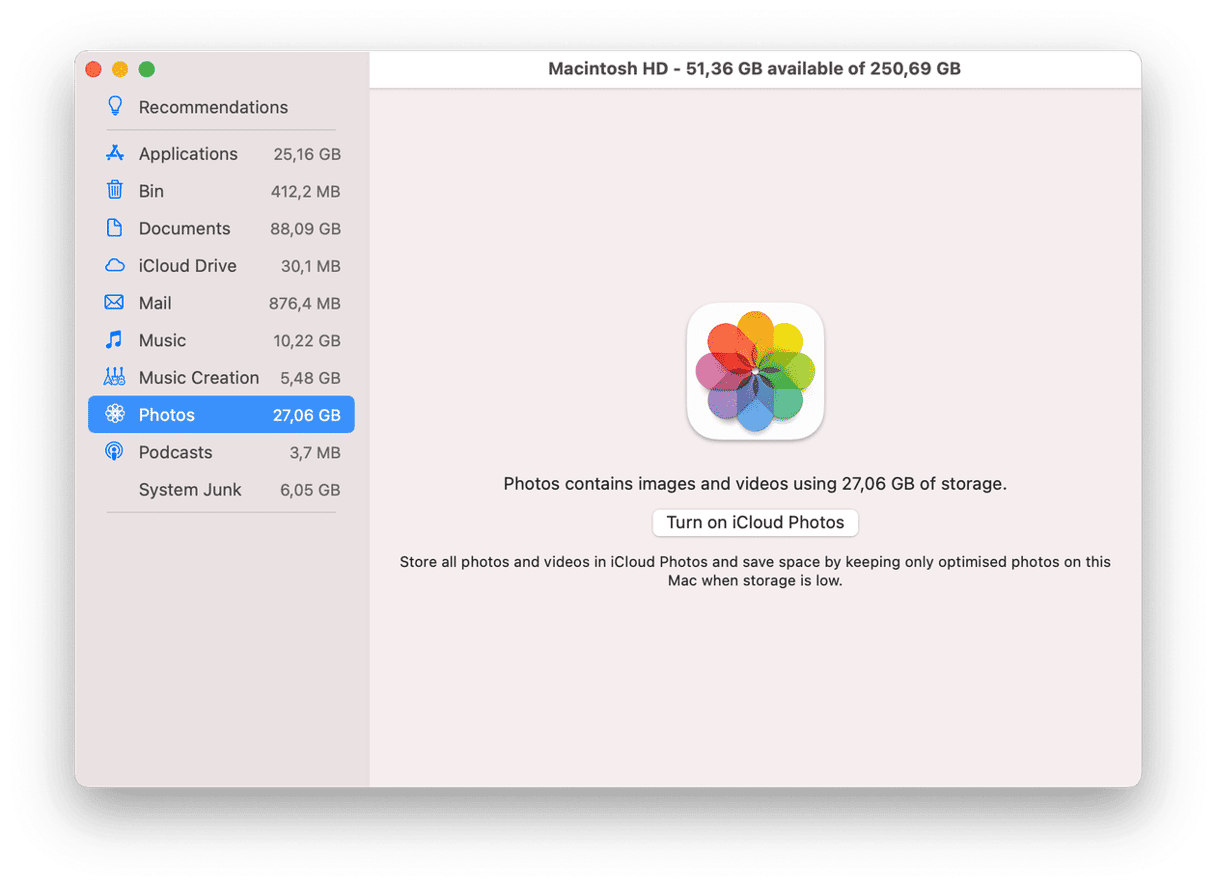
L'app di cui abbiamo già parlato, CleanMyMac, ha uno strumento che si chiama Sistema in grado di svuotare le cache. Provalo. Lo trovi nella prima scheda in alto dell'applicazione.

MacOS Monterey è un aggiornamento incredibile, ma potresti notare che il tuo Mac funziona più lentamente dopo l'upgrade. In tal caso, segui i consigli qui sopra per risolvere i problemi di Monterey e renderlo più veloce in men che non si dica.