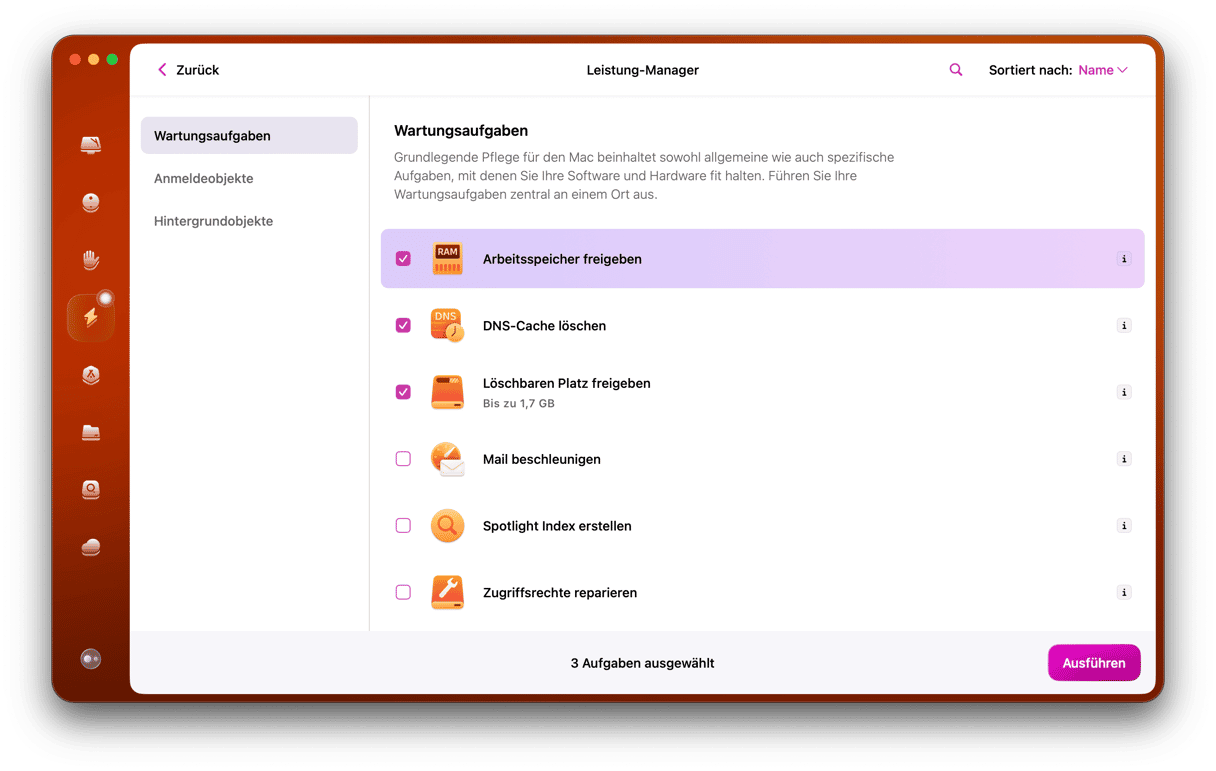macOS Monterey ist die neueste und beste Version des Mac-Betriebssystems und bietet viele brillante neue Features, wie z. B. neue Safari-Tabs. Aber das Neueste und Beste bedeutet nicht unbedingt das Schnellste. Jedes neue macOS sammelt mehr Datenpunkte als die vorherige Version. Das belastet den Arbeitsspeicher Ihres Mac zusätzlich und bremst ihn aus. Wenn Sie also feststellen, dass Ihr Mac unter Monterey langsam ist, erfahren Sie in diesem Artikel, wie Sie ihn beschleunigen können.
Symptome einer macOS Monterey Speicherüberlastung:
- Die Oberfläche des MacBook wird heiß
- Laute Lüftergeräusche
- Nicht reagierende Registerkarten und Seiten
So beschleunigen Sie macOS Monterey
1. Starten Sie Ihren Mac neu
Ja, das ist das Allererste, was Sie tun sollten. Das klingt zu einfach? Probieren Sie es aus. Oft reicht ein Neustart Ihres Mac aus, um ihn zu beschleunigen. Hängende Hintergrundprozesse und temporäre Dateien, die Probleme verursachen, sind nur zwei der Probleme, die beim Neustart sofort behoben werden.
2. Stellen Sie sicher, dass macOS auf dem neuesten Stand ist
Manchmal gelingt es Apple nicht im ersten Anlauf und recht schnell nach der Veröffentlichung einer neuen Version wird ein Update für das macOS herausgeben. Wenn Sie also ein Problem mit Ihrem Mac bemerken, ist es immer eine gute Idee zu überprüfen, ob ein Update verfügbar ist.
- Rufen Sie das Apple-Menü auf und klicken Sie auf „Über diesen Mac“.
- Klicken Sie auf „Softwareupdate“.
- Wenn die Meldung erscheint, dass ein Update verfügbar ist, folgen Sie den Anweisungen, um es zu installieren.
_1641999192.png)
3. Räumen Sie Ihren Schreibtisch auf
Wenn Sie Hunderte von Screenshots auf dem Schreibtisch ablegen, ist eine Überlastung Ihres Mac quasi vorprogrammiert. Der Schreibtisch wird von Ihrem macOS privilegiert behandelt. Dinge, die Sie dort ablegen, sind für den schnellen Zugriff gedacht und bleiben daher immer im Speicher aktiv.
- Gehen Sie zu Ihrem Schreibtisch (drücken Sie Fn + F11 oder einfach F11).
- Löschen Sie große Dateien und überflüssige Screenshots, die Sie dort abgelegt haben.
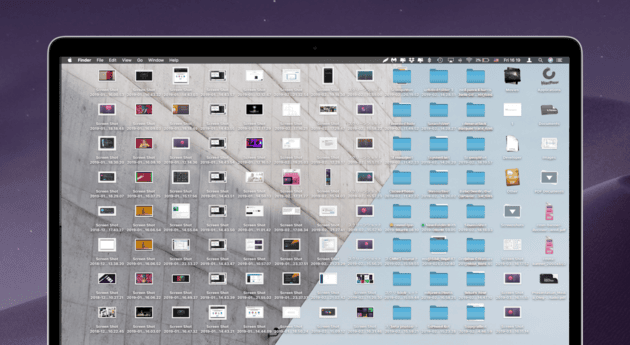
Der schnellste Weg, Ihren Schreibtisch zu bereinigen, ist die Verwendung von Stapeln.
- Klicken Sie im Finder auf das Menü „Darstellung“.
- Wählen Sie dann „Stapel verwenden“.
4. Prüfen Sie, ob Ihre Programme auf dem neuesten Stand sind
macOS-Updates ändern oft Dinge hinter den Kulissen, die sich auf die Art und Weise auswirken, wie Programme auf Ihrem Mac laufen. Wenn Ihnen also aufgefallen ist, dass ein bestimmtes Programm langsam läuft, sollten Sie prüfen, ob ein Update für dieses Programm verfügbar ist. Wenn Sie das Programm aus dem App Store heruntergeladen haben, sehen Sie dort nach. Wenn Sie es von der Website des Entwicklers heruntergeladen haben, gehen Sie in der Menüleiste auf den Namen des Programms und wählen Sie „Nach Updates suchen“.
_1641999258.png)
5. Deaktivieren Sie Internet-Plugins
Ein Plugin ist eine Art Kreuzung zwischen einem regelmäßigen Programm und einem Treiber. Viele Programme installieren Plugins zusätzlich zum Hauptprogramm. Und da viele Programme miteinander interagieren, führt dies zu Konflikten und Ressourcenlecks.
Um die zusätzlichen Plugins und Erweiterungen auf Ihrem Mac zu überprüfen, können Sie die kostenlose Version von CleanMyMac verwenden. Dies ist ein nützliches Programm für die schnelle Fehlersuche auf dem Mac.
- Starten Sie CleanMyMac (laden Sie es hier direkt vom Entwickler, MacPaw, herunter).
- Installieren Sie die App und klicken Sie auf „Optimierung“.
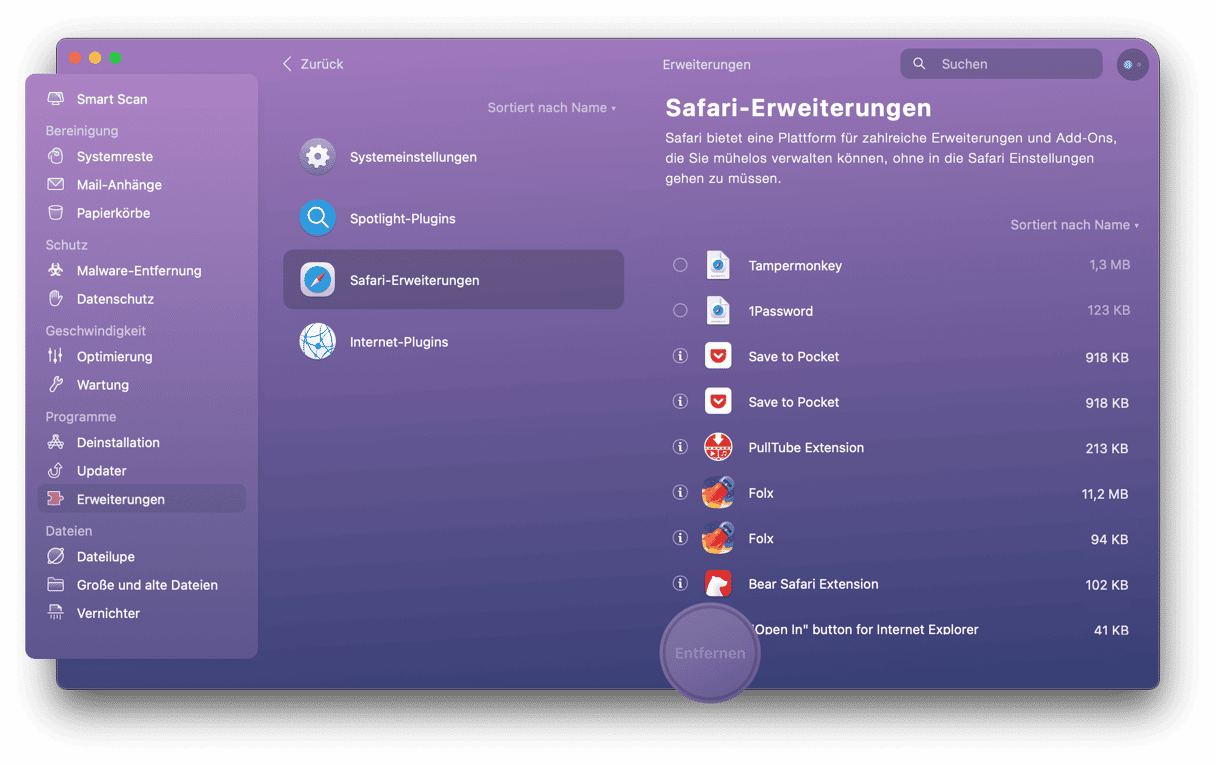
- Prüfen Sie die Plugins und Erweiterungen, die Sie dort finden. Entfernen Sie sie, falls erforderlich.
6. Setzen Sie den System Management Controller (SMC) zurück
Das klingt ein wenig radikal. Aber es handelt sich lediglich um einen komplizierten Mac-Neustart, der die Einstellungen für Batterie, Lüfter und andere Parameter aktualisiert. Wenn zum Beispiel die Lüfter zu wenig Leistung bringen, wird Ihr Mac (macOS Monterey) heißer und langsamer.
Aus diesem Grund kann das Zurücksetzen des SMC-Controllers helfen:
- Schalten Sie Ihren Mac vollständig aus und ziehen Sie das Netzkabel ab.
- Warten Sie 15 Sekunden lang und schließen Sie das Kabel wieder an.
- Halten Sie die linke Umschalttaste + Control + Alt und die Einschalttaste gedrückt.
- Warten Sie 10 Sekunden lang.
- Lassen Sie die Tasten los und starten Sie Ihren Mac normal.
7. Reduzieren Sie Transparenz und visuelle Effekte
_1641999368.png)
Die visuellen Effekte in macOS sehen fantastisch aus. Aber sie erfordern auch CPU- und GPU-Zyklen, um sie auszuführen. Auf modernen Macs ist das kein Problem. Auf etwas älteren Macs können diese Effekte jedoch den Unterschied zwischen einem reibungslosen und einem langsamen Betrieb Ihres Mac ausmachen. So deaktivieren Sie die Effekte:
- Klicken Sie auf das Apple-Menü und dann auf „Systemeinstellungen“.
- Öffnen Sie die Bedienungshilfen.
- Wählen Sie „Anzeige“.
- Markieren Sie die Kästchen „Bewegung reduzieren“ und „Transparenz reduzieren“.
- Schließen Sie die Systemeinstellungen.
Zwei weitere Tipps, um macOS Monterey zu beschleunigen
8. Schließen Sie die Browser-Tabs
Moderne Webbrowser sind schnell und leistungsstark und wir verwenden sie für viel mehr als nur zum Surfen im Internet. Das bedeutet aber auch, dass wir oft sehr viele Tabs gleichzeitig geöffnet haben. Je nachdem, welchen Webbrowser Sie verwenden, kann das die Leistung Ihres Mac erheblich beeinträchtigen. Der Chrome-Browser von Google ist beispielsweise dafür berüchtigt, dass er eine Menge CPU-Zyklen verbraucht, wenn Sie mehrere Tabs geöffnet haben. Wenn Sie also feststellen, dass Ihr Mac Probleme hat, macOS Monterey auszuführen, sollten Sie versuchen, disziplinierter mit Ihren Browser-Tabs umzugehen. Setzen Sie Lesezeichen für die Tabs, zu denen Sie zurückkehren möchten, und schließen Sie sie dann. Lassen Sie nur die Tabs geöffnet, an denen Sie gerade arbeiten.
9. Geben Sie Speicherplatz frei
macOS Monterey benötigt mindestens 60 GB Festplattenspeicher, um einwandfrei zu funktionieren. macOS leiht sich immer etwas Festplattenspeicher und wandelt ihn in Arbeitsspeicher um, wenn der Standard-Arbeitsspeicher aufgebraucht ist.
Um Speicherplatz freizugeben, können Sie die integrierte Funktion Ihres Mac ausprobieren, um Speicherplatz zu optimieren.
Klicken Sie auf das Apple Menü > Über diesen Mac > Festplatten > Verwalten.
_1641999416.png)
Das erwähnte Programm CleanMyMac verfügt über ein Tool namens Systemreste, das all diese Cache-Dateien aufspürt. Schauen Sie mal rein. Es ist die oberste Registerkarte in der App.

macOS Monterey ist ein großartiges Upgrade, aber Sie werden vielleicht feststellen, dass Ihr Mac nach dem Upgrade langsamer läuft. Folgen Sie in diesem Fall den oben genannten Tipps und Sie werden Monterey im Handumdrehen beschleunigen.