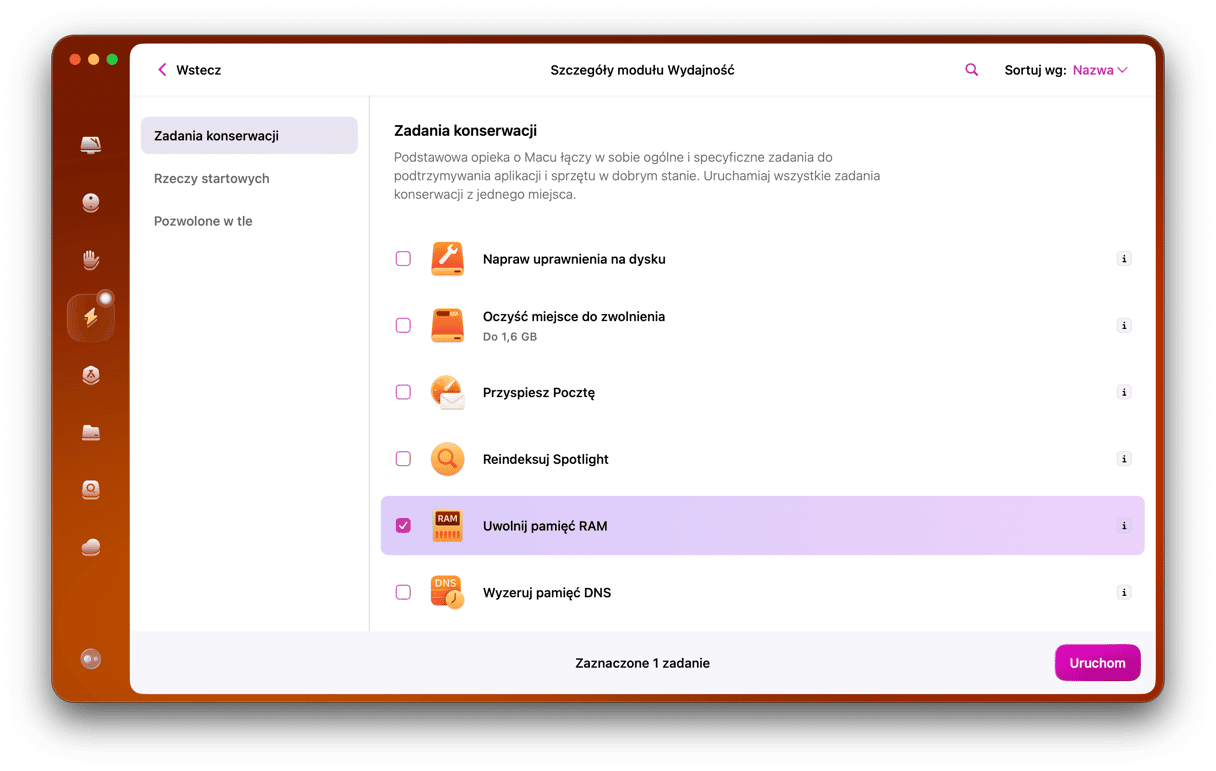macOS Monterey jest najnowszą i najlepszą wersją systemu operacyjnego Mac i zawiera mnóstwo świetnych funkcji, na przykład nowe karty Safari. Ale najnowsze i najlepsze nie zawsze jest najszybszym. Każda kolejna wersja macOS zbiera więcej punktów danych, niż poprzednia wersja. To dodaje obciążenia pamięci RAM i powoduje spowolnienie Maca. Więc, jeśli zauważasz, że Monterey działa powolnie, oto jak możesz go przyspieszyć.
Objawy przeciążenia pamięci macOS Monterey:
- Obudowa MacBooka staje się gorętsza
- Hałas wentylatora
- Nieodpowiadające karty i strony
Jak przyspieszyć macOS Monterey
1. Uruchom Maca ponownie
Tak, to jest pierwszą rzeczą do zrobienia. Czy to wydaje się zbyt prostym, by okazać jakikolwiek efekt na powolne działanie Monterey? Spróbuj. Czasami ponownego uruchomienia wystarczy. Zawieszające cię w tle procesy i problematyczne tymczasowe pliki – to są dwa problemy, błyskawicznym rozwiązaniem których jest ponowne uruchomienie.
2. Upewnij się, że system macOS jest uaktualniony
Czasami Apple nie idzie gładko, więc muszą pracować nad uaktualnieniem macOS już po opublikowaniu nowej wersji systemu. To znaczy, że jeśli zauważysz problem z Makiem, najpierw sprawdź dostępność uaktualnień.
- Kliknij menu Apple i wybierz Ten Mac.
- Kliknij Uaktualnienia.
- Jeśli zobaczysz dostępne uaktualnienie, postępuj zgodnie z instrukcjami.

3. Posprzątaj na Biurku
Z setkami zrzutów na Biurku przeciążenie Maca jest gwarantowane. Biurko działa w macOS na specjalnych zasadach. Przechowywane na nim rzeczy muszą być w szybkim dostępie, a dlatego zawsze pozostają w pamięci.
- Przejdź do Biurka (naciśnij Fn + F11, albo sam klawisz F11).
- Usuń duże pliki i zbędne zrzuty ekranu.
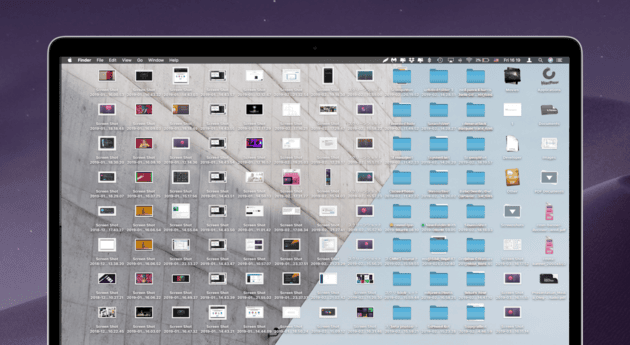
Lecz najszybszym sposobem posprzątać na Biurku w Monterey są stosy.
- Przy otwartym Finderze kliknij menu Widok.
- Wybierz opcję Używaj stosów.
4. Upewnij się, że aplikacje są uaktualnione
Uaktualnienia macOS często zmieniają podstawowe rzeczy, wpływające na zachowanie aplikacji na Macu. Więc, jeśli zauważasz, że któraś aplikacja zaczęła pracować powolnie, sprawdź dostępność uaktualnień. Jeśli aplikacja pochodzi z App Store, sprawdź tam. Jeśli została pobrana ze strony dewelopera, przejdź do menu z nazwą aplikacji w pasku menu i wybierz opcję Sprawdź uaktualnienia.
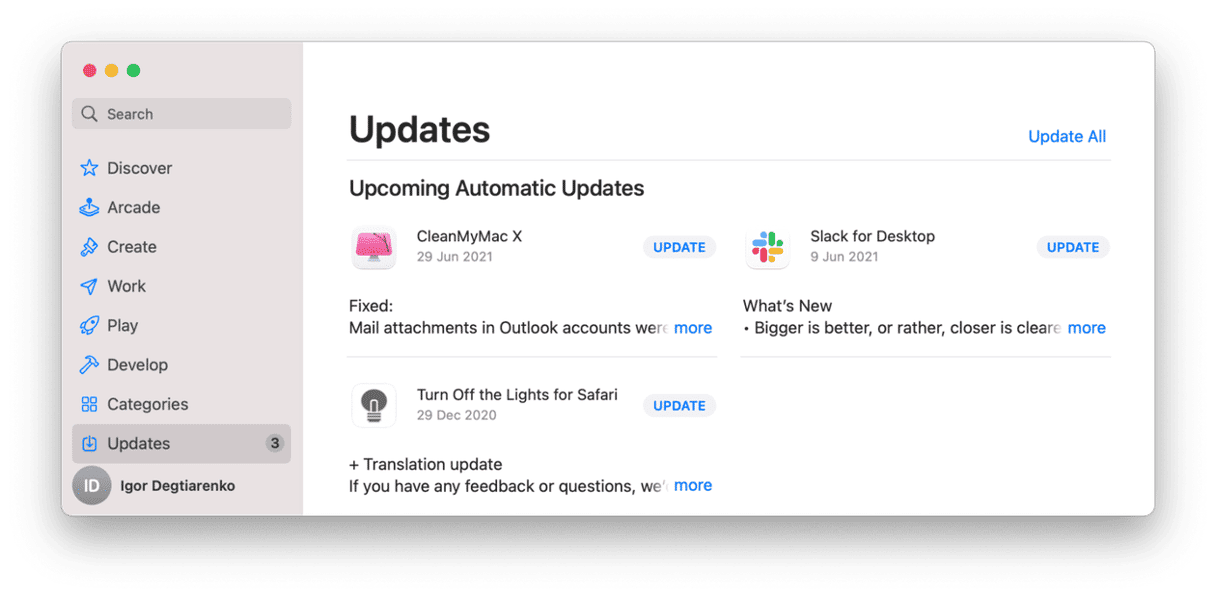
5. Wyłącz wtyczki internetowe
Wtyczka łączy w sobie cechy zwykłej aplikacji i sterownika. Wielu produktów instaluje dodatkowe wtyczki w dodatku do głównej aplikacji. Podobnie do innych współdziałających ze sobą programów, mogą powodować konflikty i wycieki pamięci.
Do sprawdzenia uruchomionych na Macu dodatkowych wtyczek możesz użyć darmowej wersji CleanMyMacX. Dobrze jest mieć program do szybkiego rozwiązywania problemów na Macu.
- Zainstaluj CleanMyMac(wykorzystaj ten link, żeby pobrać ze strony dewelopera, MacPaw)
- Uruchom program i otwórz Rozszerzenia.
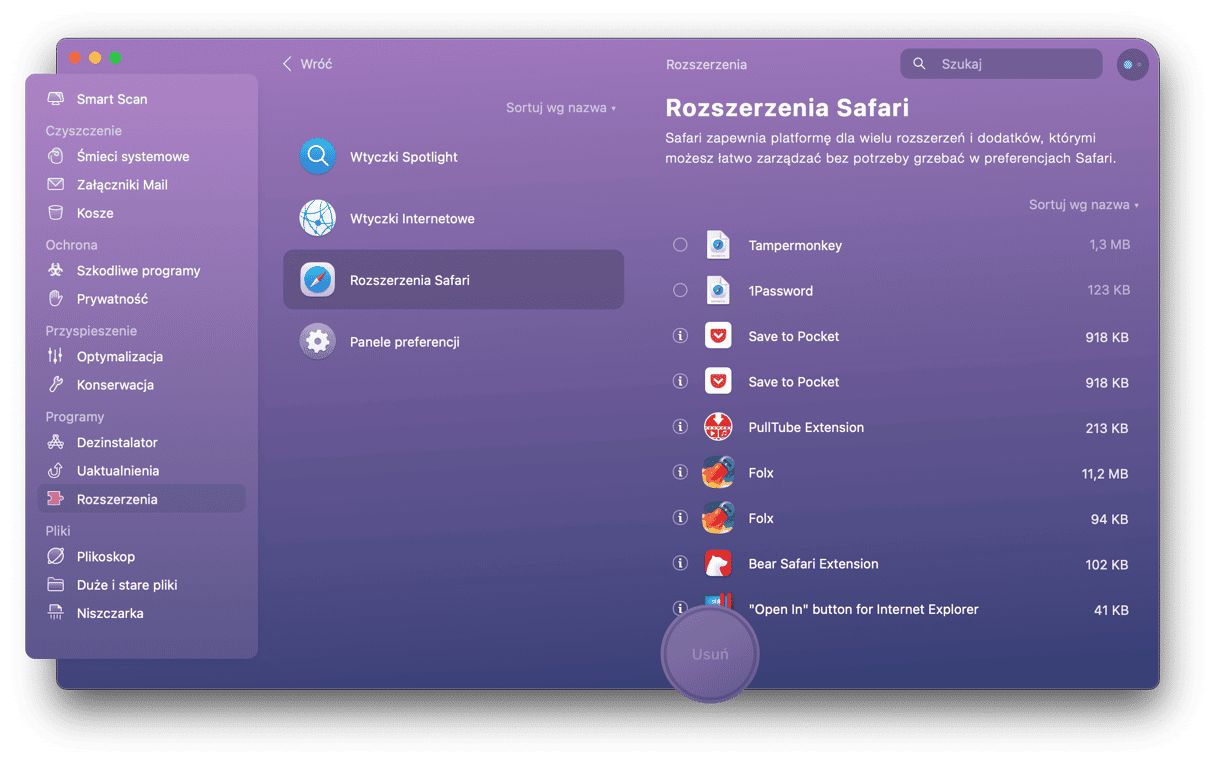
- Sprawdź listę zainstalowanych wtyczek i rozszerzeń. Usuń w razie potrzeby.
6. Wyzeruj kontroler SMC
To brzmi nieco radykalnie. Ale faktycznie to jest ponownie uruchomienie Maca z dodatkowymi krokami, które odświeży ustawienia sterowników baterii, wentylatorów i inne parametry. Na przykład, jeśli wentylatory pracują niewydajnie, Mac (macOS Monterey) zacznie się nagrzewać i zwolni.
Dlatego wyzerowanie kontrolera SMC może pomóc:
- Wyłącz Maca całkowicie i odłącz kabel zasilania.
- Odczekaj 15 sekund i podłącz kabel z powrotem.
- Naciśnij i trzymaj lewe klawisze Shift + Control + Option i przycisk zasilania.
- Odczekaj 10 sekund.
- Puść klawisze i przycisk zasilania, a następnie uruchom Maca jak zwykle.
7. Zmniejsz przezroczystość i efekty graficzne

Efekty graficzne w macOS są zdumiewające. Ale potrzebują zasobów CPU i GPU do działania. Na współczesnych Macach to nie stanowi problemu. Lecz na starszych Macach te efekty mogą stanowić różnicę między płynnym a powolnym działaniem Maca. Oto jak je wyłączysz.
- Kliknij menu Apple i otwórz Preferencje systemowe.
- Przejdź do panelu Dostępność.
- Wybierz Ekran.
- Włącz opcje Redukuj ruch i Zmniejsz przezroczystość.
- Zamknij Preferencje systemowe.
Jeszcze dwie porady, dotyczące spowolnienia macOS Monterey
8. Zamknij niepotrzebne karty przeglądarki
Współczesne przeglądarki są szybkie i wydajne, a my wykorzystujemy je nie tylko do przeglądania stron. To znaczy, że wielu z nas mają dziesiątki jednocześnie otwartych kart. Zależnie od wykorzystywanej przeglądarki, to może mieć poważny wpływ na wydajność Maca. Na przykład, przeglądarka Google Chrome jest znana z większego wykorzystywania CPU, gdy są otwarte liczne karty. Więc, jeśli Twój Mac raczej ma problemy z macOS Monterey, rozważ ograniczenie wykorzystywania kart przeglądarki. Zachowaj w zakładkach i zamknij te strony, do których chcesz powrócić. Staraj się mieć otwarte tylko to, z czym pracujesz.
9. Oczyść miejsce na dysku
Do normalnej pracy macOS Monterey potrzebuje przynajmniej 60GB przestrzeni dyskowej. Gdy pamięć jest przepełniona, macOS może wykorzystywać wolną przestrzeń dyskową do rozszerzenia RAM.
Spróbuj skorzystać z funkcji optymalizowania dysku, żeby uwolnić przestrzeń.
Kliknij menu Apple > Ten Mac > Pamięć masowa > Zarządzaj.
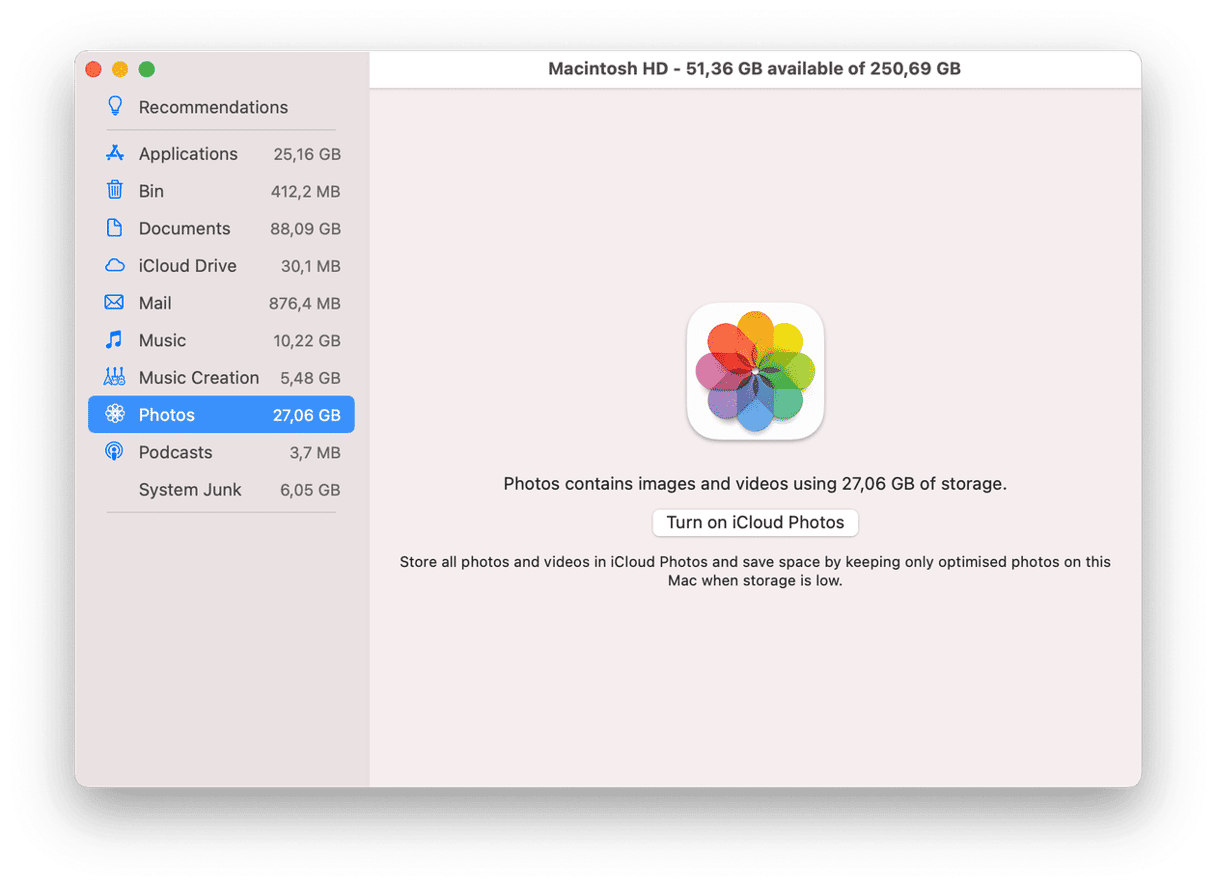
Wspomniana wcześniej aplikacja CleanMyMac zawiera narzędzie Śmieci systemowe, służące do czyszczenia tych plików pamięci podręcznej. Sprawdź, jak to działa. To drugi punkt w aplikacji.
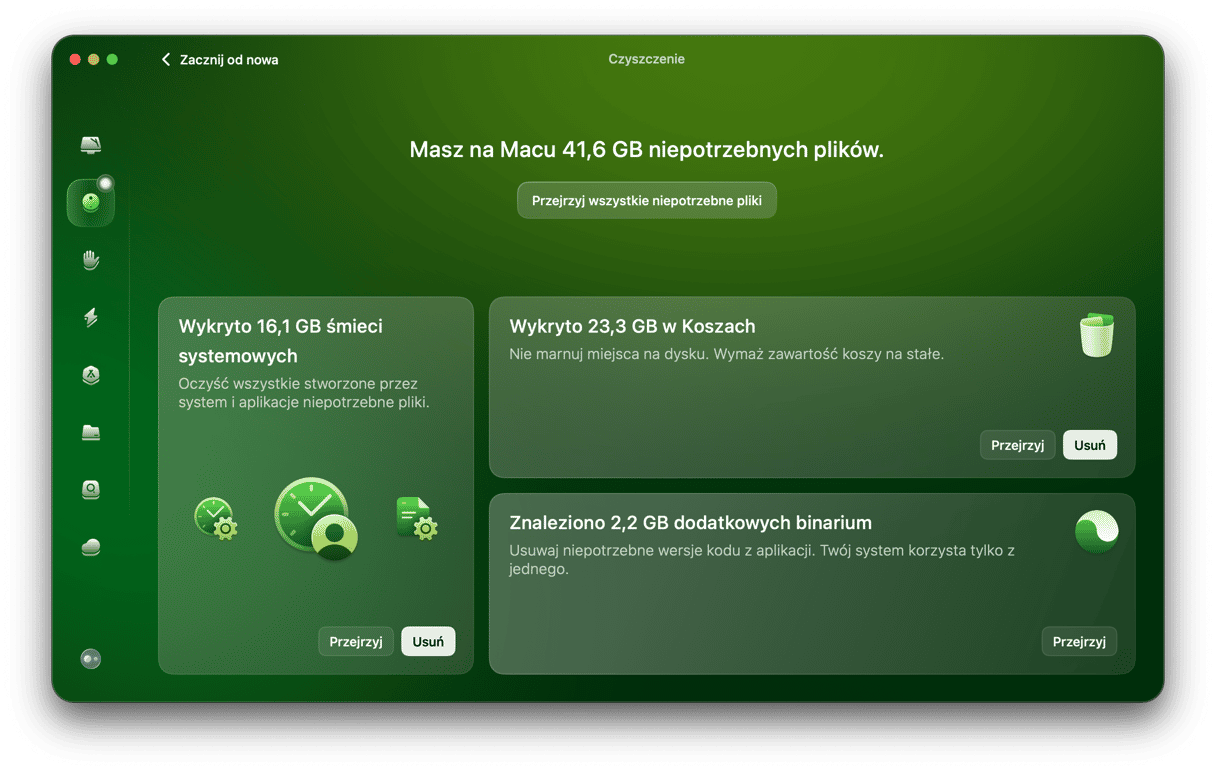
macOS Monterey jest świetnym uaktualnieniem, ale po jego zainstalowaniu możesz dostrzec niego powolniejsze działanie Maca. Jeśli doświadczasz tego zachowania, skorzystaj z powyższych wskazówek, dzięki którym szybko poprawisz wydajność Monterey.