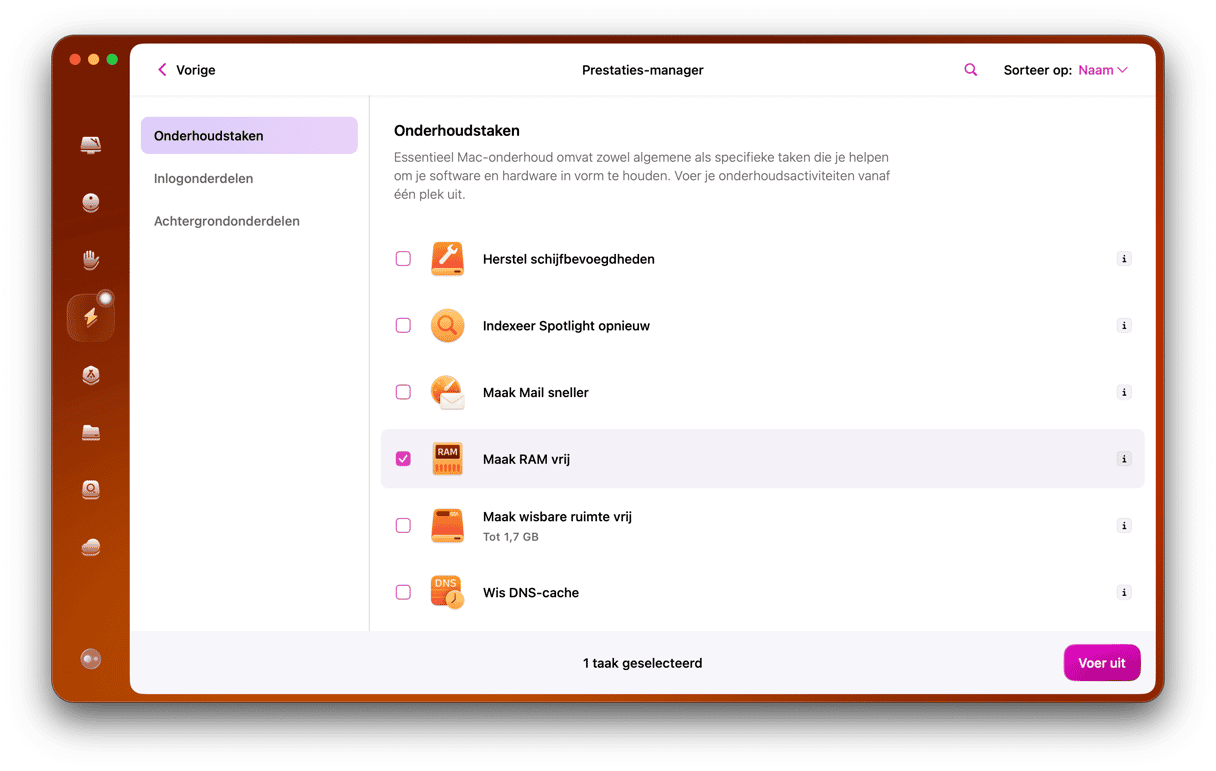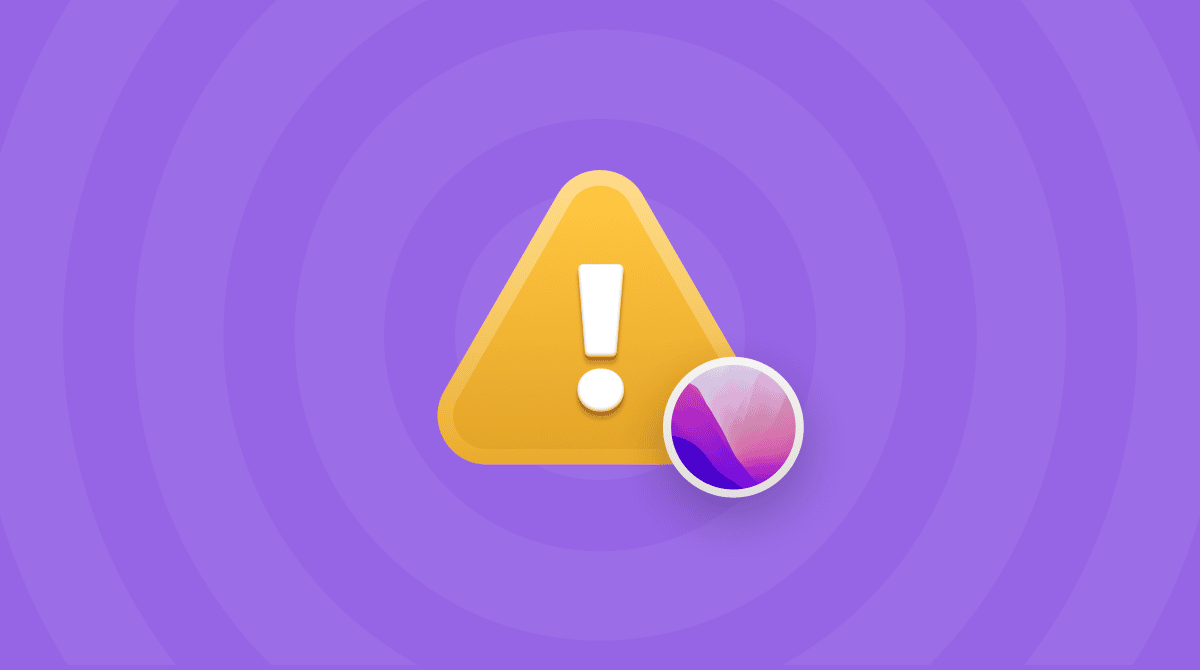macOS Monterey is het nieuwste en beste Mac-besturingssysteem, vol geweldige nieuwe functies zoals de nieuwe Safari-tabs. Maar dat wil niet zeggen dat het ook snel werkt. Elk nieuw macOS verzamelt immers meer gegevenspunten dan het vorige. Dat verhoogt de druk op het RAM van je Mac en zorgt ervoor dat deze vertraagt. Als je dus hebt gemerkt dat Monterey traag werkt, lees je hier hoe je het sneller kunt maken.
Symptomen van overbelast geheugen bij macOS Monterey:
- MacBook wordt warmer
- Luide ventilatoren
- Niet-reagerende tabs en pagina's
macOS Monterey sneller maken
1. Herstart de Mac
Ja, dat is het allereerste wat je moet doen. Klinkt het zo eenvoudig dat je denkt dat het geen effect zal hebben op een traag Monterey? Probeer het toch maar eens. Vaak hoef je gewoon je Mac te herstarten om 'm sneller maken. Vastgelopen achtergrondprocessen en problematische tijdelijke bestanden zijn maar twee van de problemen die meteen worden opgelost bij het herstarten.
2. Zorg dat het macOS up-to-date is
Soms maakt Apple een foutje en moet het vrij snel na de release van een nieuwe versie een macOS-update beschikbaar maken. Als je dus een probleem met je Mac ervaart, doe je er altijd goed aan om te checken of er een update beschikbaar is.
- Klik op het Apple-menu en kies 'Over deze Mac'.
- Klik op 'Software-update'.
- Als je ziet dat er een update beschikbaar is, volg je de instructies om deze te installeren.

3. Bewaar niet te veel op het bureaublad
De Mac raakt overbelast als je honderden schermafbeeldingen op het bureaublad bewaart. Het bureaublad krijgt een voorkeursbehandeling van het macOS. Alle content die je daar zet, is bedoeld voor snelle toegang, waardoor deze altijd actief is in het geheugen.
- Ga naar het bureaublad (druk op Fn + F11 of gewoon op F11).
- Verwijder grote bestanden en overbodige schermafbeeldingen.
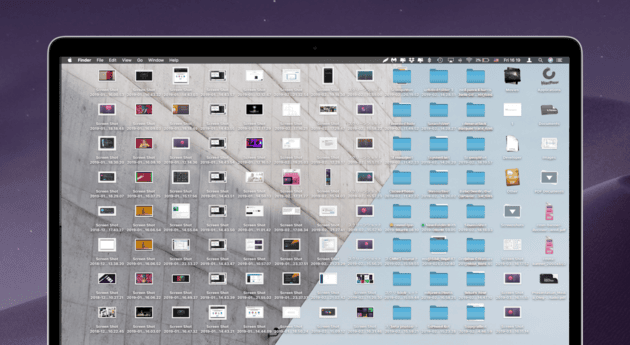
En stapels zijn de snelste manier om je bureaublad in Monterey op te ruimen.
- Klik in de Finder op het menu 'Weergave'.
- Kies 'Gebruik stapels'.
4. Check of je apps up-to-date zijn
macOS-updates kunnen vaak dingen achter de schermen wijzigen die de werking van apps op je Mac beïnvloeden. Werkt een specifieke app traag? Check dan of er een update voor die app beschikbaar is. Als je de app via de App Store hebt gedownload, kijk je daar. Als je 'm hebt gedownload vanaf de website van de ontwikkelaar, ga je naar het menu met de app-naam in de menubalk en kies je 'Zoek naar updates'.
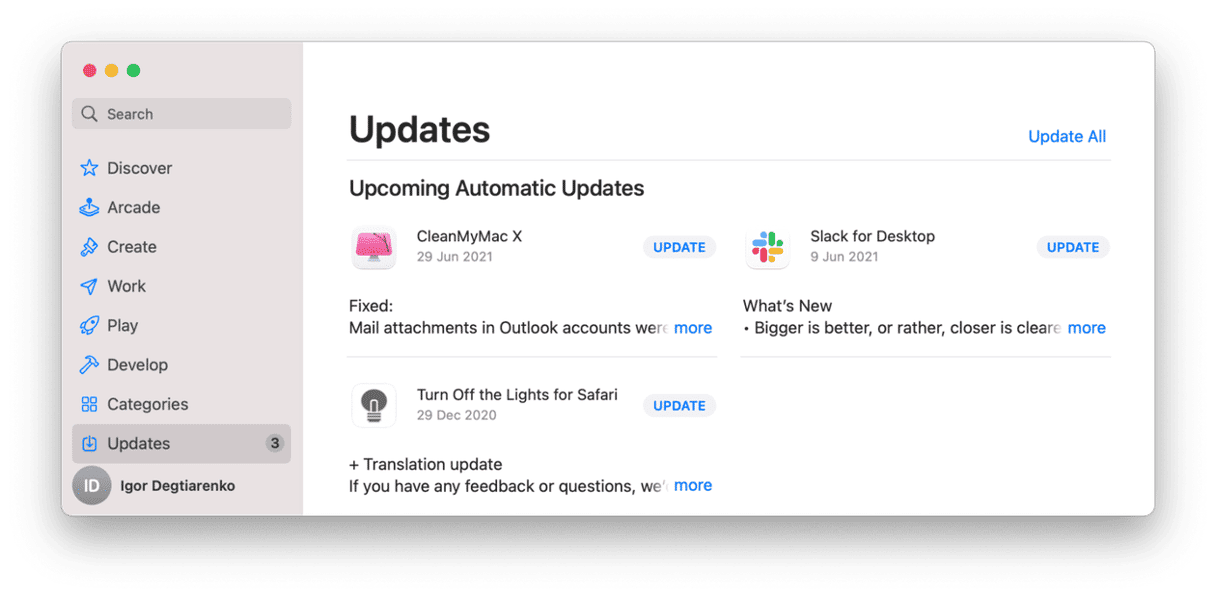
5. Schakel enkele internetplug-ins uit
Een plug-in is een soort verbinding tussen een gewone app en een stuurprogramma. Veel apps installeren ook een extra plug-in. En als veel apps samenwerken, kunnen conflicten en bronlekken ontstaan.
Als je wilt checken welke extra plug-ins en extensies geïnstalleerd zijn op je Mac, kun je de gratis versie van CleanMyMac gebruiken. Dit is een geweldige app waarmee je snel problemen met je Mac kunt oplossen.
- Start CleanMyMac (download de app hier vanaf de website van de ontwikkelaar, MacPaw).
- Installeer de app en klik op 'Optimalisatie'.
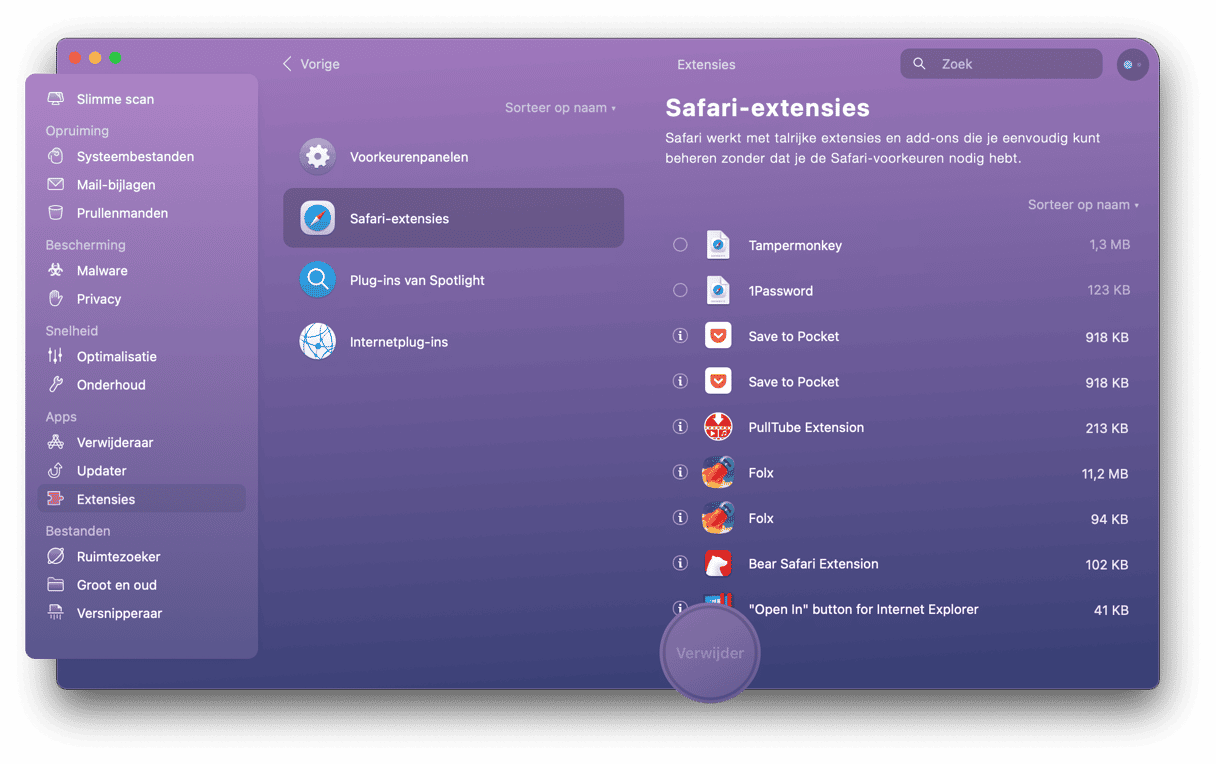
- Bekijk de plug-ins en extensies die je daar ziet. Verwijder ze indien nodig.
6. Stel de System Management Controller opnieuw in
Dit klinkt wat drastisch, maar het is eigenlijk gewoon een uitgebreide Mac-herstart waarbij alle instellingen voor de batterij, ventilatoren en andere parameters worden vernieuwd. Als de ventilatoren bijvoorbeeld niet goed werken, raakt de Mac (macOS Monterey) oververhit en gaat deze trager werken.
Daarom doe je er goed aan om de SMC opnieuw in te stellen:
- Zet de Mac volledig uit en haal de stekker uit het stopcontact.
- Wacht 15 seconden en steek de stekker weer in het stopcontact.
- Houd de linkse Shift + Control + Option en de aan/uit-knop samen ingedrukt.
- Wacht 10 seconden.
- Laat de toetsen en knop los en start de Mac normaal.
7. Verminder de doorzichtigheid en de visuele effecten

De visuele effecten in macOS zien er geweldig uit. Maar ze vereisen ook heel wat CPU-bronnen en GPU-cycli om ze te gebruiken. Op moderne Macs is dat geen probleem, maar op iets oudere Macs kunnen die effecten het verschil zijn tussen vlot werkende en trage Macs. Zo kun je ze uitzetten:
- Klik op het Apple-menu en kies 'Systeemvoorkeuren'.
- Open het paneel 'Toegankelijkheid'.
- Kies 'Beeldscherm'.
- Schakel de aankruisvakken 'Verminder beweging' en 'Verminder doorzichtigheid' in.
- Stop Systeemvoorkeuren.
Nog twee tips waarmee je macOS Monterey sneller maakt
8. Sluit enkele browsertabbladen
Moderne webbrowsers zijn snel en krachtig en we gebruiken ze voor veel meer dan alleen maar internetten. Dat betekent echter dat velen van ons een groot aantal tabbladen tegelijk open hebben. Afhankelijk van je webbrowser kunnen die tabbladen een grote invloed op de werking van je Mac hebben. Van de Google Chrome-browser is bijvoorbeeld geweten dat deze veel CPU-cycli gebruikt als u meerdere tabbladen hebt geopend. Als u dus merkt dat de Mac moeite heeft met macOS Monterey, probeert u wat minder browsertabbladen te gebruiken. Bookmark de pagina's die u later nog nodig hebt en sluit ze vervolgens. Houd alleen de pagina's open die u momenteel gebruikt.
9. Maak schijfruimte vrij
Voor een goede werking van macOS Monterey heb je ten minste 60 GB schijfruimte nodig. macOS leent altijd wat schijfruimte die het als RAM-geheugen gebruikt wanneer het standaard-RAM volledig is gebruikt.
Probeer de tool 'Optimaliseer opslag' als je schijfruimte wilt vrijmaken.
Klik op het Apple-menu > Over deze Mac > Opslag > Beheer.
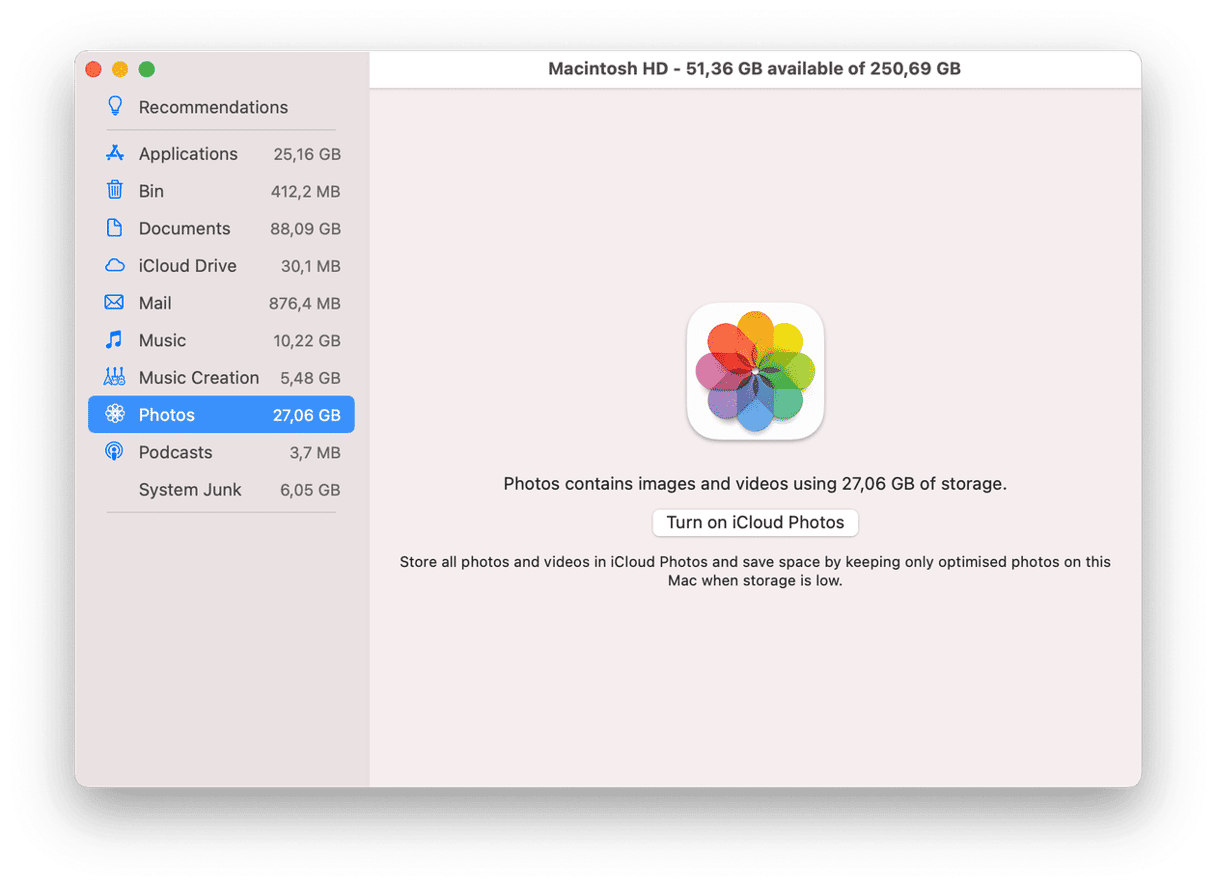
De eerder vermelde CleanMyMac-app heeft een tool genaamd Systeembestanden die al deze cachebestanden voor je vindt. Neem zeker een kijkje. Je vindt 'm rechts bovenaan.

macOS Monterey is een geweldige upgrade, maar je kunt na de upgrade merken dat je Mac trager werkt. Als dat het geval is, probeer je gewoon onze tips om Monterey in geen tijd weer snel te laten werken.