macOS Monterey är den senaste och bästa versionen av operativsystemen till Mac, och har mängder av fantastiska nya funktioner, som nya flikar i Safari. Men det senaste och bästa behöver inte vara det snabbaste. Varje påföljande macOS samlar in fler datapunkter än de tidigare. Det ställer högre krav på datorns minne och kan få den att bli långsammare. Så om du tycker att Monterey är långsamt snabbar du upp det så här.
Symtom på överbelastning av minnet i macOS Monterey:
- Datorns yta blir varmare
- Höga fläktljud
- Icke-responsiva flikar och sidor
Snabba upp macOS Monterey
1. Starta om datorn
Ja, det är det första som du bör göra. Låter det för enkelt för att ha någon effekt på att Monterey fungerar långsamt? Testa. Ofta räcker det med att starta om datorn för att få den snabbare. Bakgrundsprocesser som låst sig och temporärfiler som ställer till med problem är bara två av de saker som åtgärdas direkt vid en omstart.
2. Se till att macOS är uppdaterat
Ibland gör Apple inte helt rätt och måste göra en uppdatering av macOS strax efter att de släppt en ny version. Så när du märker ett problem med datorn är det alltid en god idé att se efter om det finns en uppdatering.
- Klicka på Apple-menyn och välj Om den här datorn.
- Tryck på Programuppdatering.
- Följ anvisningarna om det finns en tillgänglig uppdatering, och installera den.

3. Rensa upp skrivbordet
Att ha hundratals skärmavbilder på skrivbordet är ett garanterat sätt att överlasta datorn. Skrivbordet har vissa privilegier i macOS. Saker som ligger där är menade för snabb åtkomst, så de finns alltid i det aktiva minnet.
- Gå till skrivbordet (tryck Fn + F11, eller bara F11).
- Radera stora filer och onödiga skärmavbilder.
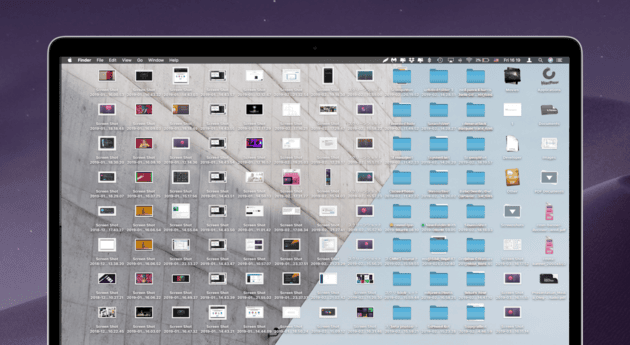
Det snabbaste sättet att rensa upp skrivbordet i Monterey är med travar.
- Klicka på menyn Innehåll i Finder.
- Välj Använd travar.
4. Kontrollera om programmen är uppdaterade
macOS-uppdateringar ändrar ofta saker och ting under huven som påverkar hur programmen fungerar i datorn. Så om du märker att ett visst program fungerar långsamt, se efter om det finns någon tillgänglig uppdatering. Om du hämtade programmet från App Store tittar du där. Om du hämtade programmet från utvecklarens webbplats, gå till programnamnet i menyraden och välj Leta efter uppdateringar.
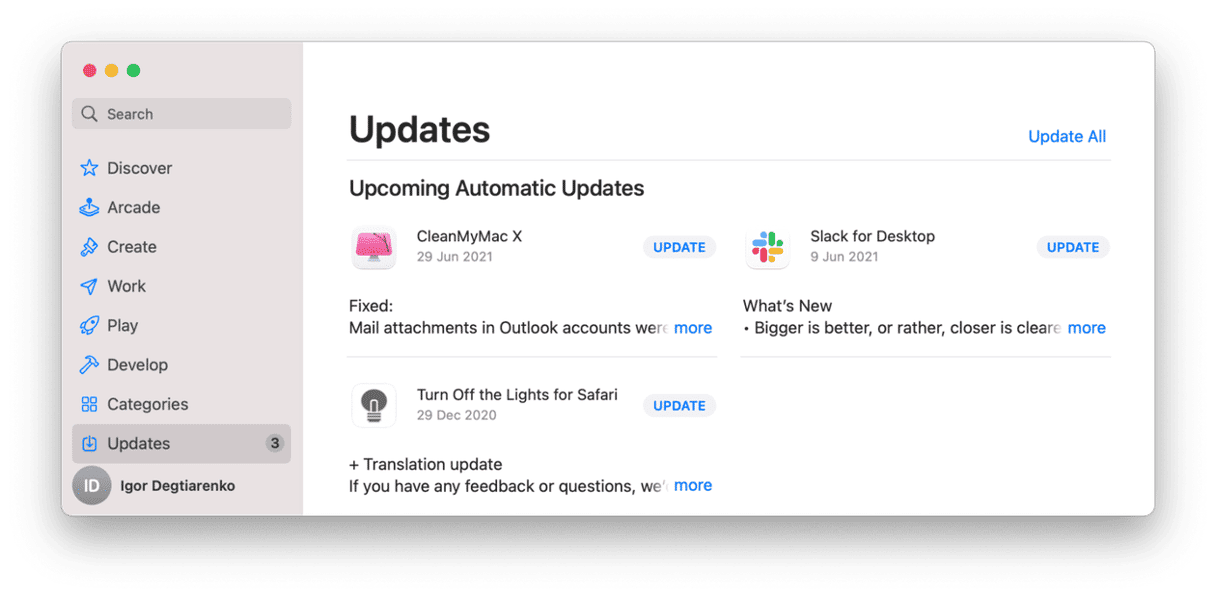
5. Avaktivera vissa insticksprogram för internet
Ett insticksprogram är en slags korsning mellan en vanlig app och en drivrutin. Många appar installerar ytterligare insticksprogram utöver huvudappen. Och med många appar som arbetar ihop med varandra kan detta orsaka konflikter och resursläckage.
Du kan kontrollera de insticksprogram och tillägg som finns i datorn med den kostnadsfria versionen av CleanMyMac. Detta är en praktisk app för snabb problemlösning i datorn.
- Öppna CleanMyMac (hämta den här från utvecklaren, MacPaw)
- Installera appen och klicka på Optimization.

- Granska insticksprogram och tilläggen som du hittar där. Ta bort dem om så behövs.
6. Återställa SMC (system management controller)
Detta låter häftigt. Men det är bara en lite mer komplicerad omstart av datorn som nollställer inställningar av batteriet, fläktarna och andra parametrar. Om till exempel fläktarna inte fungerar som de ska blir datorn (macOS Monterey) varmare och långsammare.
Därför kan det hjälpa att återställa SMC:
- Stäng av datorn helt och hållet och lossa på strömkabeln.
- Vänta 15 sekunder och anslut kabeln igen.
- Hålla ned skift + kontroll + alternativ och strömbrytaren.
- Vänta i 10 sekunder.
- Släpp upp knapparna och starta datorn normalt.
7. Minska genomskinligheten och visuella effekter

De visuella effekterna i macOS ser fantastiska ut. Men de kräver arbete från datorns processor och grafikprocessor. På moderna datorer är detta inte något problem. Men på lite äldre datorer kan dessa effekter vara skillnaden mellan en spinnande dator och en som fungerar långsamt. Så här stänger du av dem.
- Klicka på Apple-menyn och välj Systeminställningar.
- Öppna inställningspanelen Hjälpmedel.
- Välj Bildskärm.
- Markera kryssrutorna Minska rörelse och Minska genomskinlighet.
- Avsluta Systeminställningar.
Två till tips som gör macOS Monterey mindre långsamt
8. Stäng några webbläsarflikar
Moderna webbläsare är snabba och kraftfulla, och vi använder dem till mer än att surfa på nätet. Men det betyder även att många av oss har mängder med öppna flikar. Beroende på vilken webbläsare som du använder kan det kraftigt påverka datorns prestanda. Google webbläsare Chrome är till exempel ökänd för att använda många processorcykler när flera flikar är öppna. Så om du märker att datorn har problem med att köra macOS Monterey kan det hjälpa att vara försiktig med flikarna i webbläsaren. Gör bokmärken till de som du vill gå tillbaka till, och stäng dem sedan. Ha bara de som du arbetar med just nu öppna.
9. Frigör skivutrymme
macOS Monterey kräver minst 60 GB skivutrymme för att fungera bra. macOS lånar alltid lite skivutrymme och använder det som RAM-minne, när det inbyggda RAM-minnet är fullt.
Frigör skivutrymme genom att använda funktionen Optimera lagring.
Klicka på Apple-menyn > Om den här datorn > Lagring > Hantera.
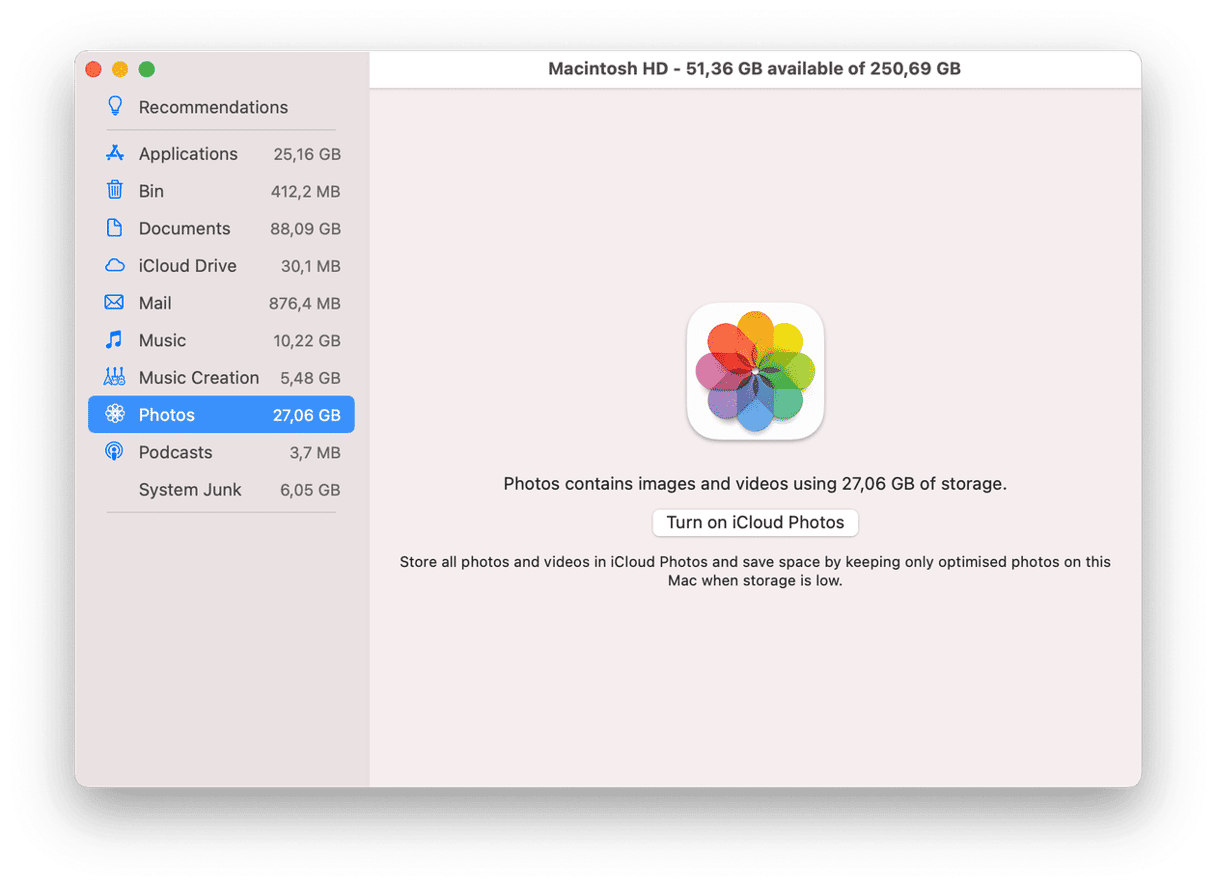
Den ovan nämnda CleanMyMac har verktyget System Junk som gräver upp alla dessa cachefiler. Ta en titt. Det är den översta fliken i appen.

macOS Monterey är en fantastisk uppgradering men du kan märka att datorn är långsammare efter uppgraderingen. Om så följer du råden ovan och du kan åtgärda slöheten på nolltid.








