De OneDrive app is een geweldige manier om je bestanden op te slaan, te delen en te synchroniseren. Als je de app echter niet meer gebruikt of als hij problemen geeft, kun je 'm beter verwijderen. Met OneDrive is het belangrijk om alle app-gerelateerde bestanden te verwijderen. Maar maak je geen zorgen, want dit is een stuk simpeler dan het klinkt. Lees verder en ontdek twee manieren om OneDrive volledig van je Mac te verwijderen.
Wat is OneDrive?
OneDrive is de bestandshostingservice in de cloud van Microsoft die je kunt gebruiken om bestanden op te slaan, te delen en te synchroniseren tussen apparaten die zijn aangemeld bij je Microsoft-account. Het slaat een kopie van je documenten op je Mac op, die de inhoud van je online drive weerspiegelt.
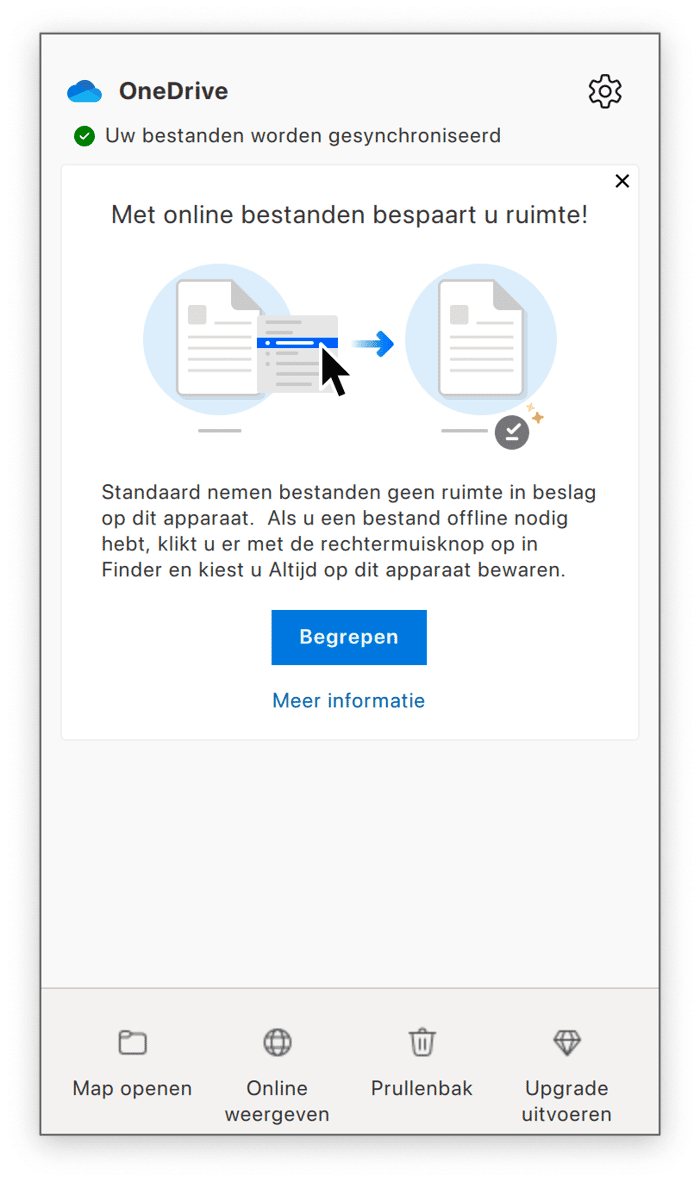
Je kunt OneDrive gebruiken om wat opslagruimte vrij te maken op je Mac, omdat 'alleen online'-bestanden en 'bestanden op aanvraag' geen ruimte innemen op de schijf van je MacBook. Dat komt omdat OneDrive bestanden 'offload'. Tegelijkertijd kan de OneDrive-cache echter ruimte in beslag nemen, en hetzelfde geldt voor bestanden die je synchroniseert als je ervoor kiest om ze niet alleen in de cloud maar ook lokaal op te slaan.
OneDrive eenvoudig van je Mac verwijderen
De eenvoudigste manier om OneDrive, of eigenlijk elke app, te verwijderen, is door een gespecialiseerde verwijderaar te gebruiken. Als je het OneDrive-symbool van je map Apps naar de Prullenmand sleept, wordt de app niet volledig verwijderd en blijven er restbestanden achter. Met een speciale verwijderaar wordt wel alles netjes van je Mac verwijderd. Wij raden hier CleanMyMac voor aan. Deze app is snel en makkelijk te gebruiken en kan ook apps terugzetten naar hun standaard staat en restjes verwijderen van andere apps die eerder nog niet volledig verwijderd zijn. Krijg een gratis proefversie van de app. Als de app eenmaal geïnstalleerd is, verwijder je OneDrive als volgt van je Mac:
- Open CleanMyMac en ga naar 'Apps' in de navigatiekolom.
- Voer een snelle scan uit en klik op Beheer mijn apps > Verwijderaar.
- Selecteer Microsoft onder 'Leveranciers'.
- Selecteer het vakje naast OneDrive.
- Klik op 'Verwijder'.
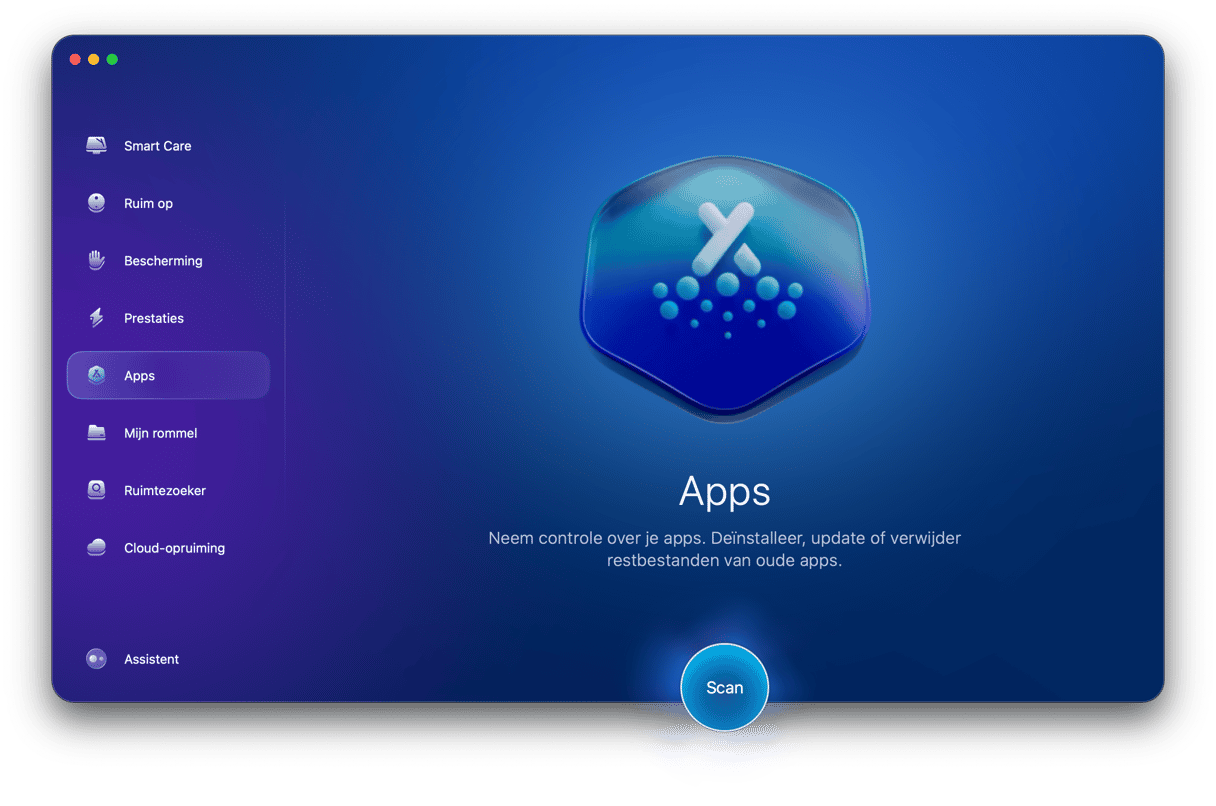
CleanMyMac verwijdert nu alle bestanden die gekoppeld zijn aan OneDrive.
OneDrive handmatig van je Mac verwijderen
Je kunt OneDrive ook handmatig verwijderen, al kost het wat meer werk om alle bestanden die het op je Mac heeft geplaatst op te sporen en te verwijderen. Volg daarvoor deze stappen:
- Als OneDrive actief is, klik dan op het symbool van de app in de menubalk.
- Klik op het tandwieltje voor de instellingen en vervolgens op 'Sluit'.
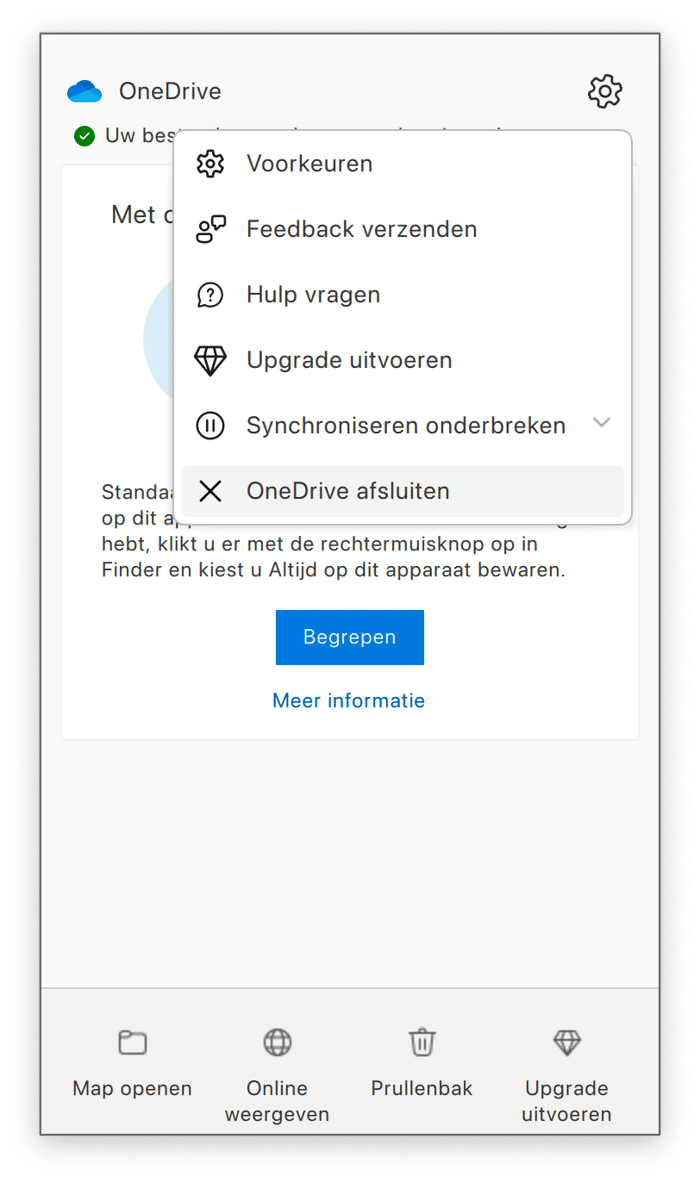
- Ga naar je map Apps en sleep het OneDrive-symbool naar de Prullenmand.
- Klik vervolgens op het Finder-symbool in het menu en dan op het menu Ga.
- Selecteer 'Ga naar map'.
- Plak elk van de onderstaande bestandspaden één voor één in het tekstvak. Zoek op elke locatie naar bestanden met 'onedrive' in de naam. Als je zulke bestanden vindt, sleep ze dan ook naar de Prullenmand.
~/Library/Application Support/
~/Library/Containers/
~/Library/Caches/
~/Library/Preferences/
~/Library/Cookies/
~/Library/Logs/
~/Library/LaunchAgents/
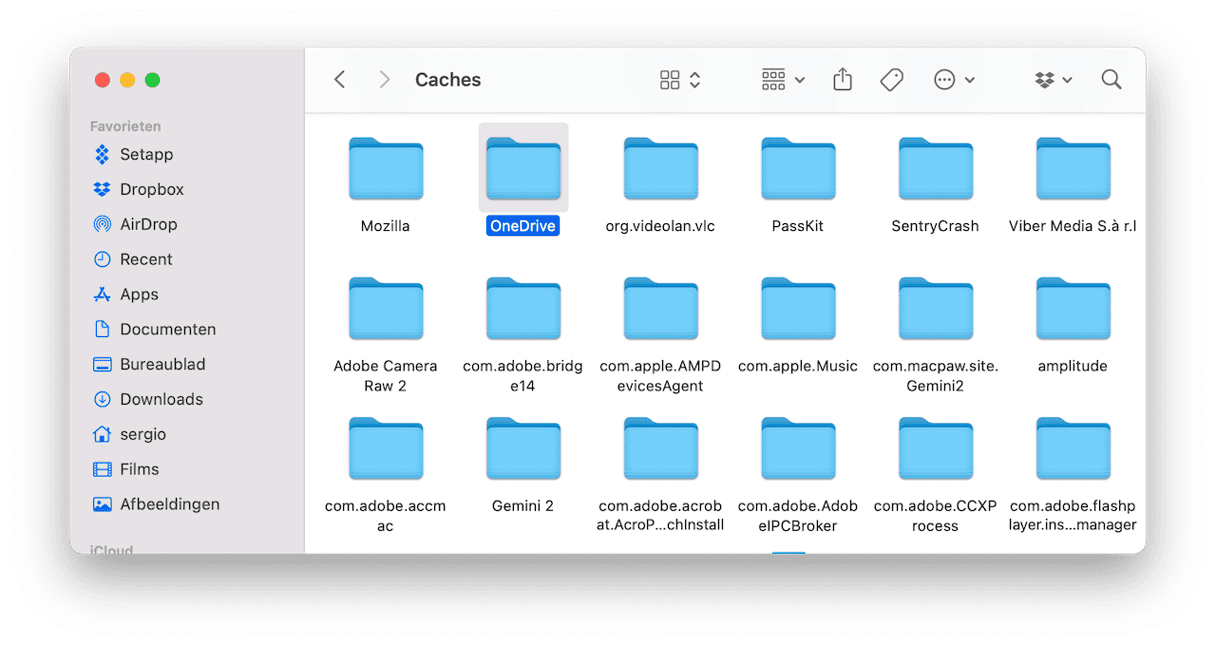
Als je alle OneDrive-bestanden en mappen naar de Prullenmand hebt gesleept, leeg je die. OneDrive is nu van je Mac verwijderd.
Belangrijk: Geef niet toe aan de verleiding om binaire gegevens van een app gewoon naar de Prullenmand te sturen zonder verborgen bestanden te verwijderen, zoals we hierboven beschrijven. Als je niet alle app-gerelateerde bestanden opzoekt, blijven deze namelijk op je Mac staan en nemen ze de broodnodige ruimte in beslag.
Waarom zou je de OneDrive-app van je Mac verwijderen?
Zoals altijd geldt: als je een app niet gebruikt, kun je hem beter verwijderen. En dit is zeker het geval bij OneDrive. Naast het feit dat de app ruimte inneemt, is het ook mogelijk dat als je OneDrive niet regelmatig bijwerkt, het conflicten kan veroorzaken met andere apps die je gebruikt op je Mac of problemen kan veroorzaken wanneer je macOS bijwerkt.
Hoe verwijder ik OneDrive uit de menubalk op mijn Mac?
In plaats van OneDrive volledig te verwijderen, kun je het gewoon uit de menubalk verwijderen. Op deze manier staat de app nog steeds geïnstalleerd op je Mac, maar wordt je aandacht niet afgeleid door het appsymbool.
Dat doe je als volgt:
- Klik op het OneDrive-symbool in de menubalk.
- Klik nu op het tandwielsymbool (Help en instellingen) en kies 'Sluit OneDrive'.
- Bevestig de actie.
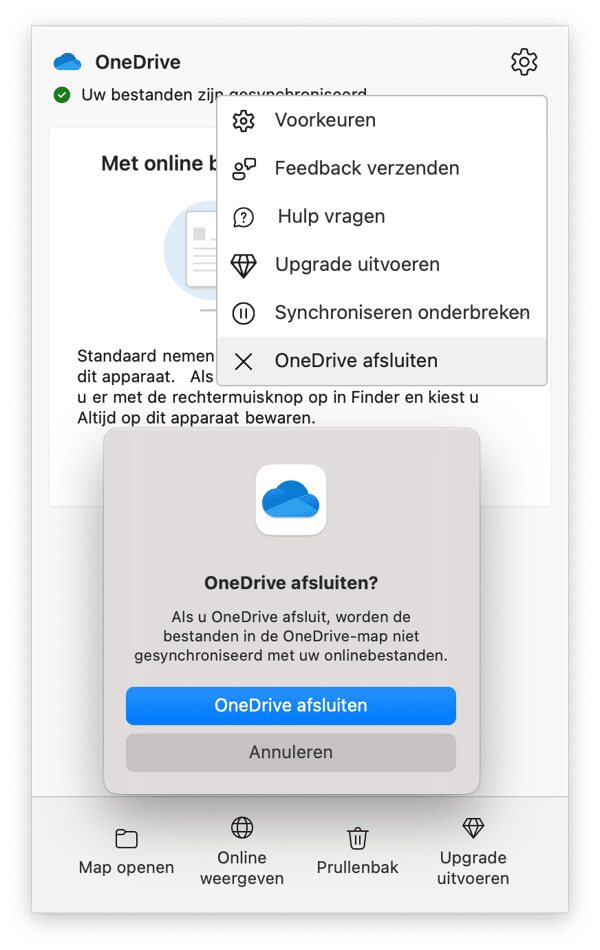
Als je de app nu opent, verschijnt het symbool ook weer in de menubalk.
OneDrive ontkoppelen
Als de reden voor het verwijderen van OneDrive is dat je je bestanden nu niet wilt synchroniseren, maar je weet dat je het in de toekomst misschien weer nodig hebt, kun je OneDrive ook besluiten te ontkoppelen. Hierdoor blijft de app op je MacBook staan, maar wordt de synchronisatie gestopt. Dat doe je als volgt:
- Open OneDrive.
- Klik op het tandwielsymbool (Help en instellingen).
- Kies Voorkeuren > Account.
- Klik op 'Ontkoppel deze Mac' en bevestig de actie.
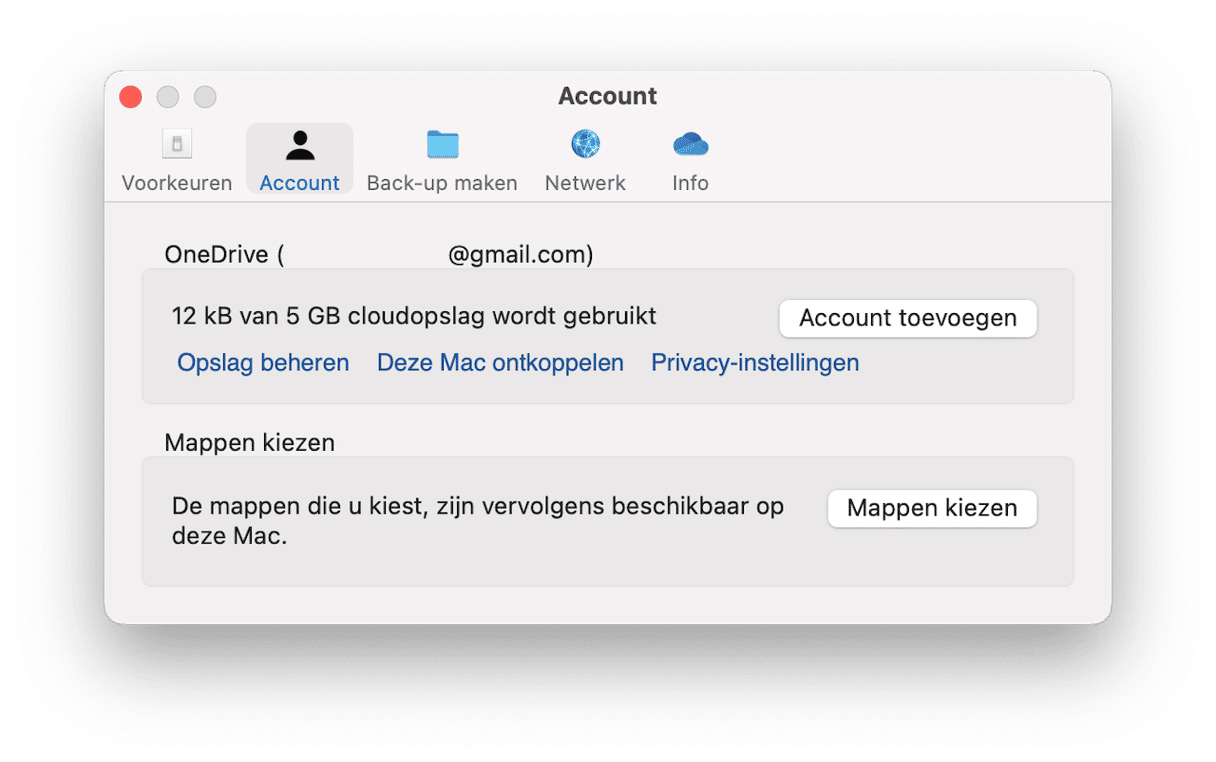
Als je je account opnieuw wilt koppelen, log je gewoon weer in.
Hier zijn nog een aantal voordelen als je OneDrive ontkoppelt:
- Je voorkomt het verlies van gegevens en bestanden.
- Het kan synchronisatieproblemen oplossen als dat de reden is waarom je OneDrive hebt verwijderd.
OneDrive opnieuw instellen bij problemen
Als je OneDrive op je Mac wilt verwijderen omdat de app vastloopt of zich op een andere manier misdraagt, is er iets anders dat je kunt proberen voordat je de boel verwijdert. Een app opnieuw instellen door hem terug te brengen naar de staat waarin hij zich bevond toen je hem voor het eerst installeerde, kan vaak problemen met configuraties en instellingenbestanden oplossen en alles weer goed laten werken.OneDrive opnieuw instellen met gebruik van CleanMyMac:
- Sluit OneDrive af als het nog actief is.
- Open CleanMyMac en ga zoals hierboven beschreven naar 'Verwijderaar'.
- Klik op Microsoft onder 'Leveranciers' en selecteer het vakje naast OneDrive.
- Klik op de pijl naast OneDrive.
- Deselecteer 'Binaire gegevens' en klik op 'Verwijder'.
- Open OneDrive vanuit je map Apps en volg de instructies op het scherm om de app opnieuw in te stellen.
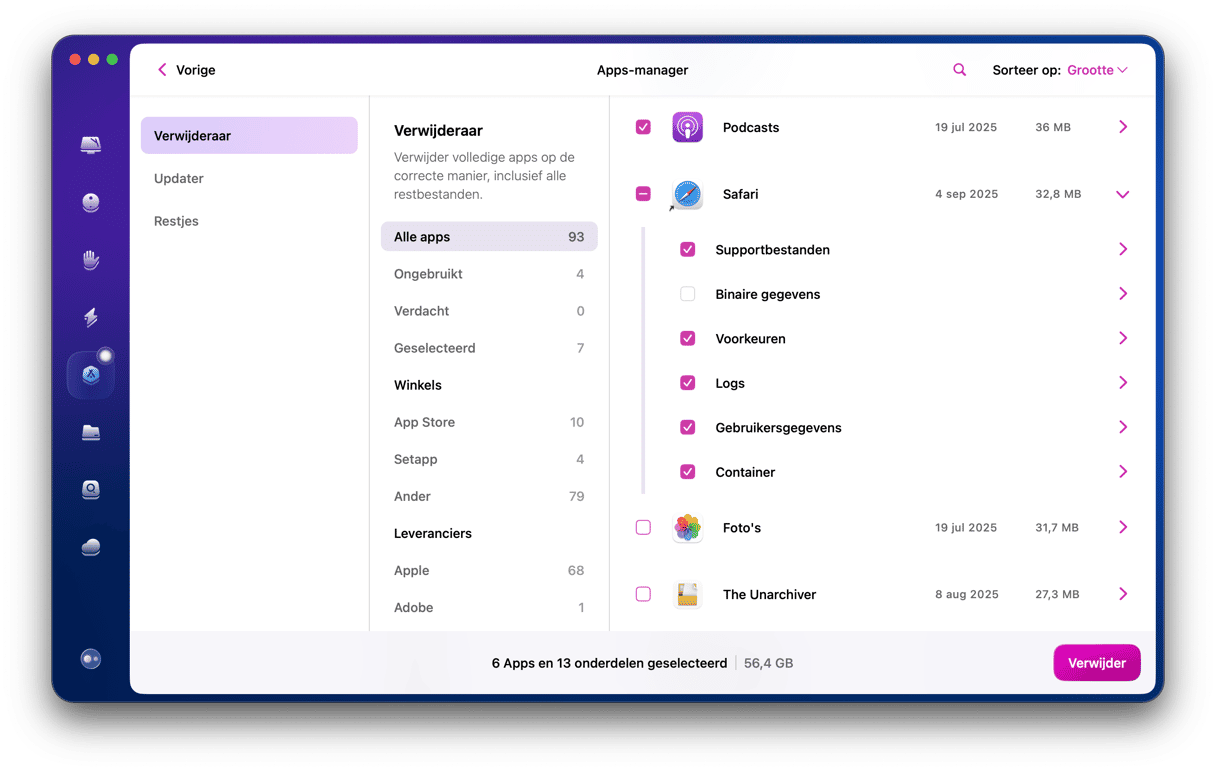
De configuratiebestanden van OneDrive zullen worden verwijderd en de app zal terugkeren naar de staat waarin hij zich bevond toen je hem voor het eerst installeerde.Open OneDrive nu nog eens en kijk of alles nu wel goed werkt. Als dat nog steeds niet het geval is, verwijder de app dan en installeer hem opnieuw.
Net als bij het verwijderen van OneDrive, is er ook een handmatige manier om de app opnieuw in te stellen, hoewel dat een stuk omslachtiger is dan het gebruik van CleanMyMac:
OneDrive handmatig opnieuw instellen
Net als bij het verwijderen van OneDrive, is er ook een handmatige manier om de app opnieuw in te stellen, hoewel dat een stuk omslachtiger is dan het gebruik van CleanMyMac:
- Sluit OneDrive af.
- Ga naar je map Apps en Control-klik of klik met de rechtermuisknop op het OneDrive-symbool.
- Selecteer 'Toon pakketinhoud'.
- Klik op de map Inhoud en vervolgens op de map Resources.
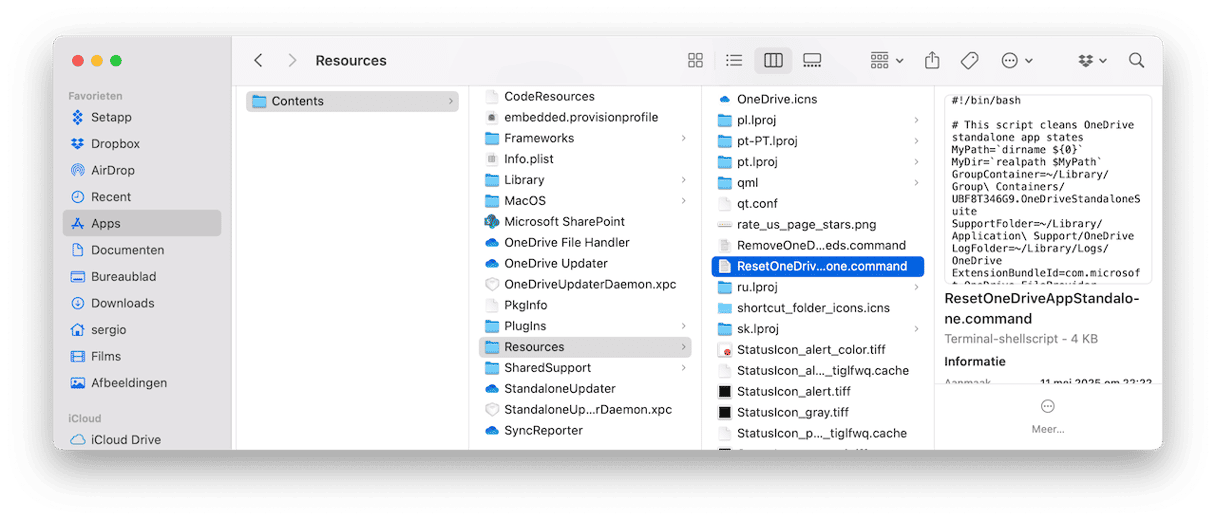
- Dubbelklik op ResetOneDriveAppStandalone.command.
- Open OneDrive vanuit je map Apps en volg de instructies op het scherm om de app opnieuw in te stellen.
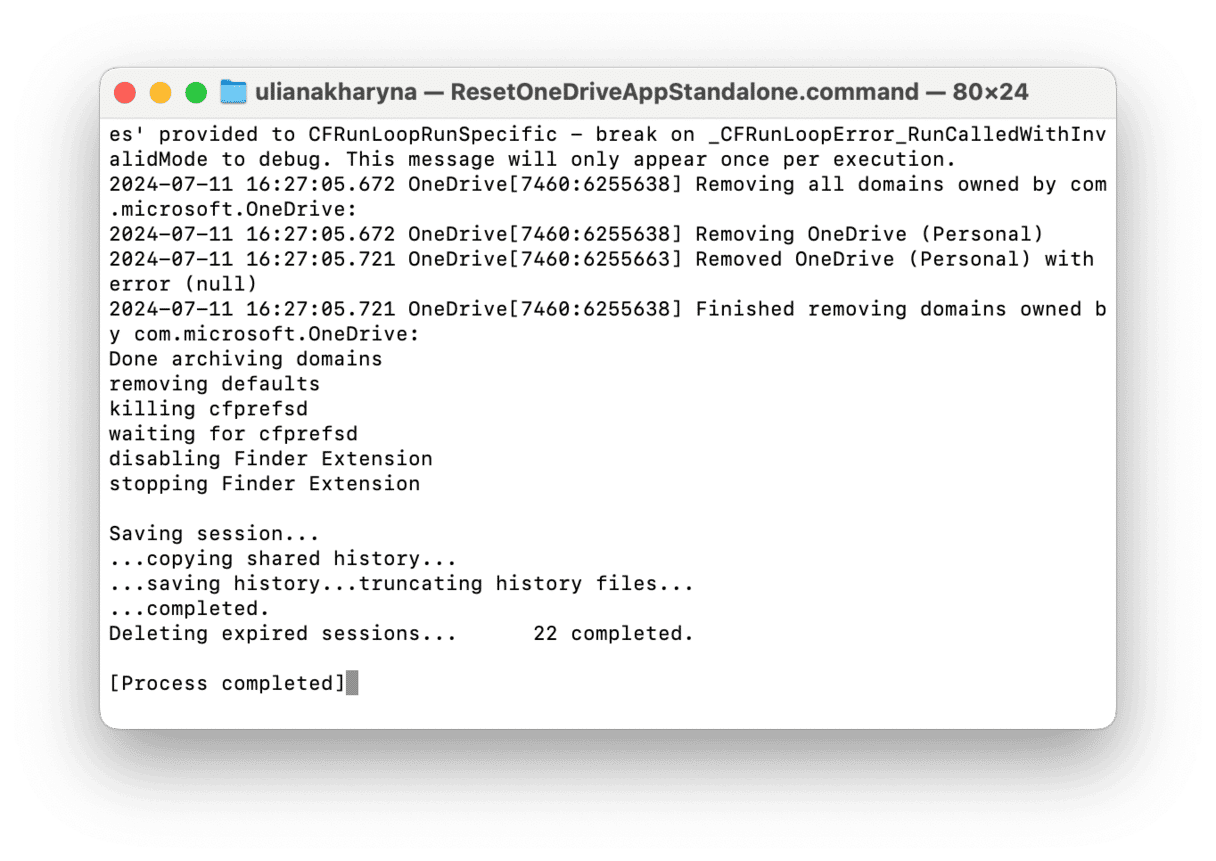
Als je OneDrive hebt geïnstalleerd als onderdeel van een Office 365-installatiepakket, maar je gebruikt het niet, dan moet je OneDrive verwijderen op je Mac om ruimte vrij te maken. OneDrive spiegelt op je Mac alle bestanden die je online opslaat in de cloudopslag van Microsoft. Door de app te verwijderen, kun je dus flink wat ruimte vrijmaken. Daarnaast beperkt het de kansen op mogelijke conflicten met andere apps in de toekomst. Als je OneDrive wél gebruikt, maar met problemen zit zoals een hangende of crashende app, dan kun je proberen om de app opnieuw in te stellen. Hierboven vind je de stappen voor beide scenario's.
Veelgestelde vragen
Hoe verwijder je OneDrive-bestanden?
Om OneDrive-bestanden van je Mac te verwijderen, ga je naar de OneDrive-map. Selecteer vervolgens alles wat je niet meer nodig hebt en verplaats het naar de Prullenmand. Vergeet vervolgens niet de Prullenmand te legen.
Hoe verwijder ik mijn OneDrive-account?
Als je je OneDrive-account wilt verwijderen, zoek dan het OneDrive-icoon in de menubalk en klik erop. Kies nu Help & Instellingen (het tandwielpictogram) > Voorkeuren. Klik op Account > Deze Mac ontkoppelen. Je kunt ook klikken op Account verwijderen, waarna de ondersteuningspagina van Microsoft met aanvullende instructies wordt geopend.
Hoe verwijder ik OneDrive van mijn Mac zonder bestanden te verwijderen?
Wanneer je het OneDrive-desktopprogramma verwijdert van je Mac, worden je bestanden niet verwijderd. Kies dus een van de bovenstaande methodes om OneDrive te verwijderen en maak je geen zorgen over je bestanden.






