Microsoft’s OneDrive has been a go-to cloud storage app for millions, offering easy file syncing, storage, and sharing. But if you found a better option and need to uninstall the app, we’ve got you covered. Here are two simple and safe methods to completely remove OneDrive from your Mac.
What is OneDrive?
OneDrive is Microsoft’s cloud file hosting service that you can use to store and share files, syncing them across devices signed into your Microsoft account. It stores a copy of your documents on your Mac, mirroring the contents of your online drive.
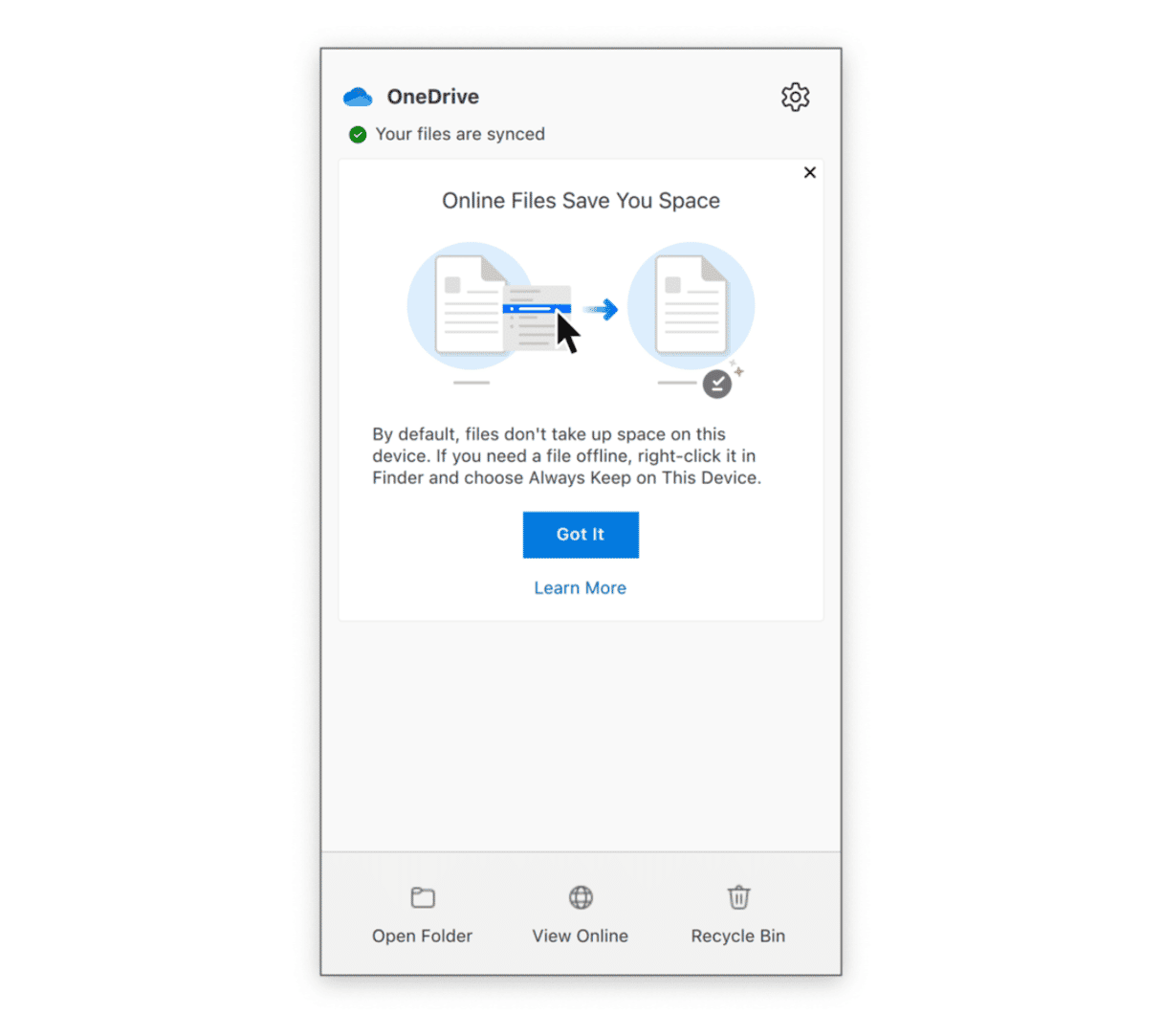
You can use OneDrive to free up some storage on Mac, since online-only and on-demand files do not occupy space on your MacBook’s drive. It is because OneDrive offloads files when syncing them. At the same time, however, OneDrive cache can take up space, and the same is true for files you sync if you choose to store them not only in the cloud but also locally.
How to get rid of OneDrive on your Mac easily
The easiest way to uninstall OneDrive — or any other app — is to use a specialist uninstaller app. Dragging the OneDrive icon from your Applications folder to the Trash won’t completely uninstall it. There will still be files left behind. Using an uninstaller will remove all of those files. We recommend CleanMyMac. It’s quick, easy to use, and can also reset apps to their default state and remove leftovers from other apps that weren’t fully uninstalled. Get a free trial of the app. Once you’ve downloaded and installed it, here’s how to remove OneDrive from Mac using CleanMyMac:
- Open CleanMyMac and go to Applications from the sidebar.
- Run a quick scan and click Manage My Applications > Uninstaller.
- Select Microsoft under Vendors.
- Select the checkbox next to OneDrive.
- Click Uninstall.

CleanMyMac will now remove all the files associated with OneDrive.
How to remove OneDrive on your Mac manually
You can also uninstall OneDrive manually, though it takes a bit more work to track down all the files it has placed on your Mac and remove them. Here are the steps:
- If OneDrive is running, click its icon in the menu bar.
- Click the settings cog and choose Quit.
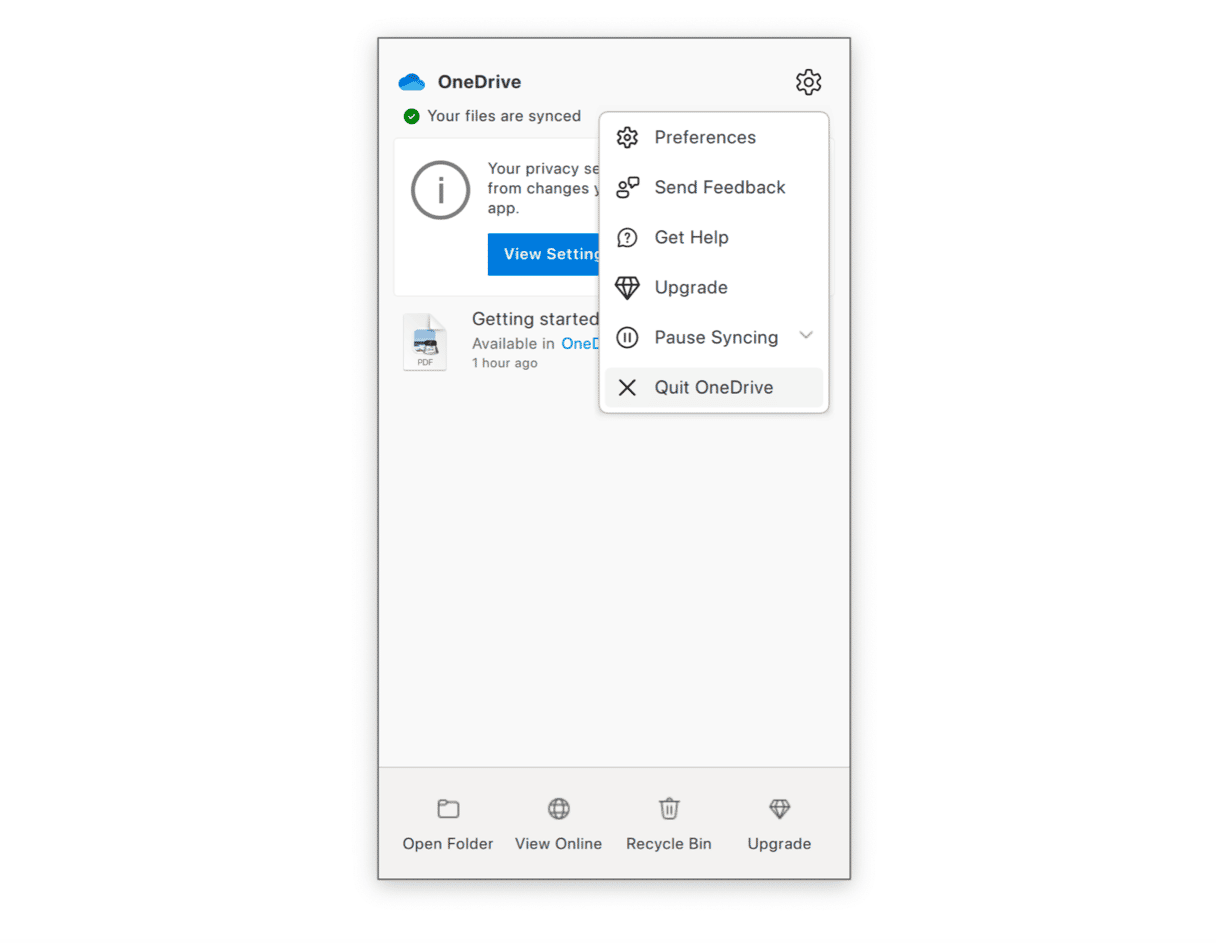
- Go to your Applications folder and drag the OneDrive icon to the Trash.
- Next, click the Finder icon in the menu and then the Go menu.
- Select Go to Folder.
- Paste each of the file paths below, one at a time, into the text box. At each location, look for files with ‘onedrive’ in their name. When you find them, drag them to the Trash.
~/Library/Application Support/
~/Library/Containers/
~/Library/Caches/
~/Library/Preferences/
~/Library/Cookies/
~/Library/Logs/
~/Library/LaunchAgents/
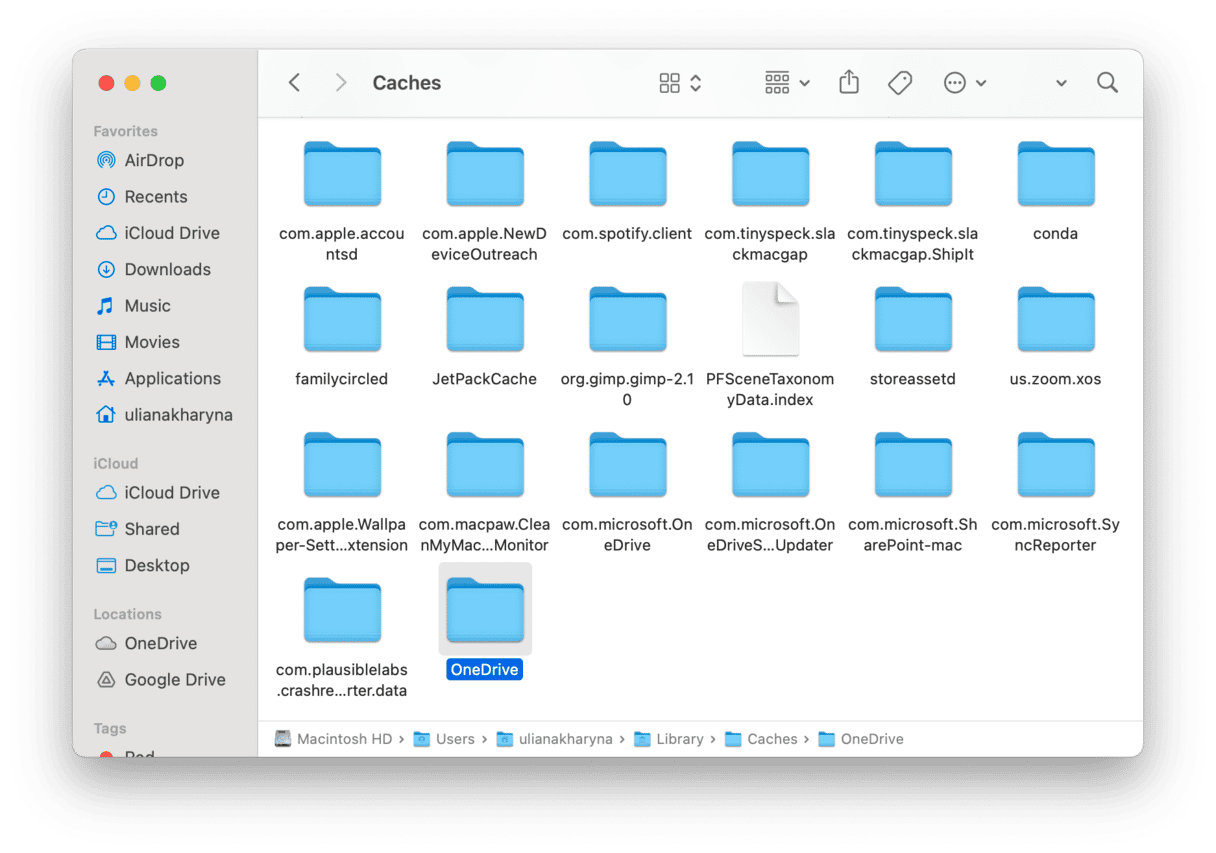
Once you’ve dragged all the OneDrive files and folders inside those folders to the Trash, empty the Trash. OneDrive is now uninstalled on your Mac.
Important: avoid the temptation of merely sending an app binary to the trash without removing hidden files as we describe above. The thing is that without hunting down all app-related files, they still remain on your Mac and occupy the much-needed space.
Why uninstall OneDrive?
It’s good practice to uninstall any app that you don’t use. But this is especially true for OneDrive. In addition to taking up space, Ii’s also possible that if you don’t update OneDrive regularly, it could conflict with other apps you use on your Mac or cause problems when you update macOS.
How to remove OneDrive from menu bar on Mac?
Instead of deleting OneDrive completely, you can simply remove it from the menu bar. This way, it will still be installed on your Mac, but will not distract your attention with its icon.
Here’s what to do:
- Click the OneDrive icon from the menu bar.
- Now, click the gear icon (Help & Settings) & choose Quit OneDrive.
- Confirm the action.

Once you open the app, its icon will appear in the menu again.
How to unlink OneDrive
If your reason for uninstalling OneDrive is that you don’t want to sync your files now, but you know you may need it again in the future, you can unlink OneDrive. By doing so, the app remains on your MacBook, but synchronization is stopped. Here’s how to do it:
- Open OneDrive.
- Click the gear icon (Help & Settings).
- Choose Preferences > Account.
- Click Unlink this Mac and confirm the action.
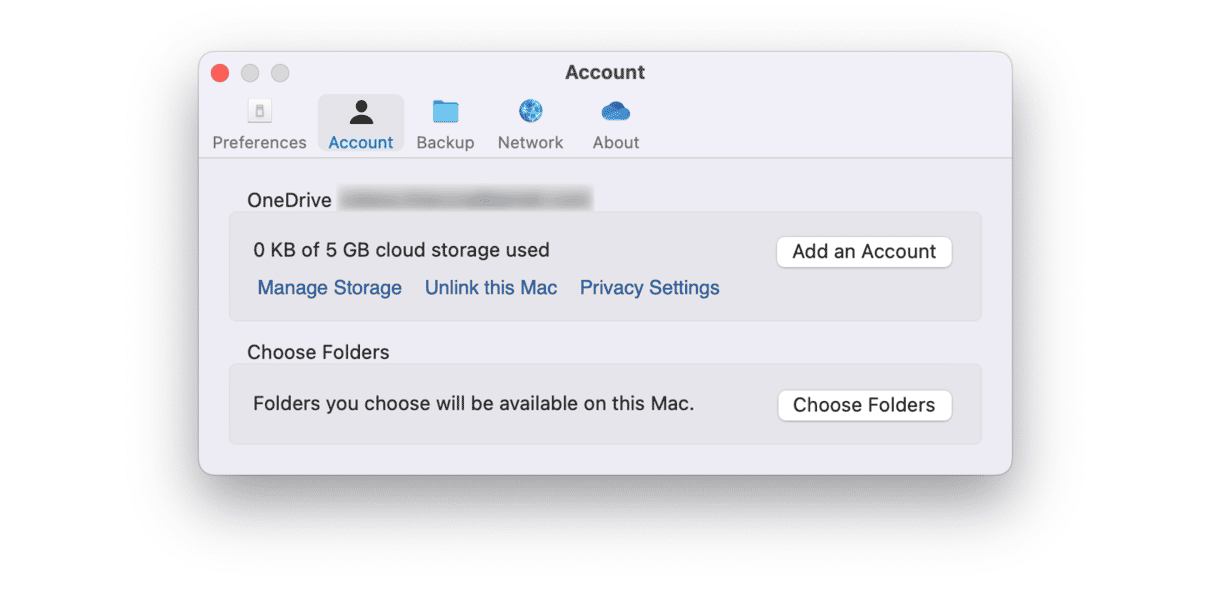
If you need to re-link your account, just sign in again.
Here are a few more benefits of unlinking OneDrive:
- You avoid losing your data and files.
- It can fix issues with syncing if they are your reason for removing OneDrive.
How to reset OneDrive if it’s misbehaving
If you want to uninstall OneDrive on your Mac because it’s crashing, hanging, or misbehaving in some other way, there is something else you can try before you uninstall it. Resetting an app by returning it to the state it was in when you first installed it can often fix problems with configurations and settings files, getting the app to work properly again. Here’s how to reset OneDrive using CleanMyMac:
- Quit OneDrive if it’s running.
- Open CleanMyMac and go to Uninstaller as described above.
- Click Microsoft under Vendors and select the checkbox next to OneDrive.
- Click the arrow next to OneDrive.
- Deselect Binaries and click Remove.
- Open OneDrive from your Applications folder and follow the instructions on the screen to set it up.
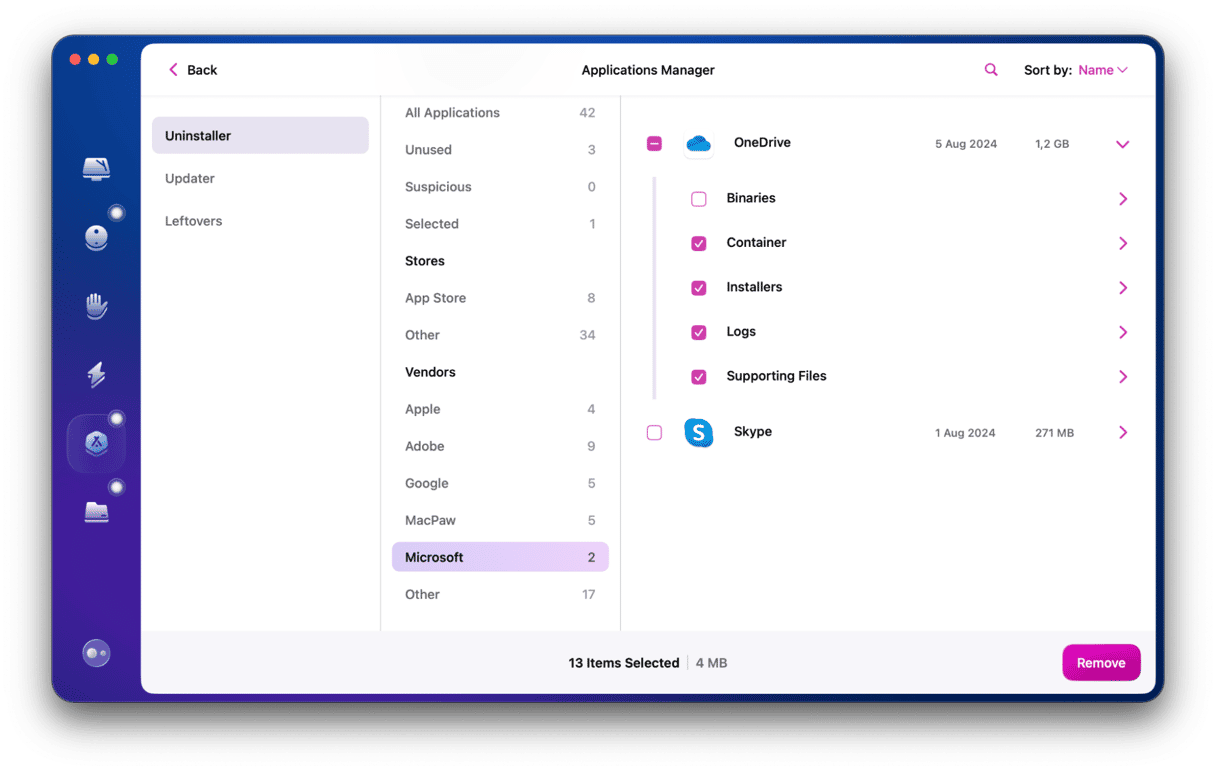
OneDrive’s configuration files will be deleted, and it will return to the state it was in when you first installed it. Open it again and check to see if it’s working properly. If not, go ahead and uninstall it to then install it again.
How to reset OneDrive manually
Just as with uninstalling OneDrive, there is a manual way to reset it, although it involves quite a bit more work than using CleanMyMac:
- Quit OneDrive.
- Go to your Applications folder and Control-click or right-click the OneDrive icon.
- Select Show Package Contents.
- Click the Contents folder and then the Resources folder.
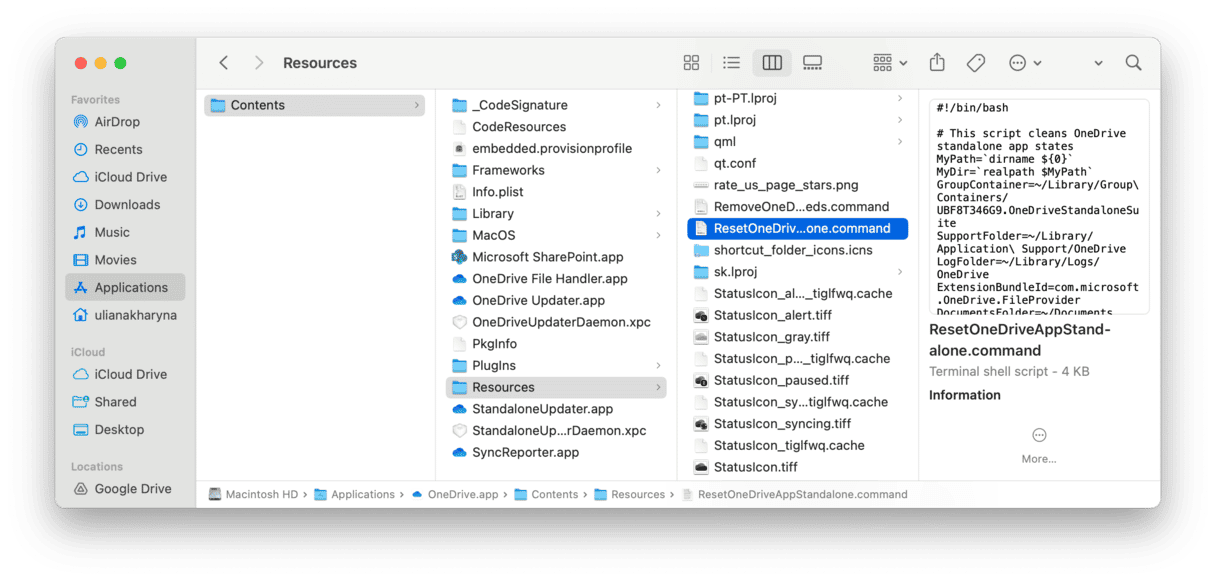
- Double-click ResetOneDriveAppStandalone.command
- Open OneDrive from your Applications folder and follow the instructions on the screen to set it up.
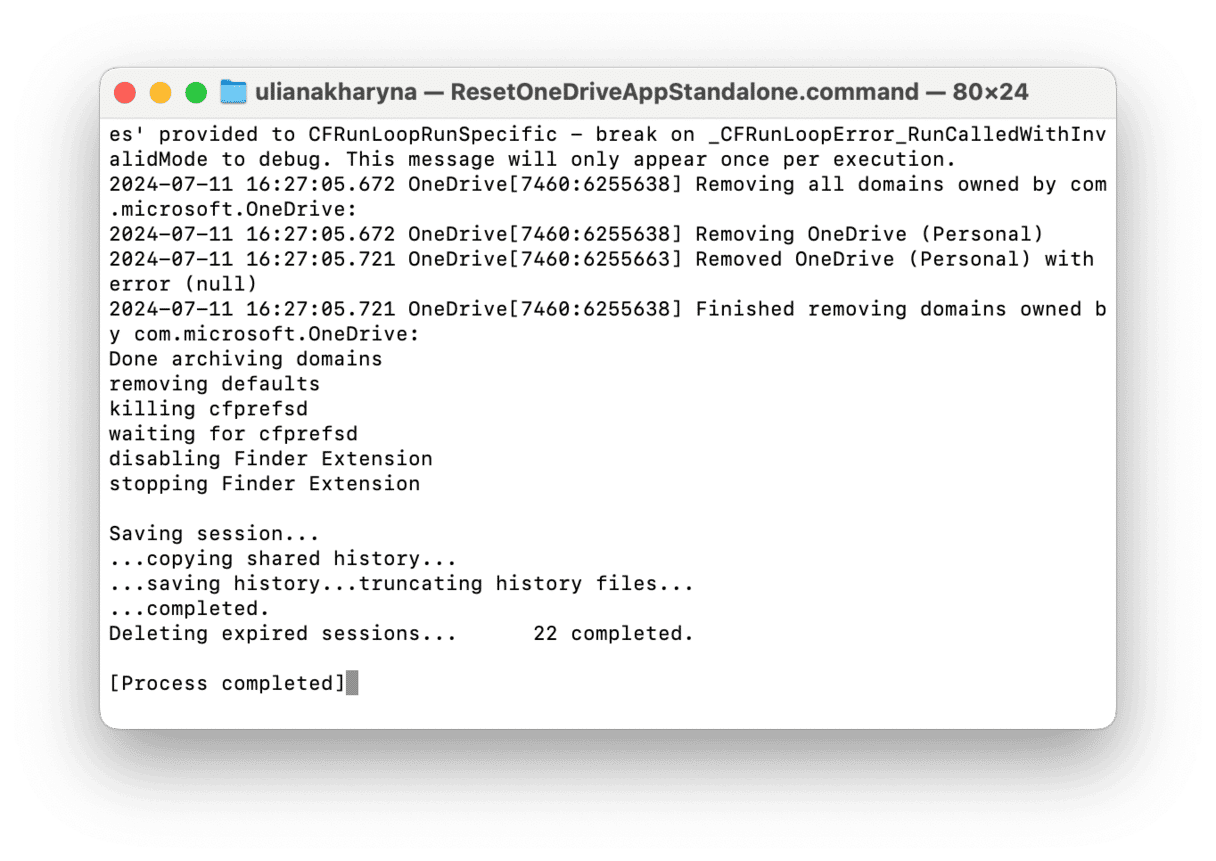
If you have installed OneDrive as part of an Office 365 installation package, but you don’t use it, you should uninstall OneDrive on your Mac to free up space. OneDrive mirrors on your Mac all the files you store online in Microsoft’s cloud storage. So uninstalling it could free up quite a lot of space. It will also reduce the chances of future file conflicts with other apps. If you do use it, but it’s crashing or hanging, you should try resetting it. Follow the steps above to do whichever of those applies to your situation.
Frequently Asked Questions
How to delete OneDrive files?
To delete OneDrive files from Mac, go to OneDrive folder. Next, select anything you don’t need anymore and move it to Trash. Don’t forget to empty it afterward.
How to delete OneDrive account?
If you want to delete OneDrive account, locate the OneDrive icon in the menu bar and click it. Now, choose Help & Settings (the gear icon) > Preferences. Click Account > Unlink this Mac.
How do I remove OneDrive from my Mac without deleting files?
When you uninstall OneDrive desktop application from Mac, it does not delete your files. Therefore, choose one of the abovementioned methods for removing OneDrive and worry not about your files.






