La app de OneDrive permite almacenar, compartir y sincronizar los archivos de forma muy fácil. Pero si ya no la usas o funciona mal, es posible que tengas que desinstalarla. Al eliminar OneDrive, es importante borrar también todos los archivos asociados con la app. Pero no te preocupes, es más fácil de lo que pueda parecer. Sigue leyendo para ver dos formas de desinstalar OneDrive de Mac completamente.
¿Qué es OneDrive?
OneDrive es el servicio de alojamiento de archivos en la nube de Microsoft que puedes utilizar para guardar y compartir archivos y sincronizarlos entre los dispositivos en los que tengas iniciada la sesión con tu cuenta de Microsoft. Te permite almacenar una copia de los documentos en tu Mac, duplicando el contenido de tu disco en la nube.
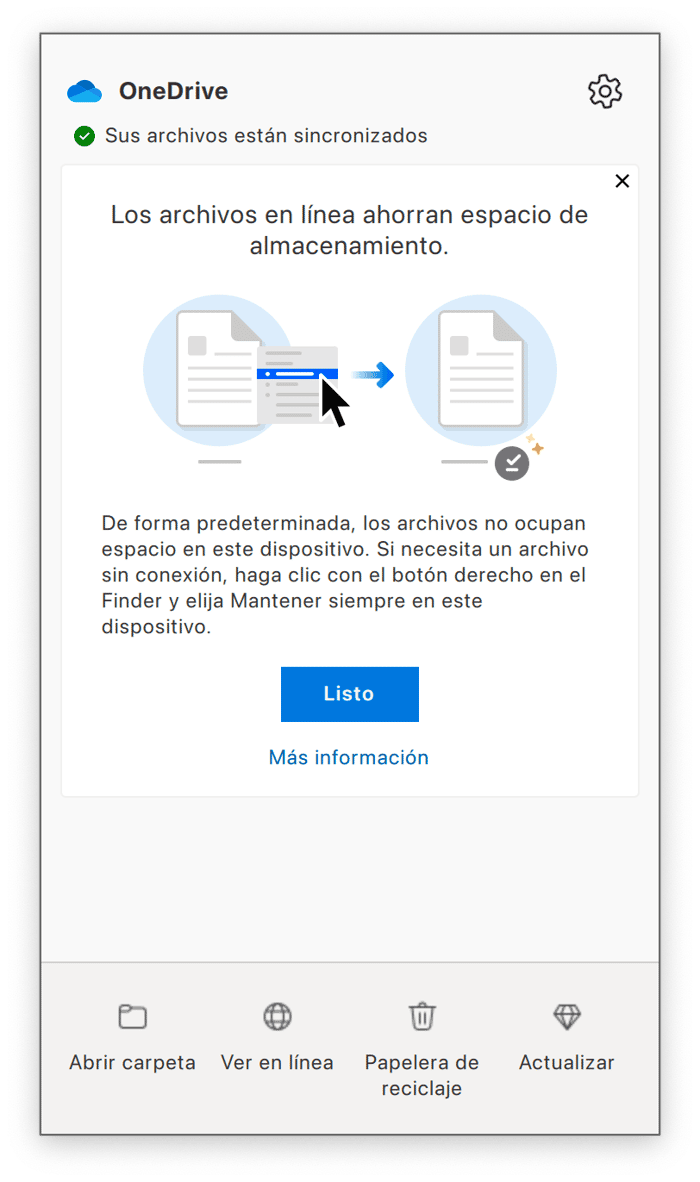
Puedes usar OneDrive para liberar algo de espacio de almacenamiento en Mac, ya que los archivos que mueves a la nube no ocupan espacio en la unidad de almacenamiento de tu MacBook. Esto es debido a que OneDrive mueve los archivos. Sin embargo, la propia caché de OneDrive puede ocupar espacio, y esto también se aplica a los archivos que guardas de forma local además de sincronizarlos con la nube.
Cómo eliminar OneDrive en tu Mac fácilmente
La forma más fácil de desinstalar OneDrive — o cualquier otra app — es usar una app de desinstalación dedicada. Simplemente arrastrar el ícono de OneDrive desde la carpeta Aplicaciones a la Papelera no hará que se desinstale por completo. Todavía habrá archivos restantes. Pero puedes eliminar todos esos archivos al usar un desinstalador. Recomendamos usar CleanMyMac. La app es rápida, fácil de usar y también puede resetear apps a su estado de fábrica y eliminar restos de otras apps que no se han desinstalado por completo. Consigue una prueba gratuita de la app. Una vez que la hayas descargado e instalado, sigue estos pasos para eliminar OneDrive de Mac usando CleanMyMac:
- Abre CleanMyMac y ve a Aplicaciones en la barra lateral.
- Haz un análisis rápido y luego haz clic en Gestionar mis aplicaciones > Desinstalador.
- Selecciona Microsoft en Proveedores.
- Marca la casilla junto a OneDrive.
- Haz clic en Eliminar.

Ahora CleanMyMac eliminará todos los archivos asociados con OneDrive.
Cómo eliminar OneDrive de tu Mac manualmente
También puedes desinstalar OneDrive de manera manual, pero esto requiere un poco más de trabajo para encontrar y eliminar todos los archivos que la app ha creado en tu Mac. Sigue estos pasos:
- Si OneDrive está abierto, haz clic en su icono en la barra de menús.
- Haz clic en el engranaje de configuración y selecciona Salir de OneDrive.
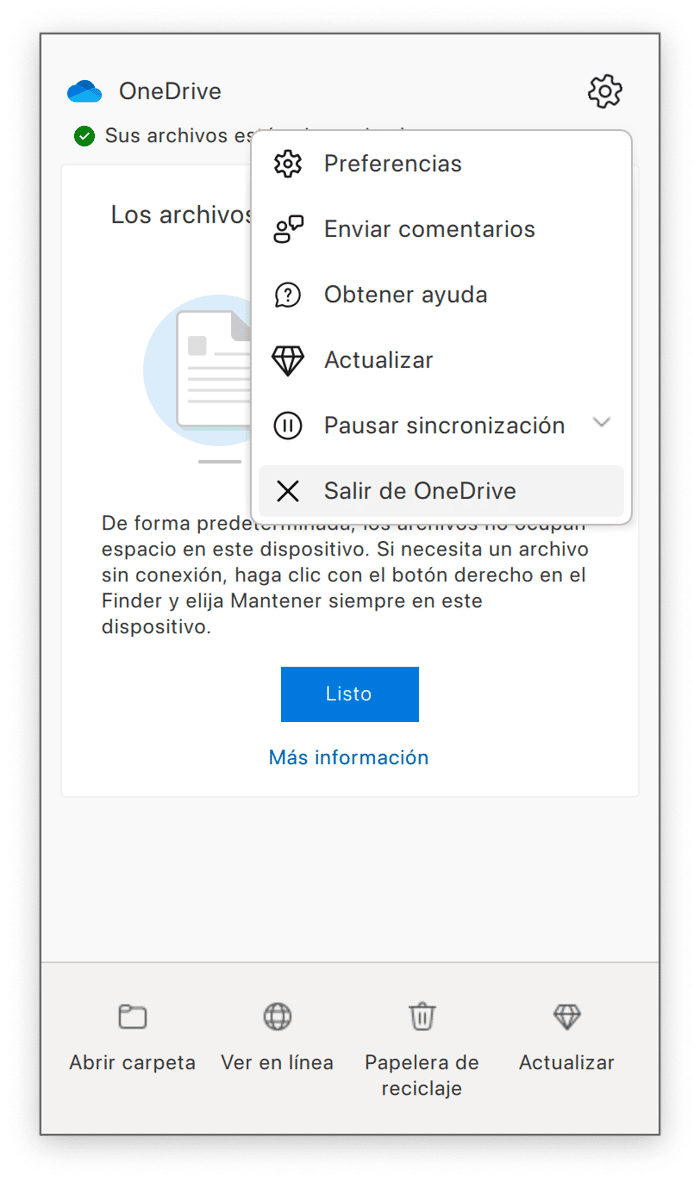
- Ve a tu carpeta Aplicaciones y arrastra el icono de OneDrive a la Papelera.
- Luego, haz clic en el icono del Finder en el menú y luego en el menú Ir.
- Selecciona Ir a la carpeta.
- Pega cada una de las siguientes rutas de archivo, una por una, en el cuadro de texto. En todas las ubicaciones, busca archivos que contengan "onedrive" en el nombre. Arrástrala a la Papelera los que encuentres.
~/Library/Application Support/
~/Library/Containers/
~/Library/Caches/
~/Library/Preferences/
~/Library/Cookies/
~/Library/Logs/
~/Library/LaunchAgents/

Una vez que hayas arrastrado todos los archivos y carpetas de OneDrive dentro de esas carpetas a la Papelera, vacíala. OneDrive ahora está desinstalado por completo en tu Mac.
Importante: no elimines solamente el binario de app a la papelera sin eliminar los archivos ocultos como hemos descrito arriba. Lo que pasa es que si no encuentras y eliminas todos los archivos asociados con las apps, estos seguirán almacenados en tu Mac y ocuparán el espacio que tanto necesitas.
¿Para qué desinstalar la app OneDrive de Mac?
Desinstalar cualquier app que no uses es un buen hábito. Especialmente si es el caso de OneDrive. Además de ocupar espacio, es posible que cree conflictos con otras apps que tienes en tu Mac o causar problemas al actualizar macOS.
¿Cómo eliminar OneDrive de la barra de menús en el Mac?
En vez de eliminar OneDrive por completo, puedes simplemente quitarlo de la barra de menús. Como resultado, seguirá instalado en tu Mac, pero su icono no te distraerá.
Haz esto para conseguirlo:
- Haz clic en el icono de OneDrive en la barra de menús.
- Ahora, haz clic en el ícono de ajustes (Ayuda y configuración) y selecciona Salir de OneDrive.
- Confirma la acción.
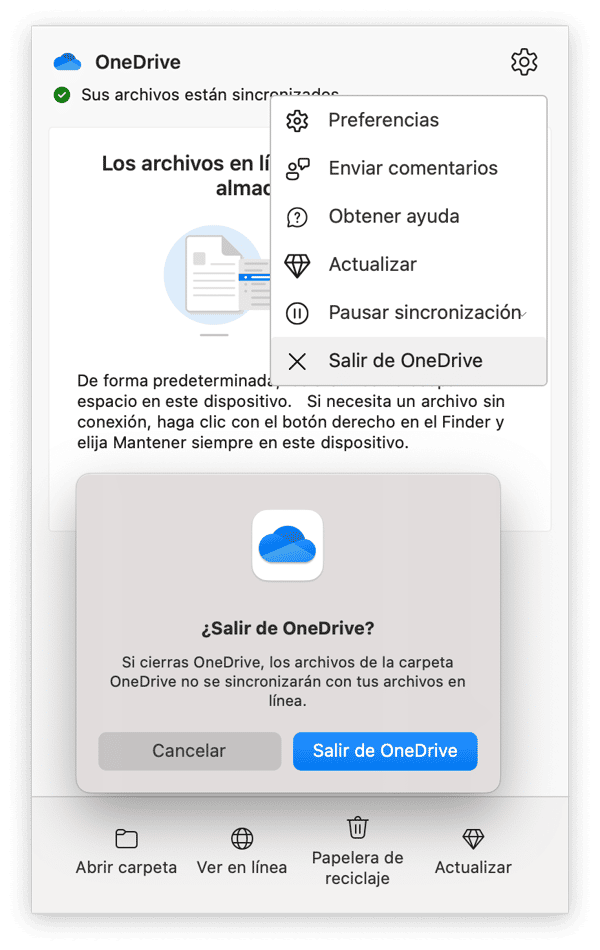
Cuando abras la app, su icono aparecerá de nuevo en el menú.
Cómo desvincular OneDrive
Si la razón por la que quieres desinstalar OneDrive es que no quieres sincronizar tus archivos ahora, pero es posible que lo quieras hacer en el futuro, puedes simplemente desvincular OneDrive. Al hacerlo, la app seguirá en tu MacBook, pero no se hará ninguna sincronización. Así es cómo puedes hacerlo:
- Abre OneDrive.
- Haz clic en el ícono de ajustes (Ayuda y configuración).
- Selecciona Preferencias > Cuenta.
- Haz clic en Desvincular este Mac y confirma la acción.
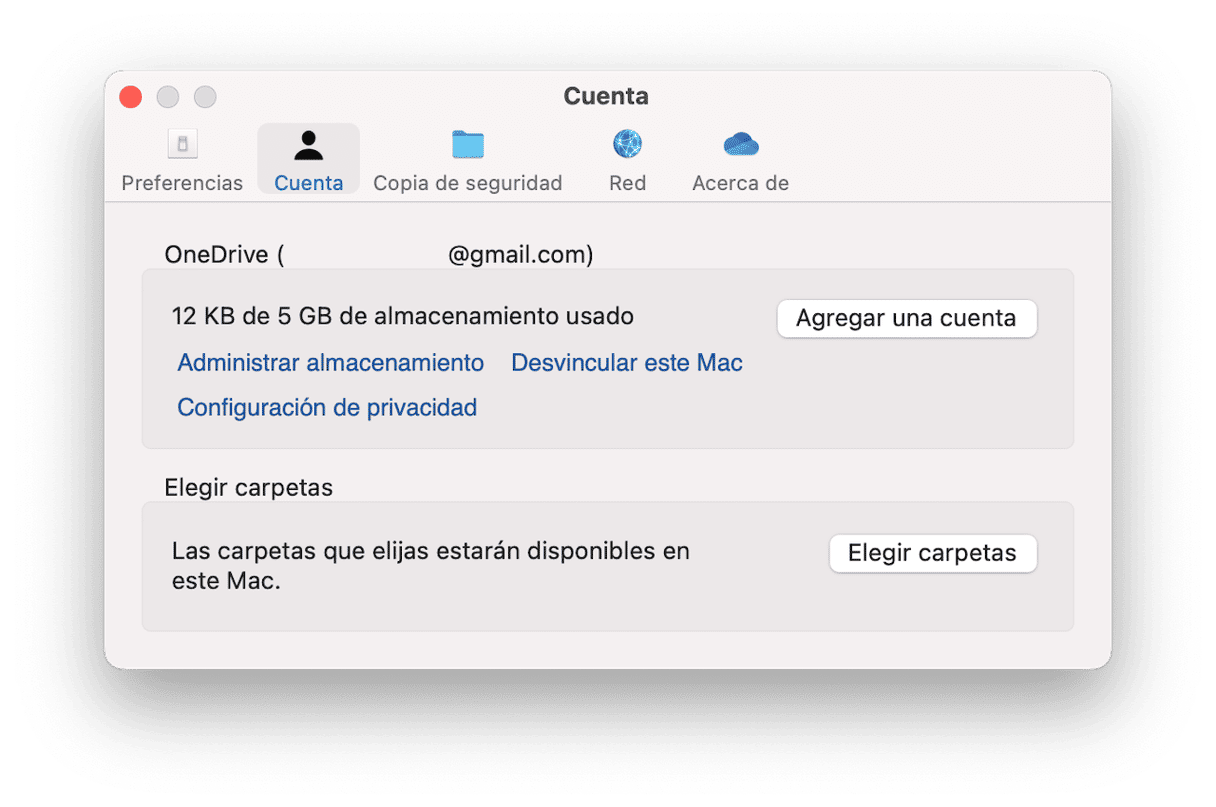
Cuando quieras volver a vincular tu cuenta, simplemente inicia sesión de nuevo.
Estos son algunos beneficios extra de la desvinculación de OneDrive:
- Evitarás la pérdida de tus datos y archivos.
- Puedes solucionar los problemas con la sincronización si es el motivo por el cual quieres eliminar OneDrive.
¿Para qué desinstalar la app OneDrive de Mac?
Desinstalar cualquier app que no uses es un buen hábito. Especialmente si es el caso de OneDrive. Como hemos mencionado antes, OneDrive de tu Mac refleja el contenido de tu OneDrive en línea, y podría estar ocupando mucho espacio que podrías usar para guardar otras cosas. También es posible que si no has actualizado OneDrive de manera regular, pueda crear conflictos con otras apps que tienes en tu Mac o causar problemas al actualizar macOS.
Cómo restablecer OneDrive si funciona mal
Si la razón por la que quieres desinstalar OneDrive de tu Mac es que da errores, funciona mal, o muestra otro comportamiento extraño, hay una cosa más que puedes probar antes de desinstalarlo. Restablecer una app para que vuelva al estado de fábrica muchas veces puede solucionar problemas con los ajustes y los archivos de configuración y hacer que la app vuelva a funcionar correctamente. Así es como puedes restablecer OneDrive usando CleanMyMac:
- Cierra OneDrive si está abierto.
- Abre CleanMyMac y ve al Desinstalador siguiendo los pasos descritos arriba.
- Elige a Microsoft en Proveedores y selecciona la casilla junto a OneDrive.
- Haz clic en la flecha junto a OneDrive.
- Descarca la casilla de Binarios y haz clic en Eliminar.
- Abre OneDrive desde la carpeta Aplicaciones y sigue las instrucciones en pantalla para configurarlo.

Los archivos de configuración de OneDrive se eliminarán y volverán al estado predeterminado. Abre OneDrive de nuevo y comprueba si funciona correctamente. Si no es el caso, sigue adelante y desinstálalo para luego volver a instalarlo.
Al igual que con la desinstalación de OneDrive, hay una forma manual de restablecerlo, aunque también tendrás que hacer bastante más trabajo en comparación con el método automático con CleanMyMac:
Cómo restablecer OneDrive manualmente
Al igual que con la desinstalación de OneDrive, hay una forma manual de restablecerlo, aunque también tendrás que hacer bastante más trabajo en comparación con el método automático con CleanMyMac:
- Cierra OneDrive.
- Ve a la carpeta Aplicaciones y presiona Control-clic o haz clic derecho en el ícono de OneDrive.
- Selecciona Mostrar contenido del paquete.
- Haz clic en la carpeta Contents y luego en la carpeta Resources.
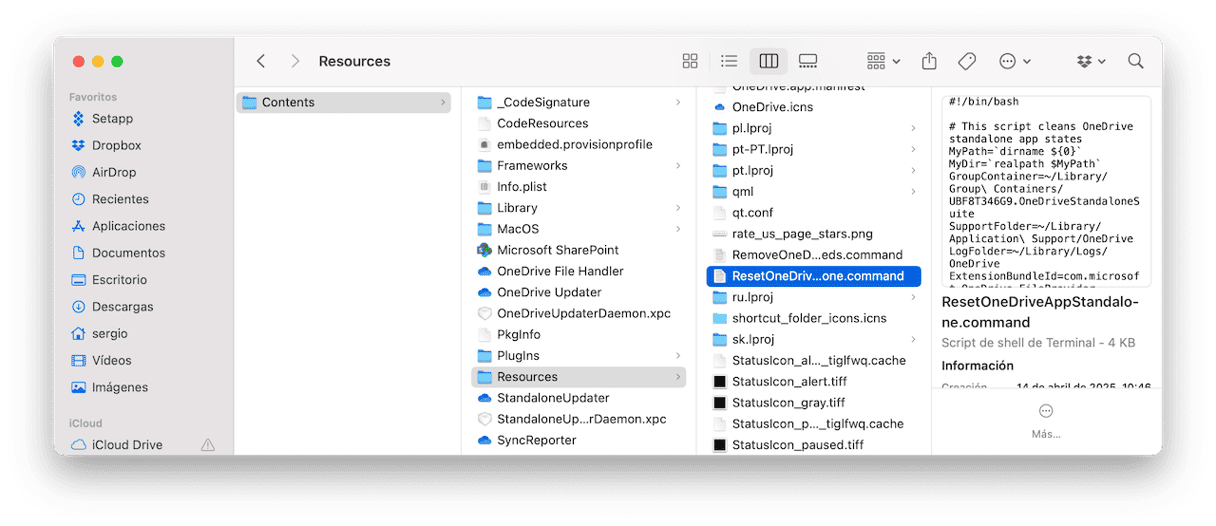
- Haz doble clic en ResetOneDriveAppStandalone.command.
- Abre OneDrive desde la carpeta Aplicaciones y sigue las instrucciones en pantalla para configurarlo.
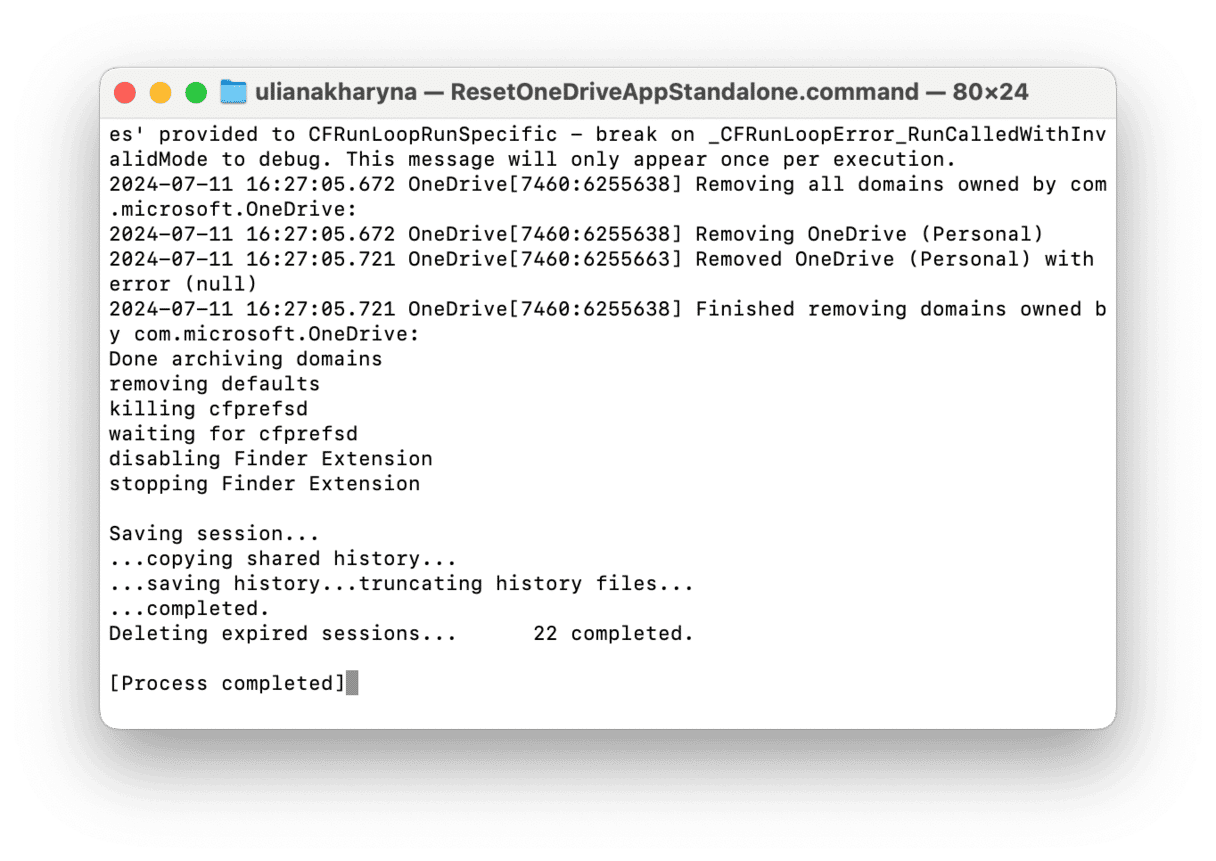
Si has instalado OneDrive como parte de Office 365 pero no lo usas, es mejor desinstalar OneDrive de tu Mac para liberar algo de espacio. OneDrive muestra en tu Mac todos los archivos que guardas en línea en el almacenamiento cloud de Microsoft. Por ello, al desinstalarlo podrás liberar bastante espacio. También reducirá las probabilidades de conflictos de archivos con otras apps en el futuro. Si usas la app, pero sigue fallando o se bloquea, puedes probar a restablecerla. Sigue los pasos de arriba para hacer lo correcto en tu situación.
Preguntas frecuentes
¿Cómo eliminar los archivos de OneDrive?
Para borrar los archivos de OneDrive en Mac, ve a la carpeta de OneDrive. Luego, selecciona todo lo que no te haga falta y trasládalo a la Papelera. No olvides de vaciarla después.
¿Cómo eliminar la cuenta de OneDrive?
Si quieres eliminar la cuenta de OneDrive, localiza el ícono de OneDrive en la barra de menús y hazle clic encima. Luego, ve a Ayuda y configuración (el ícono del engranaje) > Preferencias. Haz clic en Cuenta > Desvincular este Mac. También puedes hacer clic en Eliminar cuenta: se abrirá la página de soporte de Microsoft mostrando las instrucciones adicionales.
¿Cómo eliminar OneDrive de mi Mac sin eliminar los archivos?
Cuando desinstalas la app de escritorio de OneDrive de tu Mac, tus archivos no se eliminan. Por ello, elige un método de los mencionados arriba para eliminar OneDrive y no te preocupes por tus archivos.






