OneDrive è un ottimo modo per archiviare, condividere e sincronizzare i file. Se però non lo usi più o ha comportamenti strani, potresti doverlo disinstallare. Nel caso di OneDrive, è importante rimuovere tutti i file correlati all'app. Niente paura, è più semplice di quanto si possa pensare! Continua a leggere, scoprirai due modi per disinstallare completamente OneDrive dal Mac.
Cos'è OneDrive?
OneDrive è il servizio di hosting su cloud di Microsoft che puoi utilizzare per archiviare, condividere e sincronizzare file in tutti i dispositivi sui quali hai eseguito l'accesso con il tuo account Microsoft. OneDrive conserva una copia dei documenti sul Mac, rispecchiando i contenuti dell'archivio online.

Puoi usare OneDrive per liberare spazio sul Mac, perché i file solo online e on-demand non occuperanno spazio sul disco del MacBook. Questo perché i file vengono caricati su OneDrive. Al tempo stesso però, la cache di OneDrive occupa spazio, così come i file che sincronizzi, se scegli di archiviarli non solo nel cloud ma anche localmente.
Come sbarazzarsi di OneDrive dal Mac in modo semplice
Il modo più semplice per disinstallare OneDrive (così come qualsiasi altra app) è utilizzare un'app specializzata nella disinstallazione. Trascinare l'icona di OneDrive dalla cartella Applicazioni al Cestino non è sufficiente per una disinstallazione completa,anzi, così facendo sul Mac restano dei file residui. Utilizzando uno strumento di disinstallazione, invece, è possibile rimuovere tutti i file correlati all'app. Noi consigliamo CleanMyMac. È facile e veloce da usare, può anche riportare le app al loro stato iniziale e rimuovere i residui di quelle che non sono state disinstallate correttamente. Ottieni una prova gratuita dell'app. Dopo aver scaricato e installato CleanMyMac, segui queste istruzioni per rimuovere OneDrive dal Mac:
- Apri CleanMyMac e scegli Applicazioni dalla barra laterale.
- Esegui una scansione rapida e clicca Gestisci le mie applicazioni > Disinstallazione.
- Seleziona Microsoft sotto Fornitori.
- Spunta la casella accanto a OneDrive.
- Clicca su Disinstallazione.
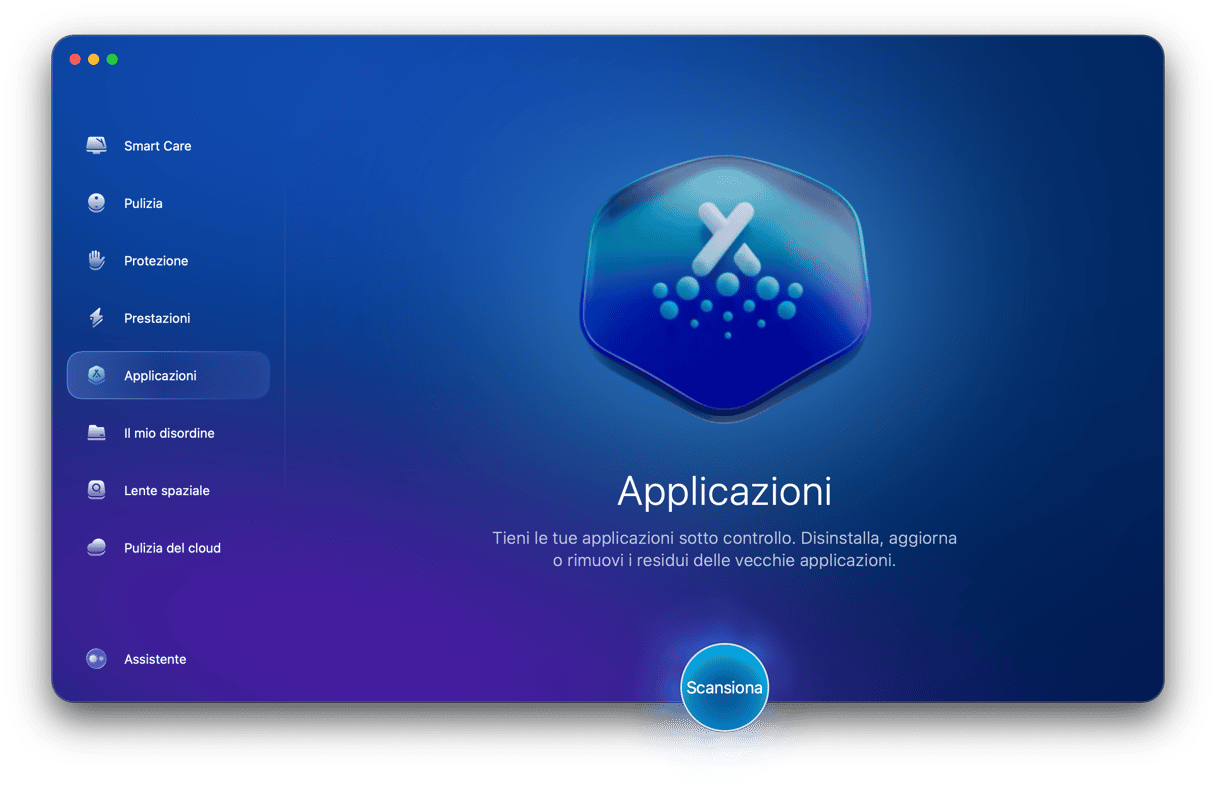
CleanMyMac rimuoverà tutti i file associati a OneDrive.
Come rimuovere OneDrive dal Mac in modo manuale
È possibile disinstallare OneDrive manualmente, anche se andare alla ricerca di tutti i file che ha sparpagliato sul Mac e rimuoverli è un po' più faticoso. Ecco come si fa:
- Se OneDrive è in funzione, clicca sull'icona nella barra dei menu.
- Clicca l'icona delle impostazioni a forma di ingranaggio e scegli Esci.
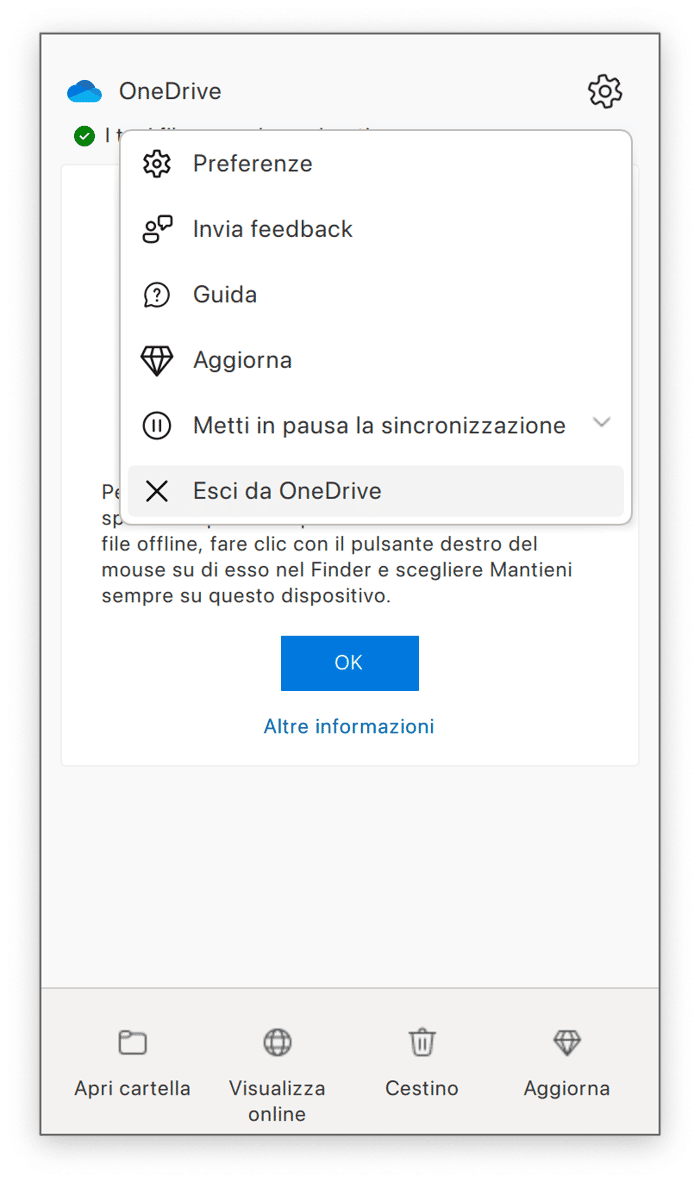
- Vai nella cartella Applicazioni e trascina l'icona di OneDrive nel Cestino.
- Poi, clicca sull'icona del Finder e nella barra dei menu scegli Vai.
- Seleziona Vai alla cartella.
- Incolla ciascuno dei percorsi qui sotto nella casella di testo, uno alla volta. In ciascuna posizione, cerca i file che contengono "onedrive" all'interno del nome. Se ne trovi, trascinali nel Cestino.
~/Libreria/Application Support/
~/Libreria/Containers/
~/Libreria/Caches/
~/Libreria/Preferences/
~/Libreria/Cookies/
~/Libreria/Logs/
~/Libreria/LaunchAgents/
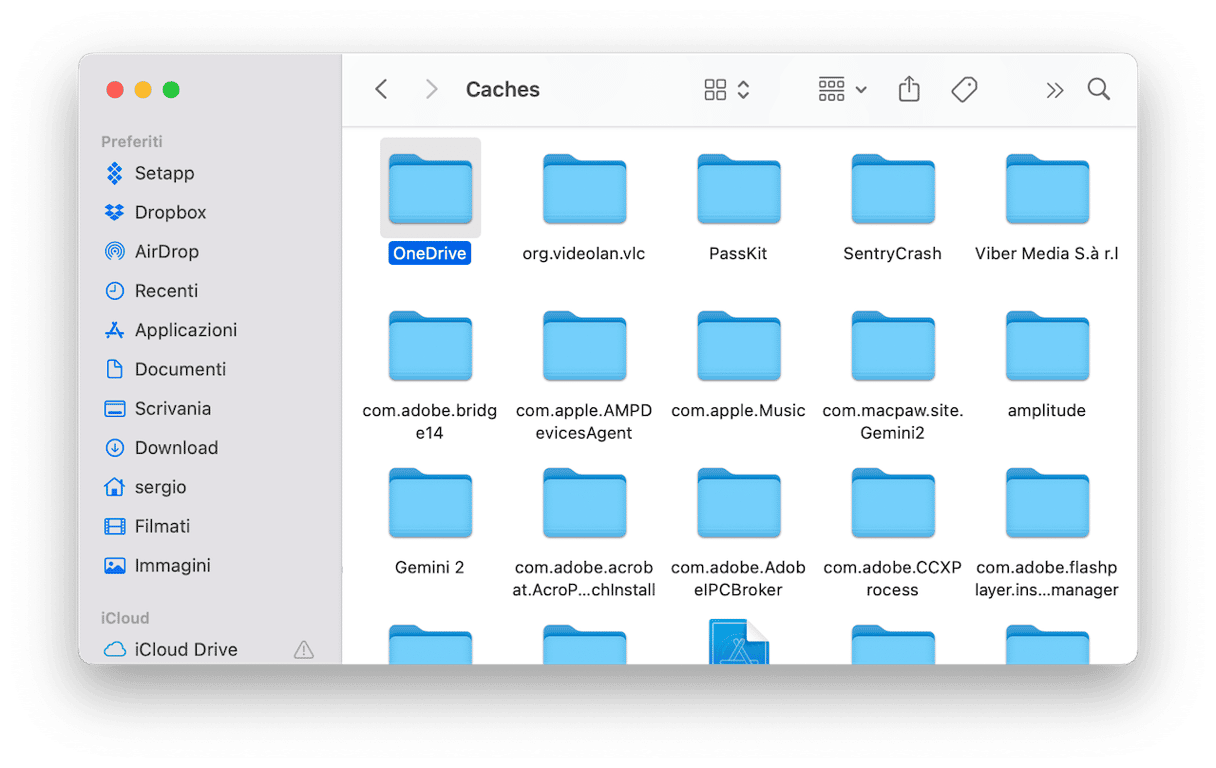
Dopo aver trascinato nel Cestino tutti i file e le sottocartelle in queste posizioni, svuota il Cestino. OneDrive è stato disinstallato dal Mac!
Importante: non cedere alla tentazione di spostare un'app binaria nel Cestino senza rimuovere i file nascosti come descritto sopra. Questo perché, se non individuati, i file correlati all'app rimarranno sul Mac e occuperanno spazio utile.
Perché disinstallare l'app OneDrive sul Mac?
È buona norma disinstallare tutte le app che non si usano e OneDrive non fa eccezione. Oltre a occupare spazio, se non aggiornata periodicamente, potrebbe entrare in conflitto con altre app che usi sul Mac e causare problemi al momento dell'aggiornamento di macOS.
Come rimuovere OneDrive dalla barra dei menu del Mac?
Invece di cancellare del tutto OneDrive, puoi semplicemente rimuoverlo dalla barra dei menu. In questo modo, sarà comunque installato sul Mac, ma l'icona non ti distrarrà.
Ecco come fare:
- Clicca sull'icona di OneDrive nella barra dei menu.
- Quindi, clicca sull'icona dell'ingranaggio e scegli Esci da OneDrive.
- Conferma l'azione.
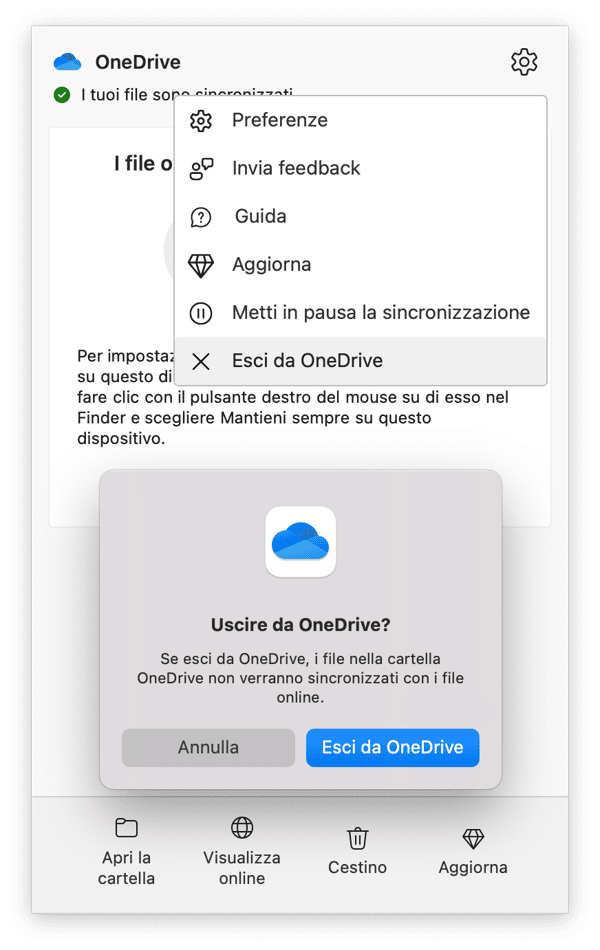
Una volta aperta, l'icona apparirà di nuovo nella barra dei menu.
Come scollegare OneDrive
Se il motivo per cui vuoi disinstallare OneDrive è che non vuoi più sincronizzare i tuoi file, ma potresti avere bisogno dell'app in futuro, puoi scollegarla. In questo modo, l'app rimarrà sul MacBook, ma la sincronizzazione verrà interrotta. Ecco come si fa:
- Apri OneDrive.
- Fai clic sull'icona dell'ingranaggio (Impostazioni).
- Scegli Preferenze > Account.
- Clicca Scollega questo Mac e conferma l'azione.
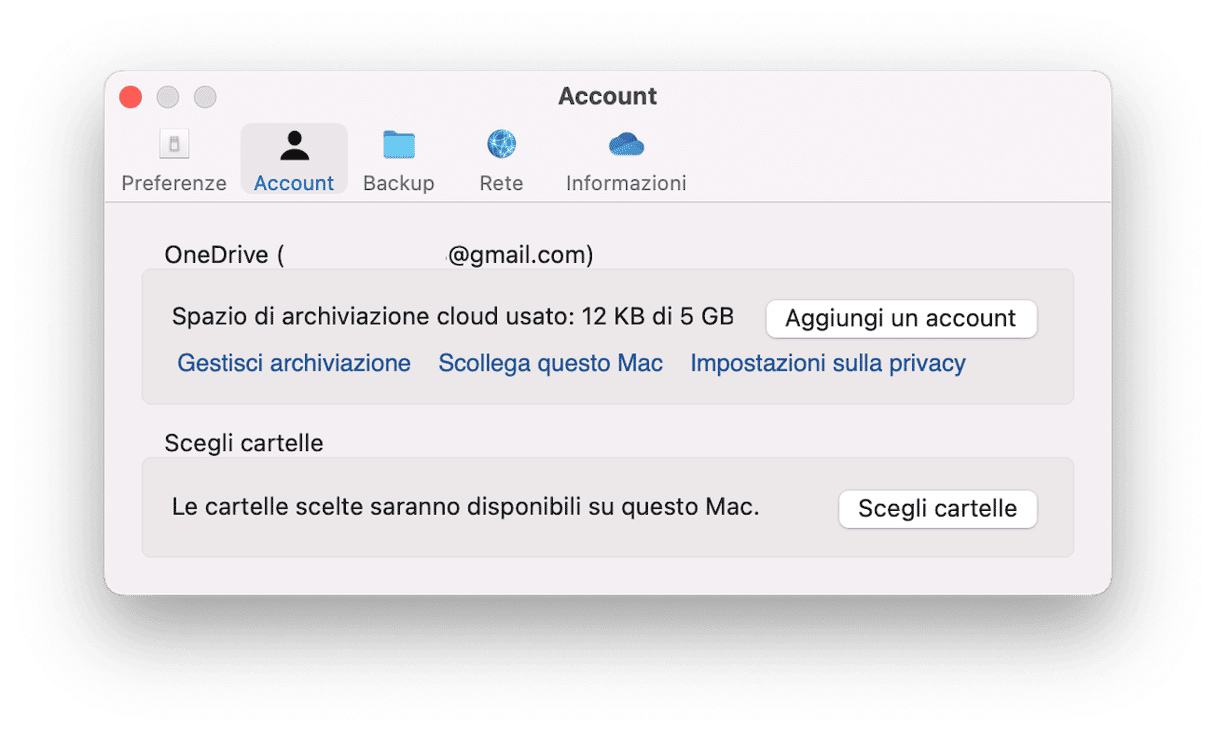
In caso di necessità, per ricollegare l'account ti basterà eseguire di nuovo l'accesso.
Ecco altri vantaggi di scollegare OneDrive:
- Evitare di perdere dati e file.
- Risolvere problemi di sincronizzazione se erano il motivo per cui volevi rimuovere OneDrive.
Come ripristinare OneDrive in caso di malfunzionamento
Se il motivo per cui vuoi disinstallare OneDrive dal Mac è che vai in crash, si blocca o si comporta in modo anomalo, prima di disinstallarlo puoi provare con il ripristino. Spesso, ripristinare un'app riportandola allo stato in cui si trovava al momento della prima installazione può risolvere problemi di configurazione e impostazione dei file, facendo in modo che l'app torni a funzionare correttamente. Ecco come resettare OneDrive con CleanMyMac:
- Esci da OneDrive se è aperto.
- Apri CleanMyMac e vai in Disinstallazione come spiegato sopra.
- Sotto Fornitori cerca Microsoft e spunta la casella accanto a OneDrive.
- Fai clic sulla freccia accanto a OneDrive.
- Deseleziona Binari e clicca Rimuovere.
- Apri OneDrive dalla cartella Applicazioni e segui le istruzioni sullo schermo per impostarlo.
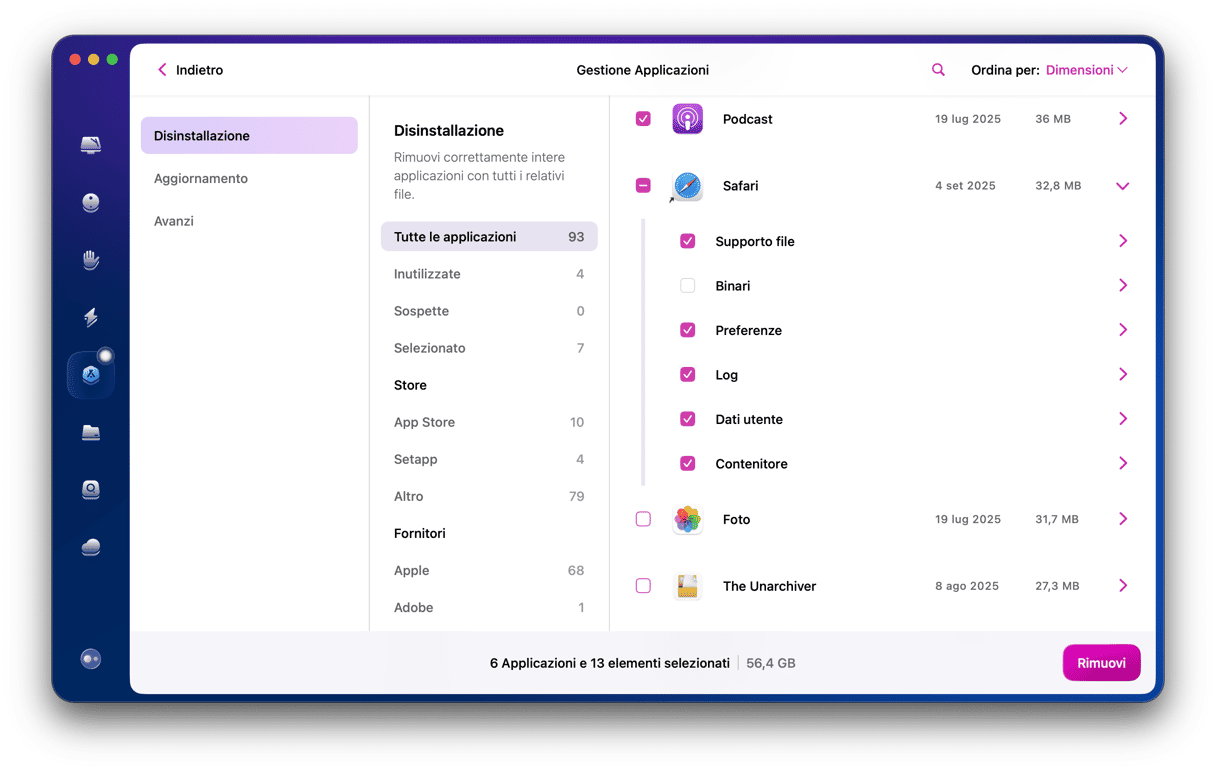
In questo modo, i file di configurazione di OneDrive verranno cancellati e l'app tornerà allo stato in cui era quando l'hai installata. Aprilo di nuovo e controlla che funzioni bene.In caso contrario, continua a leggere e prova a disinstallare e reinstallare di nuovo l'app.
Proprio come per la disinstallazione di OneDrive, esiste una procedura di ripristino manuale che richiede, anche in questo caso, un po' di lavoro in più rispetto all'utilizzo di CleanMyMac:
Come ripristinare OneDrive manualmente
Proprio come per la disinstallazione di OneDrive, esiste una procedura di ripristino manuale che richiede, anche in questo caso, un po' di lavoro in più rispetto all'utilizzo di CleanMyMac:
- Esci da OneDrive.
- Vai nella cartella Applicazioni e fai Control + clic, oppure clic destro, sull'icona di OneDrive.
- Seleziona Mostra contenuto pacchetto.
- Clicca sulla cartella Contents e poi su quella Resources.
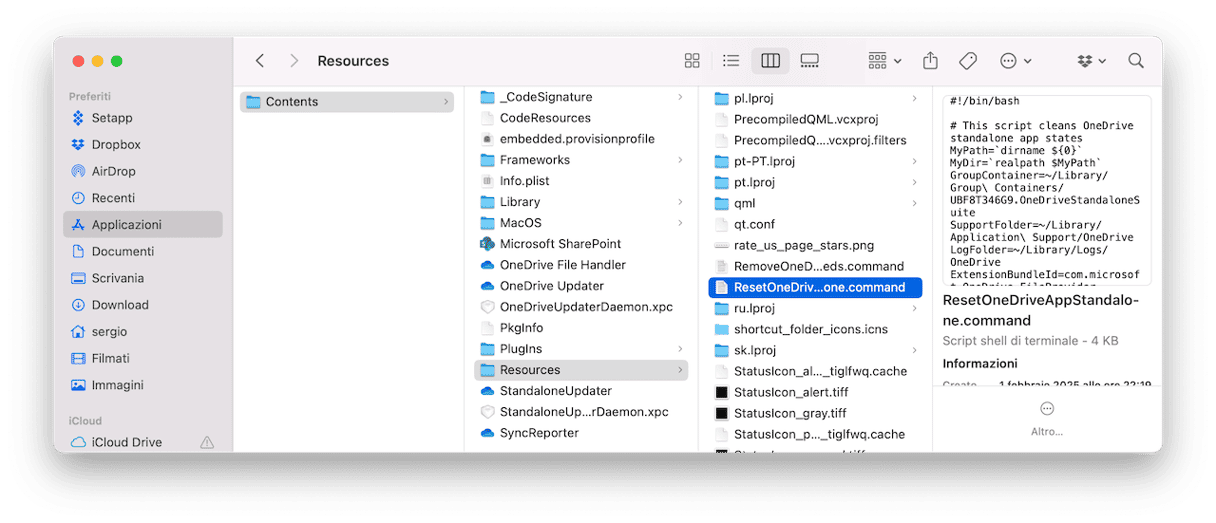
- Fai doppio clic su ResetOneDriveAppStandalone.command.
- Apri OneDrive dalla cartella Applicazioni e segui le istruzioni sullo schermo per impostarlo.
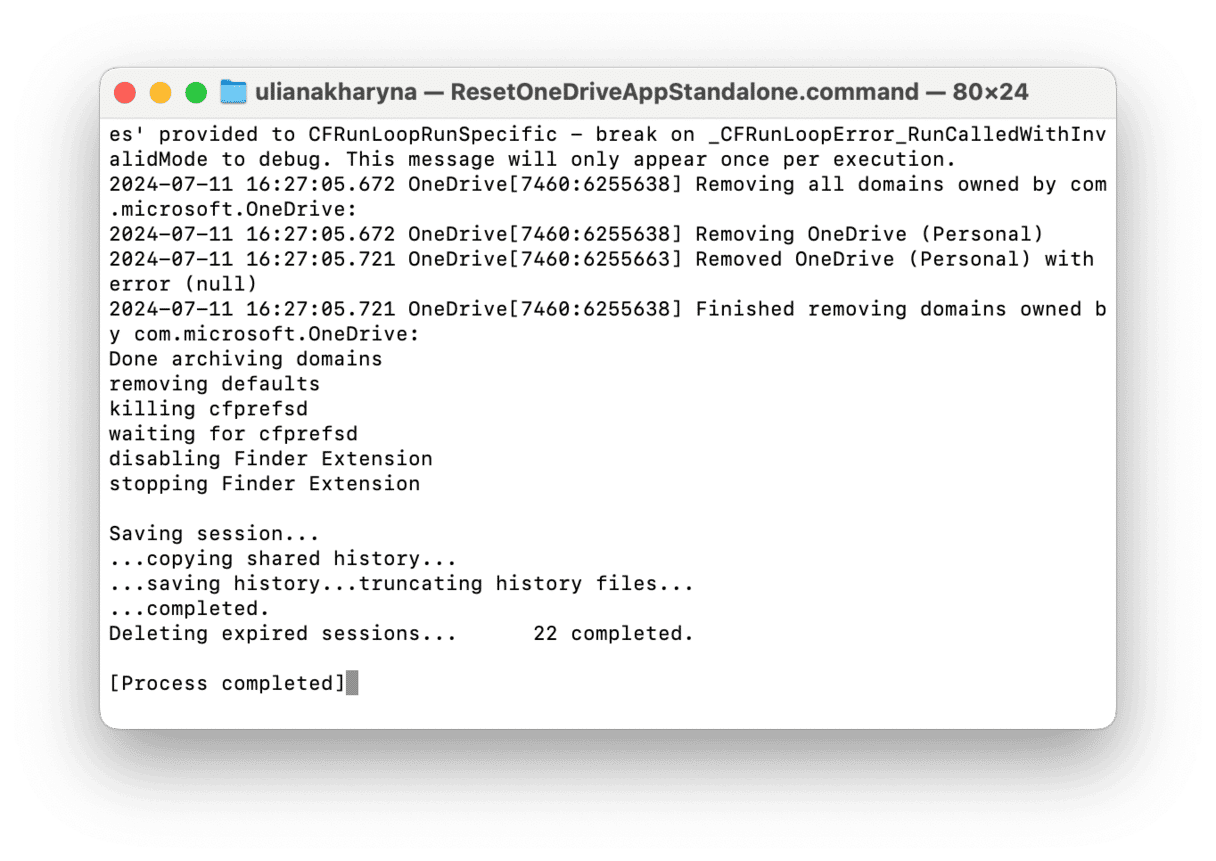
Se hai installato l'app OneDrive insieme al pacchetto Office 365, ma non la usi, faresti bene a disinstallarla per liberare spazio sul Mac. OneDrive crea una copia di tutti i file archiviati online sul cloud di Microsoft. Disinstallandolo, puoi liberare parecchio spazio. Inoltre, ridurrai il rischio che in futuro entri in conflitto con altre app. Se invece ti serve, ma continua ad andare in crash o si blocca, puoi provare a ripristinarlo. Segui le istruzioni qui sopra per intervenire nel modo più adatto alla tua situazione.
Domande frequenti
Come si cancellano i file di OneDrive?
Per eliminare i file di OneDrive dal Mac, vai nella cartella OneDrive. Poi, seleziona tutto ciò che non ti serve più e spostalo nel Cestino. Non dimenticare di svuotarlo quando hai finito.
Come si cancella l'account di OneDrive?
Se vuoi eliminare il tuo account OneDrive, cerca l'icona di OneDrive nella barra dei menu e cliccaci sopra. Ora, clicca sull'icona dell'ingranaggio> Impostazioni. Clicca Account > Scollega questo Mac. Puoi anche cliccare su Elimina account e si aprirà la pagina di assistenza con ulteriori informazioni.
Come posso rimuovere OneDrive dal Mac senza cancellare i file?
Disinstallando l'applicazione desktop di OneDrive, i tuoi file non verranno eliminati. Quindi, puoi scegliere uno dei metodi qui sopra per rimuovere OneDrive senza doverti preoccupare dei file.






