OneDrive-appen er en super måte å lagre, dele og synkronisere filene dine på. Men hvis du ikke lenger bruker den eller hvis den ikke oppfører seg som den skal, må du kanskje slette den. Med OneDrive er det viktig å fjerne alle app-relaterte filer. Slapp av, det er enklere enn det høres ut. Les videre, så lærer du to måter å fullstendig avinstallere OneDrive fra Mac på.
Hva er OneDrive?
OneDrive er Microsofts nettskyfilvertstjeneste du kan bruke til å lagre og dele filer og synkronisere dem på tvers av enheter som er logget på Microsoft-kontoen din. Det lagrer en kopi av dokumentene dine på Mac-en, og speiler innholdet på nettstasjonen.
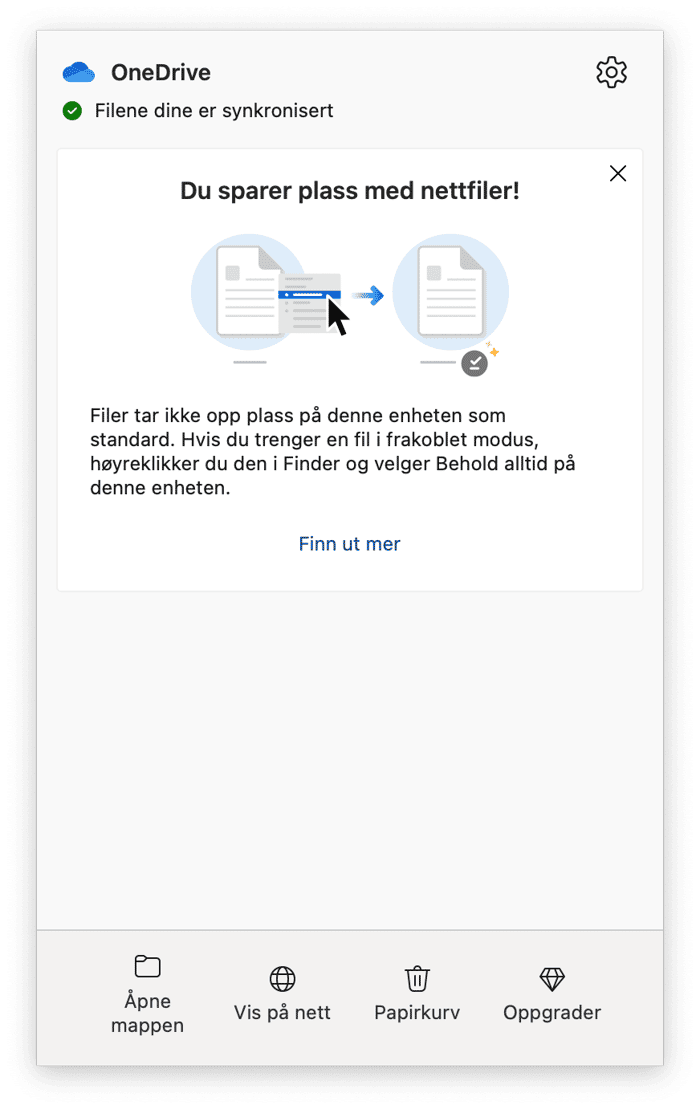
Du kan bruke OneDrive til å frigjøre litt lagringsplass på Mac, siden filer som kun er online og on-demand ikke opptar plass på MacBook-harddisken. Det er fordi OneDrive laster ned filer. Samtidig kan imidlertid OneDrive-bufferen ta opp plass, og det samme gjelder for filer du synkroniserer hvis du velger å ikke bare lagre dem i skyen, men også lokalt.
Slik blir du enkelt kvitt OneDrive på Mac-en
Den enkleste måten å avinstallere OneDrive på – eller en hvilken som helst annen app – er å bruke en egen avinstallasjonsapp. Å dra OneDrive-ikonet fra Programmer-mappen til papirkurven vil ikke avinstallere det fullstendig. Det vil fortsatt være filer igjen. Bruk av et avinstallasjonsprogram fjerner alle disse filene. Vi anbefaler CleanMyMac. Det er raskt, enkelt å bruke, og kan også tilbakestille apper til standardtilstanden og fjerne rester fra andre apper som ikke ble fullstendig avinstallert. Få en gratis prøveversjon av appen. Når du har lastet ned og installert det, kan du fjerne OneDrive fra Mac-en ved å bruke CleanMyMac:
- Åpne CleanMyMac og gå til Programmer fra sidefeltet.
- Kjør en hurtigskanning og klikk på Administrer programmene mine > Avinstallasjonsprogram.
- Velg Microsoft under Leverandører.
- Merk av i avmerkingsboksen ved siden av OneDrive.
- Klikk på Avinstaller.

CleanMyMac fjerner nå alle filene som er tilknyttet OneDrive.
Slik fjerner du OneDrive på Mac-en manuelt
Du kan også avinstallere OneDrive manuelt, selv om det krever litt mer arbeid å spore opp alle filene det har plassert på Mac-en og fjerne dem. Her er trinnene:
- Hvis OneDrive kjører, klikker du på ikonet i menylinjen.
- Klikk på innstillingshjulet og velg Avslutt.
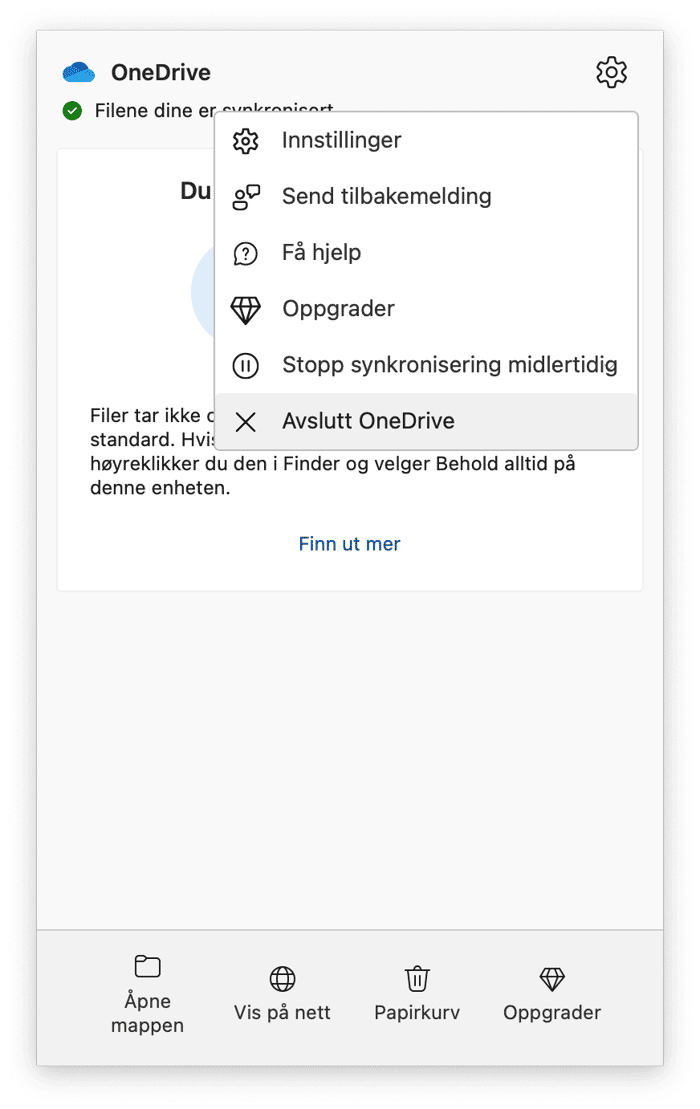
- Gå til Programmer-mappen og dra OneDrive-ikonet til papirkurven.
- Klikk deretter på Finder-ikonet i menyen og deretter på Gå-menyen.
- Velg Gå til mappe.
- Lim inn hver av filbanene nedenfor, en om gangen, i tekstboksen. På hvert sted ser du etter filer med «onedrive» i navnet. Når du finner dem, drar du dem til papirkurven.
~/Library/Application Support/
~/Library/Containers/
~/Library/Caches/
~/Library/Preferences/
~/Library/Cookies/
~/Library/Logs/
~/Library/LaunchAgents/
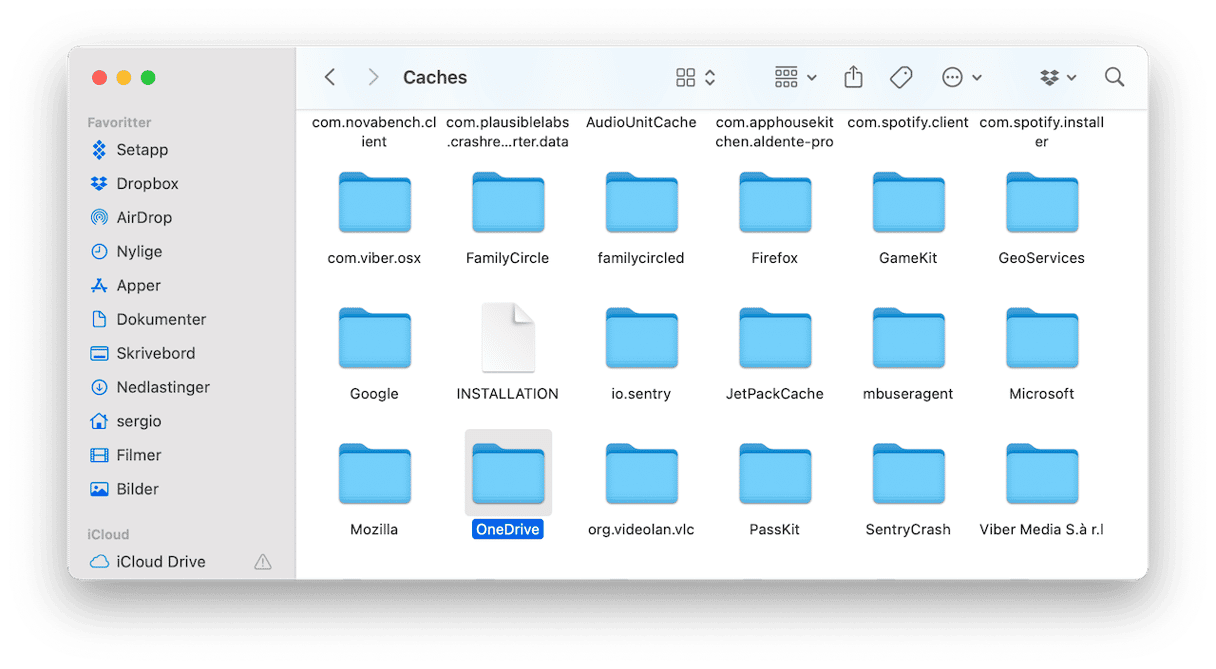
Når du har dratt alle OneDrive-filene og -mappene i disse mappene til papirkurven, tømmer du papirkurven. OneDrive er nå avinstallert på Mac-en.
Viktig: Unngå fristelsen med å bare sende en binær appfil til papirkurven, uten å fjerne skjulte filer som vi beskriver ovenfor. Saken er at uten å lete etter alle app-relaterte filer, forblir de fortsatt på Mac-en og opptar den sårt tiltrengte plassen.
Hvorfor avinstallere OneDrive Mac-appen?
Det er en god vane å avinstallere apper du ikke bruker. Men dette gjelder spesielt OneDrive. I tillegg til å ta opp plass, er det også mulig at hvis du ikke oppdaterer OneDrive regelmessig, kan det komme i konflikt med andre apper du bruker på Mac-en eller forårsake problemer når du oppdaterer macOS.
Hvordan fjerne OneDrive fra menylinjen på Mac?
I stedet for å slette OneDrive helt, kan du ganske enkelt fjerne den fra menylinjen. På denne måten vil den fortsatt være installert på Mac-en, men tar ikke oppmerksomheten din med ikonet.
Slik gjør du det:
- Klikk på OneDrive-ikonet fra menylinjen.
- Klikk nå på tannhjulikonet (Hjelp og innstillinger) og velg Avslutt OneDrive.
- Bekreft handlingen.

Når du åpner appen, vises ikonet igjen i menyen.
Slik kobler du fra OneDrive
Hvis årsaken til å avinstallere OneDrive er at du ikke vil synkronisere filene dine nå, men du vet at du kanskje trenger det igjen i fremtiden, kan du koble fra OneDrive. Ved å gjøre det forblir appen på MacBook-en, men synkroniseringen stoppes. Slik gjør du det:
- Åpne OneDrive.
- Klikk på tannhjulikonet (Hjelp og innstillinger).
- Velg Innstillinger > Konto.
- Klikk på Koble fra denne Mac-en og bekreft handlingen.
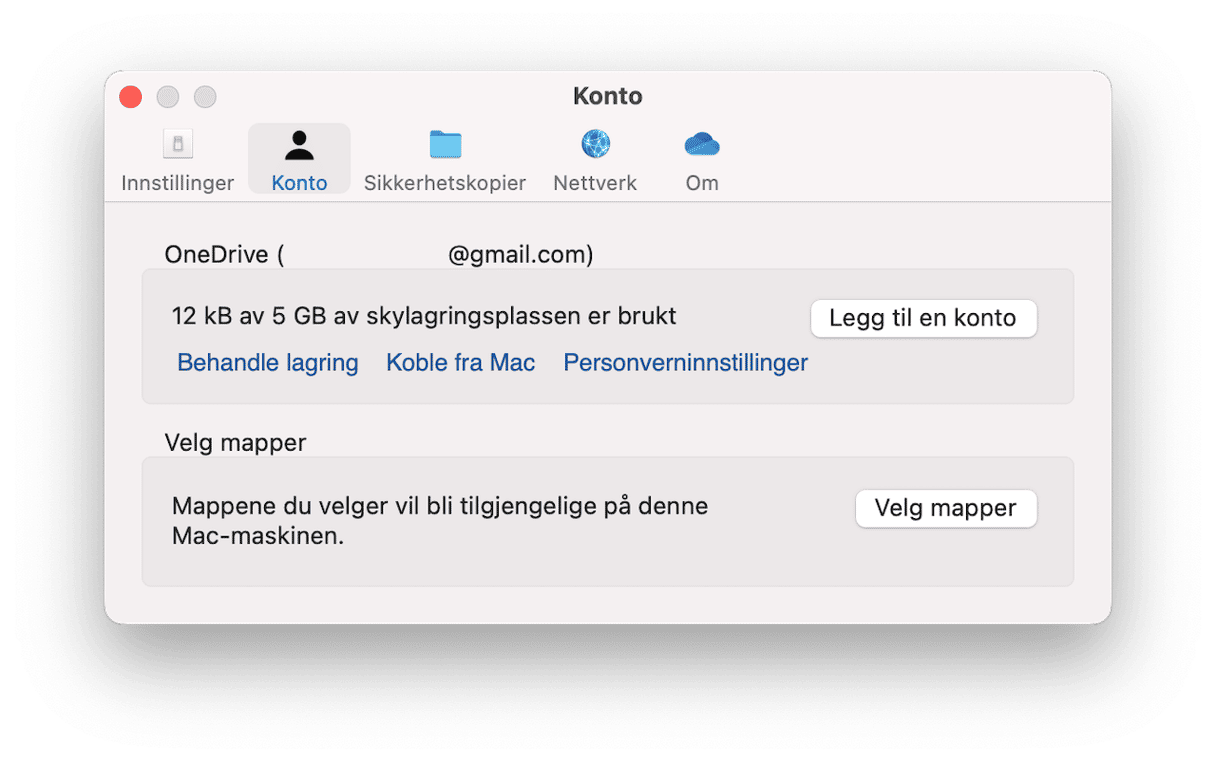
Hvis du trenger å koble til kontoen din på nytt, er det bare å logge på igjen.
Her er noen flere fordeler ved å koble fra OneDrive:
- Du unngår å miste data og filer.
- Det kan fikse problemer med synkronisering hvis de er grunnen til å fjerne OneDrive.
Slik tilbakestiller du OneDrive hvis det ikke fungerer som det skal
Hvis grunnen til at du vil avinstallere OneDrive på Mac-en er at det krasjer, henger eller på annen måte ikke oppfører seg som det skal, er det noe annet du kan prøve før du avinstallerer det. Å tilbakestille en app ved å returnere den til tilstanden den var i da du først installerte den, kan ofte fikse problemer med konfigurasjons- og innstillingsfiler og få appen til å fungere som den skal igjen. Slik tilbakestiller du OneDrive ved hjelp av CleanMyMac:
- Avslutt OneDrive hvis det kjører.
- Åpne CleanMyMac og gå til Avinstallasjon som beskrevet ovenfor.
- Klikk på Microsoft under Leverandører og velg avmerkingsboksen ved siden av OneDrive.
- Klikk på pilen ved siden av OneDrive.
- Fjern merket for Binærer og klikk på Fjern.
- Åpne OneDrive fra Programmer-mappen og følg instruksjonene på skjermen for å konfigurere det.

OneDrives konfigurasjonsfiler blir slettet, og det vil gå tilbake til tilstanden det var i da du først installerte det. Åpne det på nytt og sjekk om det fungerer som det skal. Hvis ikke, fortsett avinstallasjonen for så å installere det på nytt.
Akkurat som med å avinstallere OneDrive, er det en manuell måte å tilbakestille det på, selv om det innebærer ganske mye mer arbeid enn å bruke CleanMyMac:
Slik tilbakestiller du OneDrive manuelt
Akkurat som med å avinstallere OneDrive, er det en manuell måte å tilbakestille det på, selv om det innebærer ganske mye mer arbeid enn å bruke CleanMyMac:
- Avslutt OneDrive.
- Gå til Programmer-mappen og Ctrl-klikk eller høyreklikk på OneDrive-ikonet.
- Velg Vis pakkeinnhold.
- Klikk på innholdsmappen og deretter Ressurser-mappen.
- Dobbeltklikk ResetOneDriveAppStandalone.command
- Åpne OneDrive fra Programmer-mappen og følg instruksjonene på skjermen for å konfigurere det.
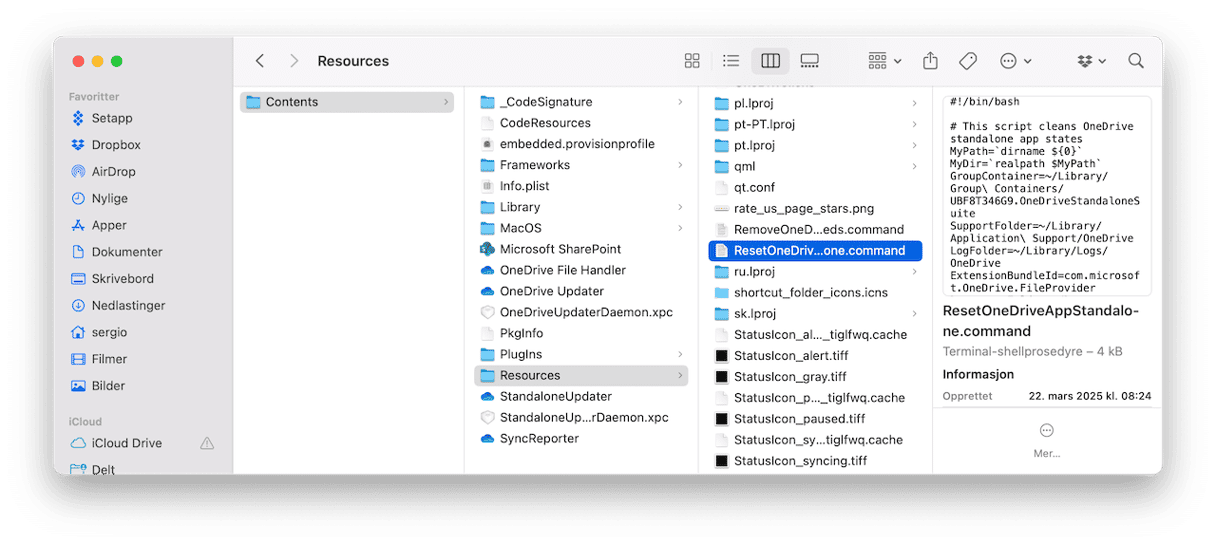
Hvis du har installert OneDrive som en del av en Office 365-installasjonspakke, men du ikke bruker det, bør du avinstallere OneDrive på Mac-en for å frigjøre plass. OneDrive speiler alle filene du lagrer på Mac-en i Microsofts skylagring. Så å avinstallere det kan frigjøre ganske mye plass. Det vil også redusere sjansene for fremtidige filkonflikter med andre apper. Hvis du bruker det, men det krasjer eller henger, bør du prøve å tilbakestille det. Følg trinnene ovenfor for å gjøre det som gjelder din situasjon.
Ofte stilte spørsmål
Hvordan sletter jeg OneDrive-filer?
For å slette OneDrive-filer fra Mac-en, går du til OneDrive-mappen. Deretter velger du alt du ikke trenger lenger og flytter det til papirkurven. Ikke glem å tømme den etterpå.
Hvordan sletter jeg OneDrive-kontoen?
Hvis du vil slette OneDrive-kontoen, finner du OneDrive-ikonet i menylinjen og klikker på det. Velg nå Hjelp og innstillinger (tannhjulikonet) > Innstillinger. Klikk på Konto > Koble fra denne Mac-en. Du kan også klikke på Slett konto, så åpnes Microsofts brukerstøtteside med ytterligere instruksjoner.
Hvordan fjerner jeg OneDrive fra Mac-en uten å slette filer?
Når du avinstallerer OneDrive-skrivebordsprogrammet fra Mac, sletter det ikke filene dine. Velg derfor en av de ovennevnte metodene for å fjerne OneDrive og ikke bekymre deg for filene dine.






