O OneDrive é ótimo para armazenar, compartilhar e sincronizar arquivos. Mas se você não o usa mais ou ele não está funcionando direito, talvez você queira apagá‑lo. Com o OneDrive, é importante remover todos os arquivos relacionados ao app. Não se preocupe, esse processo não é tão difícil quanto parece. Continue lendo para conhecer duas formas de desinstalar o OneDrive do Mac por completo.
O que é o OneDrive?
O OneDrive é o serviço de hospedagem de arquivos na nuvem da Microsoft. Você pode usá‑lo para armazenar e compartilhar arquivos, assim como sincronizá‑los entre os dispositivos registrados na sua conta da Microsoft. Ele guarda uma cópia dos documentos no Mac, espelhando o conteúdo que está armazenado on‑line.
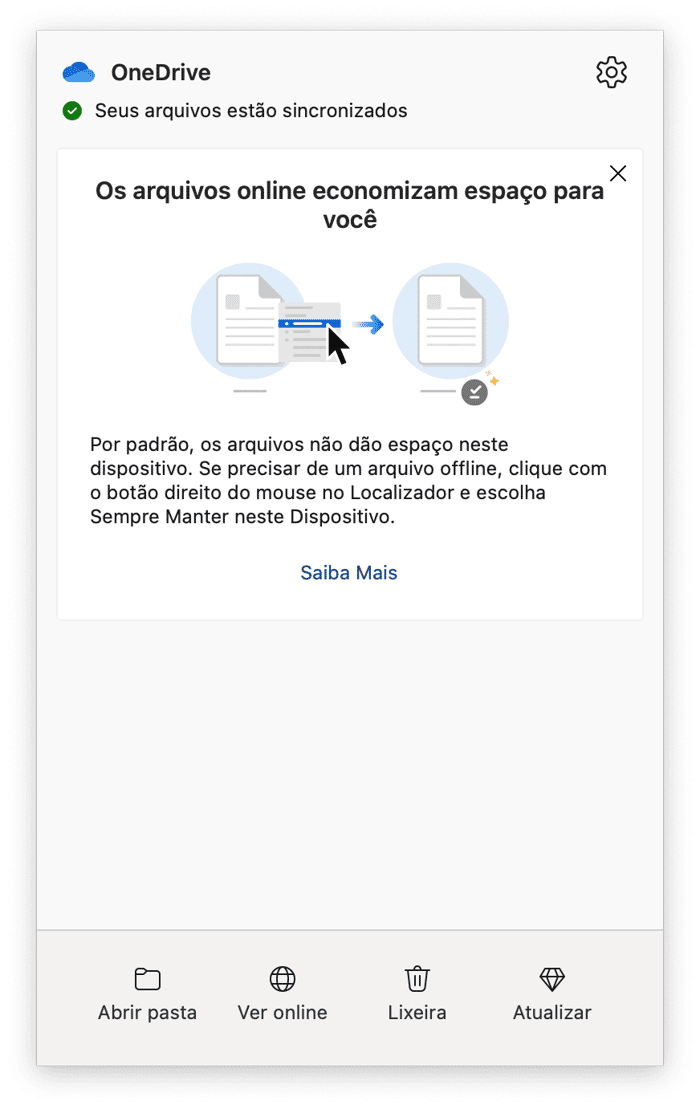
Talvez você use o OneDrive para liberar armazenamento no Mac, já que os arquivos que ficam sob demanda on‑line não ocupam espaço no Mac. Isso acontece porque o OneDrive descarrega os arquivos. Mas ao mesmo tempo, o OneDrive pode ocupar espaço — e o mesmo ocorre com os arquivos sincronizados se você opta por armazená‑los localmente (além de na nuvem).
Como eliminar o OneDrive do Mac facilmente
A maneira mais fácil de desinstalar o OneDrive (ou qualquer outro app) é com um app especializado na desinstalação. Se você simplesmente arrastar o ícone do OneDrive da pasta Aplicativos para o Lixo, isso não desinstalará o app por completo. Alguns arquivos ficarão para trás. Com um desinstalador, você poderá remover todos esses arquivos. Recomendamos o CleanMyMac. Ele é rápido, fácil de usar e também pode redefinir apps ao estado padrão e remover sobras de outros apps que não foram totalmente desinstalados. Obtenha uma avaliação gratuita do app. Depois de baixar e instalar o app, faça o seguinte para remover o OneDrive do Mac com o CleanMyMac:
- Abra o CleanMyMac e clique em Aplicativos na barra lateral.
- Faça uma análise rápida e clique em Gerenciar Aplicativos > Desinstalador.
- Na seção Fornecedores, selecione Microsoft.
- Marque a caixa de seleção ao lado do OneDrive.
- Clique em Desinstalar.
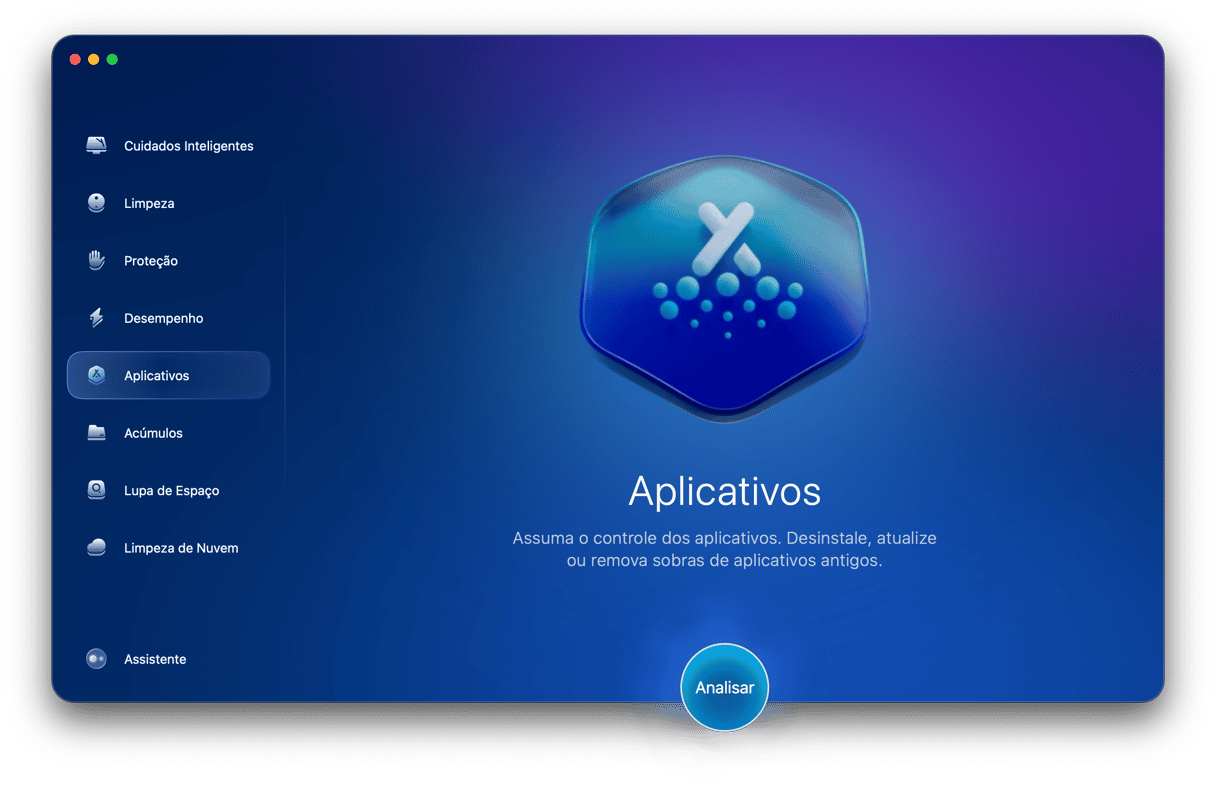
O CleanMyMac removerá todos os arquivos associados ao OneDrive.
Como remover o OneDrive do Mac manualmente
Você também pode desinstalar o OneDrive manualmente, embora isso requeira mais trabalho para encontrar e remover todos os arquivos que ele espalhou pelo Mac. Siga estes passos:
- Se o OneDrive estiver aberto, clique em seu ícone na barra de menus.
- Clique na engrenagem de ajustes e escolha Encerrar.
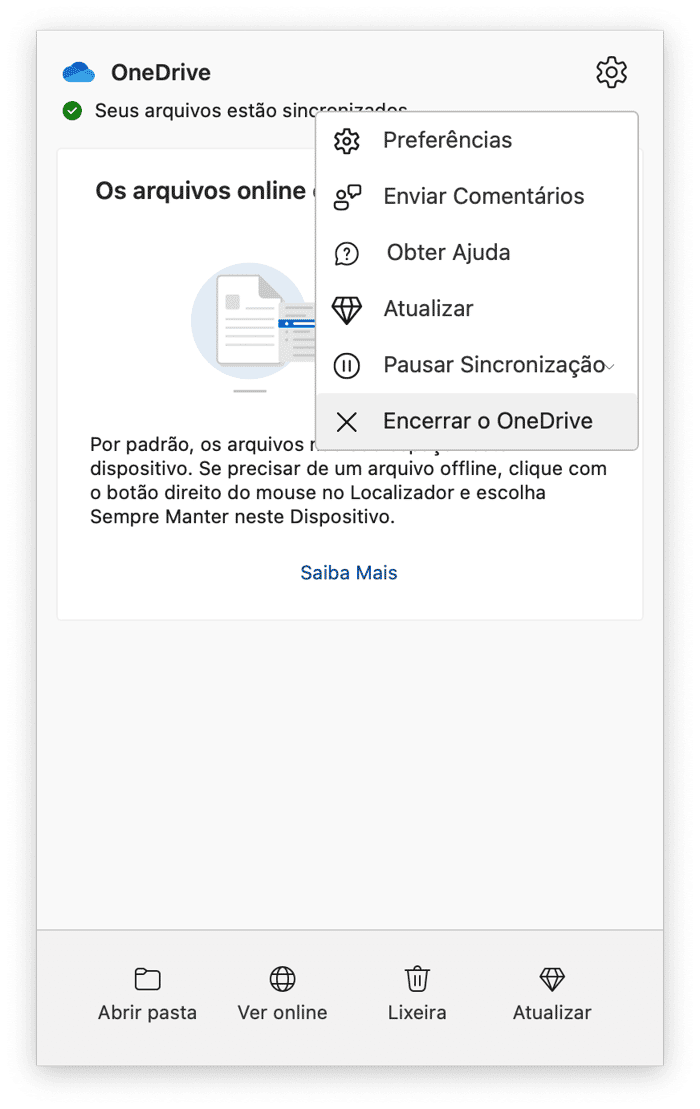
- Abra a pasta Aplicativos e arraste o ícone do OneDrive para o Lixo.
- No Finder, clique no menu Ir.
- Clique em “Ir para Pasta”.
- Copie e cole cada um dos caminhos abaixo na caixa de texto. Em cada local, procure arquivos com “onedrive” no nome. Ao encontrá‑los, arraste‑os para o Lixo.
~/Biblioteca/Application Support/
~/Biblioteca/Containers/
~/Biblioteca/Caches/
~/Biblioteca/Preferences/
~/Biblioteca/Cookies/
~/Biblioteca/Logs/
~/Biblioteca/LaunchAgents/
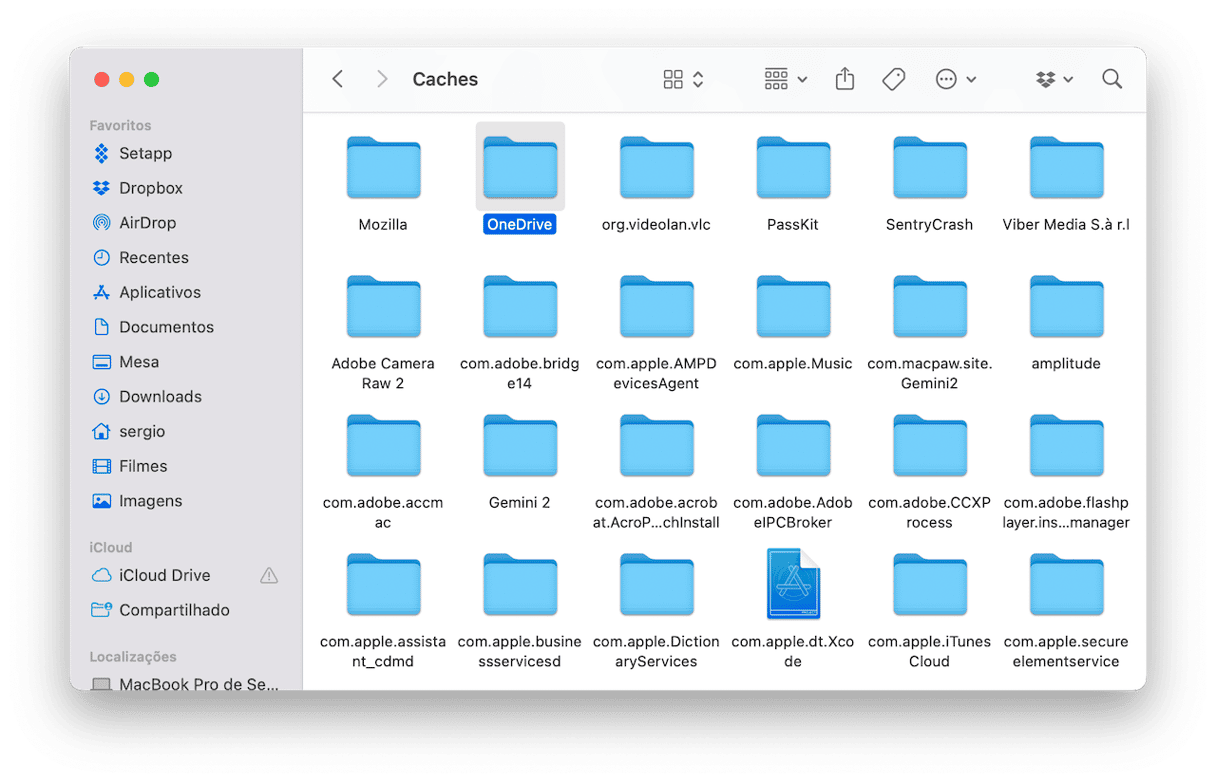
Depois de arrastar todos os arquivos e pastas do OneDrive de dentro dessas pastas para o Lixo, esvazie o Lixo. Pronto, você desinstalou o OneDrive do Mac.
Importante: não caia na tentação de simplesmente arrastar o ícone do app para o lixo sem remover os arquivos ocultos descritos acima. Sem remover todos os arquivos relacionados ao app, eles acabam ocupando o espaço que você tanto precisa.
Por que desinstalar o app do OneDrive do Mac?
É de bom costume desinstalar qualquer app que você não use. Especialmente no caso do OneDrive. Além do espaço ocupado, se você não atualiza o OneDrive regularmente, ele pode entrar em conflito com outros apps que você usa no Mac ou causar problemas quando você atualizar o macOS.
Como removo o OneDrive da barra de menus do Mac?
Em vez de apagar o OneDrive completamente, você pode só removê‑lo da barra de menus. Dessa forma, ele continuará instalado no Mac, mas sem a distração causada pelo ícone do app.
Veja o que fazer:
- Clique no ícone do OneDrive na barra de menus.
- Clique no ícone de engrenagem (Ajuda e Configurações) e escolha Sair do OneDrive.
- Confirme a ação.

Quando você reabrir o app, o ícone aparecerá na barra de menus de novo.
Como desvincular o OneDrive
Se você pretende desinstalar o OneDrive porque não quer sincronizar arquivos agora (mas pretende fazer isso no futuro), basta desvincular o app. Ao fazer isso, o app continua no MacBook, mas a sincronização é interrompida. Veja como fazer isso:
- Abra o OneDrive.
- Clique no ícone de engrenagem (Ajuda e Configurações).
- Escolha Preferências > Conta.
- Clique em “Desvincular este Mac” e confirme a ação.
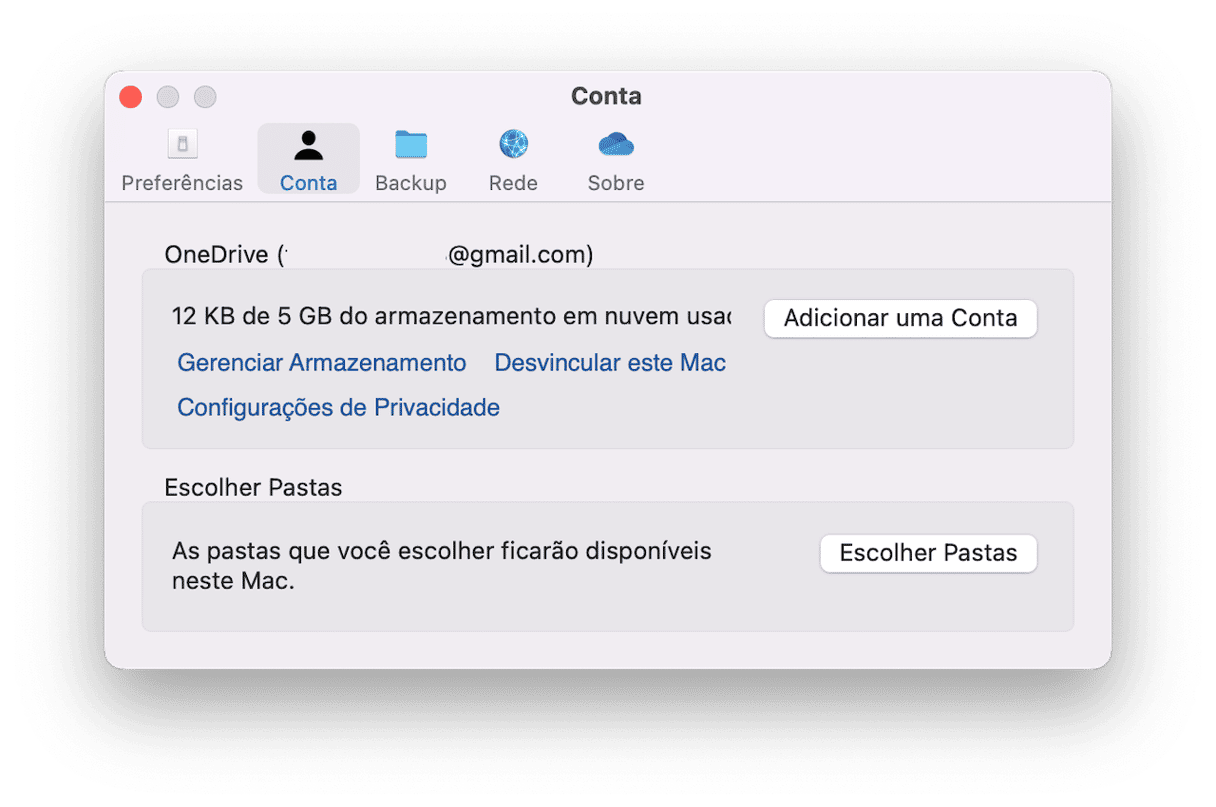
Para revincular a conta, basta entrar novamente.
Veja outros benefícios de desvincular o OneDrive:
- Você evita a perda de dados e arquivos.
- Você pode corrigir problemas de sincronização (caso eles sejam o motivo de você querer remover o OneDrive).
Como redefinir o OneDrive em caso de mau funcionamento
Se você quer desinstalar o OneDrive do Mac porque ele está travando, fechando sozinho ou funcionando de forma inesperada, há uma outra coisa a tentar primeiro.Quando você redefine um app, ele volta ao estado em que estava ao ser instalado pela primeira vez. Isso pode resolver problemas de configuração e fazer com que o app volte a funcionar bem. Veja como redefinir o OneDrive com o CleanMyMac:
- Encerre o OneDrive caso ele esteja aberto.
- Abra o CleanMyMac e acesse a ferramenta Desinstalador, conforme descrito acima.
- Clique em Microsoft na seção Fornecedores e marque a caixa de seleção ao lado do OneDrive.
- Clique na seta ao lado do OneDrive.
- Desmarque Binários e clique em Remover.
- Abra o OneDrive a partir da pasta Aplicativos e siga as instruções na tela para configurá‑lo.

Os arquivos de configuração do OneDrive foram apagados e ele voltará ao mesmo estado de quando foi instalado pela primeira vez. Abra‑o novamente para ver se ele está funcionando direito. Caso não esteja, desinstale o OneDrive e instale‑o novamente.
Assim como para desinstalar o OneDrive, existe uma forma manual de redefini‑lo, embora isso também requeira mais trabalho do que com o CleanMyMac:
Como redefinir o OneDrive manualmente
Assim como para desinstalar o OneDrive, existe uma forma manual de redefini‑lo, embora isso também requeira mais trabalho do que com o CleanMyMac:
- Encerre o OneDrive.
- Abra a pasta Aplicativos e clique com o botão direito (ou Control + clique) sobre o ícone do OneDrive.
- Selecione “Mostrar Conteúdo do Pacote”.
- Clique na pasta Contents e abra a pasta Resources.
- Clique duas vezes em “ResetOneDriveAppStandalone.command”.
- Abra o OneDrive a partir da pasta Aplicativos e siga as instruções na tela para configurá‑lo.
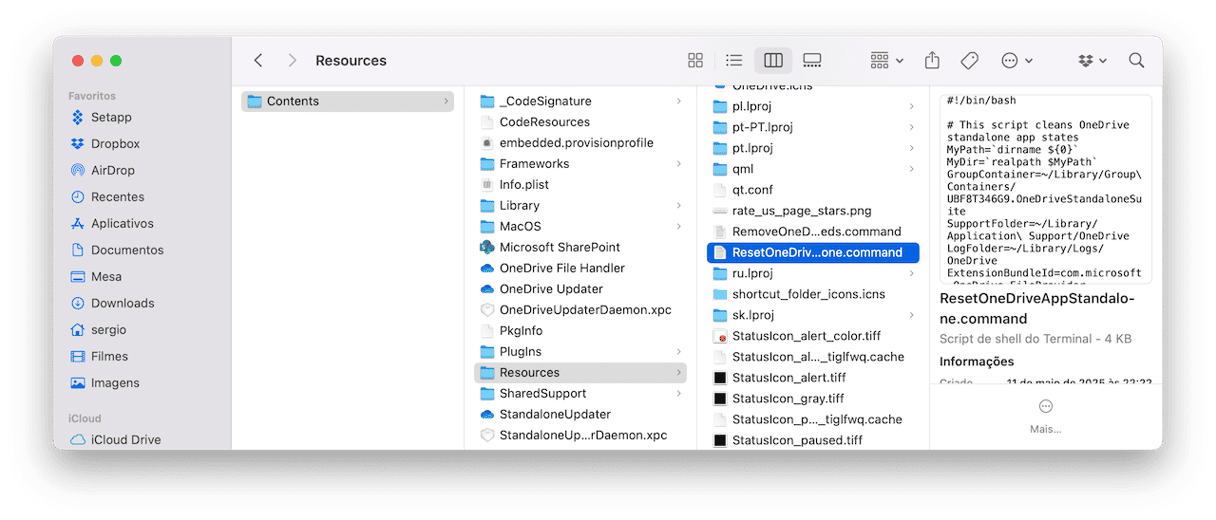
Se você instalou o OneDrive como parte do pacote de instalação do Office 365, mas não o usa, é bom desinstalá‑lo do Mac para ter mais espaço. O OneDrive espelha no Mac todos os arquivos que você armazena on‑line na nuvem da Microsoft. Se você o desinstalar, é provável que recupere bastante espaço. Além de reduzir as chances de futuros conflitos com outros apps. Se você o usa, mas ele não está funcionando bem, tente redefini‑lo. Siga os passos acima para fazer o que for mais adequado ao seu caso.
Dúvidas frequentes
Como apago os arquivos do OneDrive?
Para apagar os arquivos do OneDrive do Mac, abra a pasta do OneDrive, selecione os arquivos que você quer eliminar e mova‑os para o Lixo. Não se esqueça de esvaziar o Lixo depois.
Como apago minha conta do OneDrive?
Caso queira apagar sua conta do OneDrive, clique no ícone do OneDrive na barra de menus e escolha Ajuda e Configurações (ícone de engrenagem) > Preferências. Clique em Conta > Desvincular este Mac. Você também pode clicar em Excluir conta para abrir a página de suporte da Microsoft, com instruções adicionais.
Como removo o OneDrive do Mac sem apagar os arquivos?
Quando você desinstala o aplicativo do OneDrive do Mac, seus arquivos não são apagados. Portanto, basta escolher um dos métodos acima para remover o OneDrive sem se preocupar com os arquivos.






