Die OneDrive-App ist eine großartige Möglichkeit zum Speichern, Freigeben und Synchronisieren Ihrer Dateien. Wenn Sie sie jedoch nicht mehr verwenden oder sie nicht mehr richtig funktioniert, müssen Sie sie möglicherweise löschen. Bei OneDrive ist es wichtig, alle mit der App verbundenen Dateien zu löschen. Keine Sorge, das ist einfacher als es klingt. Lesen Sie weiter und erfahren Sie, wie Sie OneDrive vollständig von Ihrem Mac deinstallieren können.
Was ist OneDrive?
OneDrive ist der Cloud-Dateihosting-Dienst von Microsoft. Hiermit können Sie Dateien speichern, teilen und über alle Geräte hinweg synchronisieren, auf denen Sie mit Ihrem Microsoft Account angemeldet sind. OneDrive speichert eine Kopie Ihrer Dokumente auf Ihrem Mac und spiegelt den Inhalt Ihres Online-Laufwerks.
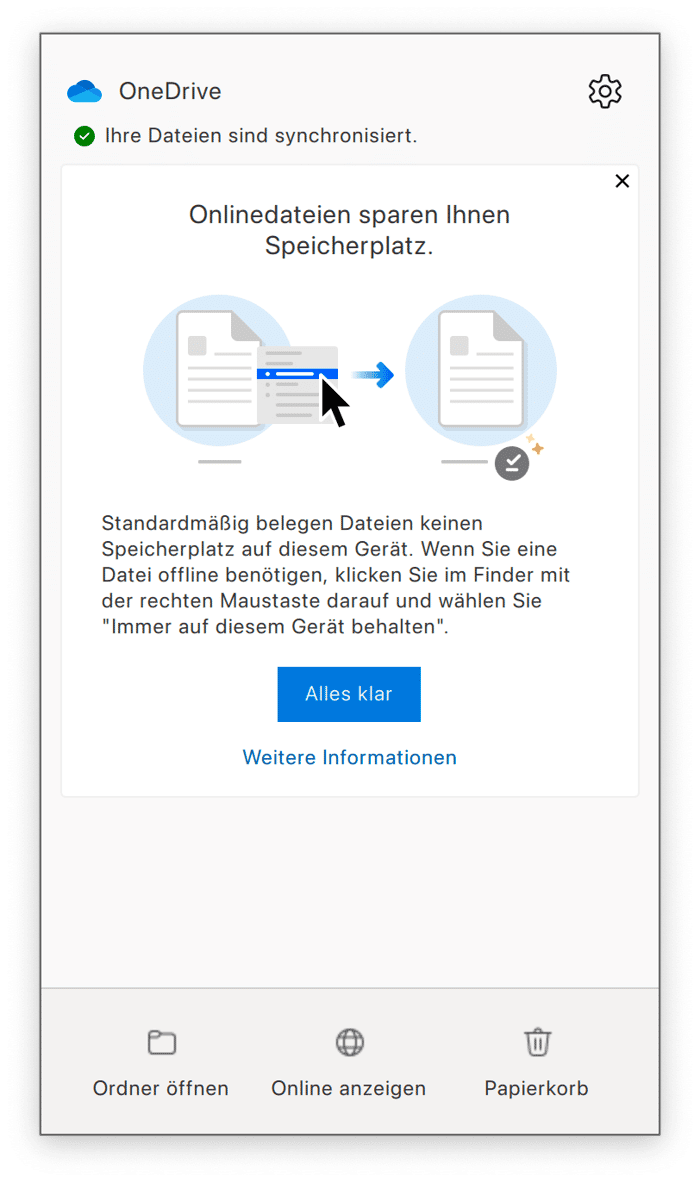
Sie können OneDrive verwenden, um Speicherplatz auf Ihrem Mac freizugeben, da reine Online- und On-Demand-Dateien keinen Speicherplatz auf der Festplatte Ihres MacBook belegen. Das liegt daran, dass OneDrive Dateien auslagert. Gleichzeitig kann jedoch der OneDrive-Cache Speicherplatz belegen, und das Gleiche gilt für Dateien, die Sie synchronisieren, wenn Sie sie nicht nur in der Cloud, sondern auch lokal speichern möchten.
OneDrive entfernen vom Mac: der einfache Weg
Am einfachsten lässt sich OneDrive – und jede andere App – mit einem speziellen Deinstallationstool entfernen. Wenn Sie das OneDrive-Symbol aus Ihrem Programme-Ordner einfach in den Papierkorb ziehen, wird das Programm nicht vollständig deinstalliert, sondern es bleiben Dateien auf Ihrem Mac zurück. Mit einem Deinstallationstool lassen sich alle Dateien restlos entfernen. Wir empfehlen CleanMyMac. Dieses praktische Mac-Tool ist schnell und intuitiv. Es kann Programme deinstallieren, in den Standardzustand zurückversetzen und Dateireste von zuvor entfernten Programmen löschen. Holen Sie sich eine kostenlose Testversion der App. Sobald Sie es heruntergeladen und installiert haben, können Sie OneDrive mit CleanMyMac vom Mac entfernen:
- Öffnen Sie CleanMyMac und wählen Sie „Programme“ in der Seitenleiste.
- Führen Sie einen schnellen Scan durch und klicken Sie auf „Programme verwalten“ > „Deinstallation“.
- Wählen Sie unter „Hersteller“ die Option „Microsoft“ aus.
- Markieren Sie das Feld neben OneDrive.
- Klicken Sie auf „Deinstallieren“.
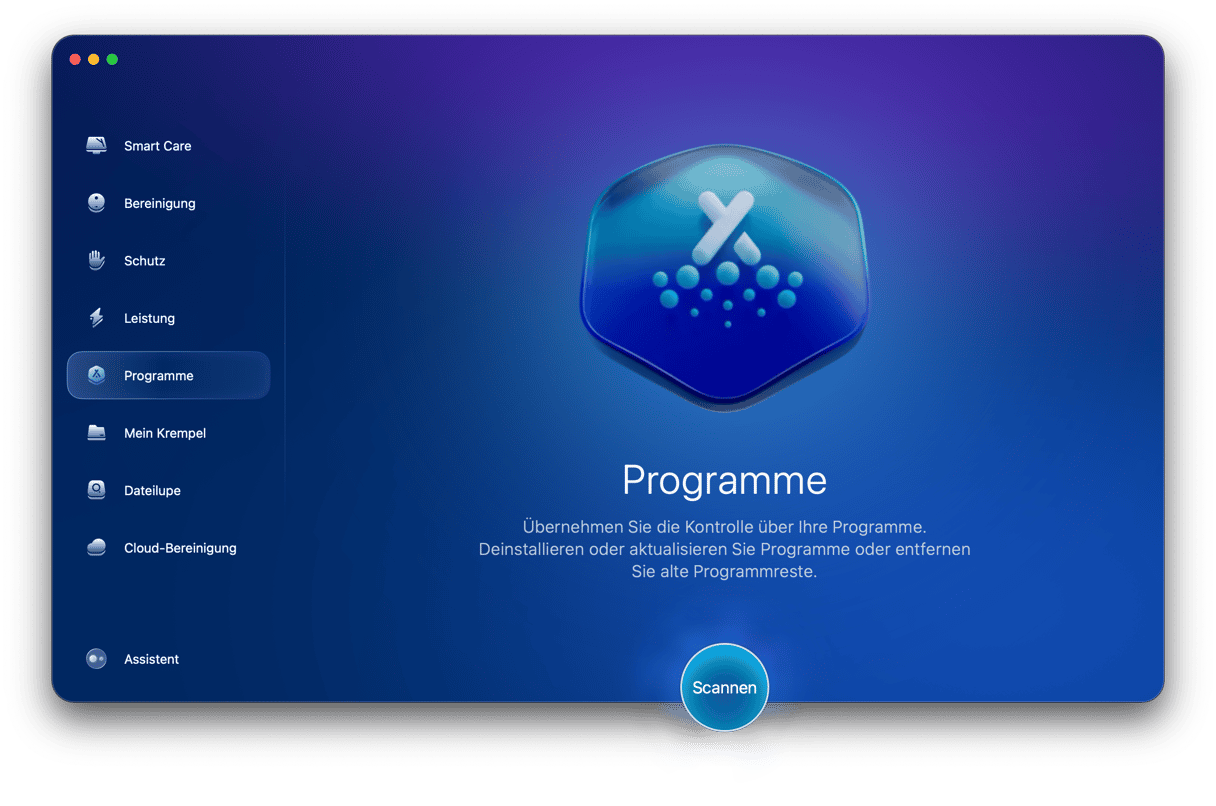
CleanMyMac entfernt nun alle Dateien, die mit OneDrive verbunden sind.
OneDrive vom Mac entfernen: der manuelle Weg
Sie können OneDrive natürlich auch manuell deinstallieren. Das ist allerdings etwas aufwändiger, da Sie alle Dateien aufspüren und einzeln entfernen müssen. Hier sind die Schritte:
- Wenn OneDrive ausgeführt wird, dann klicken Sie auf das Symbol in der Menüleiste.
- Beenden Sie das Programm über die Einstellungen.
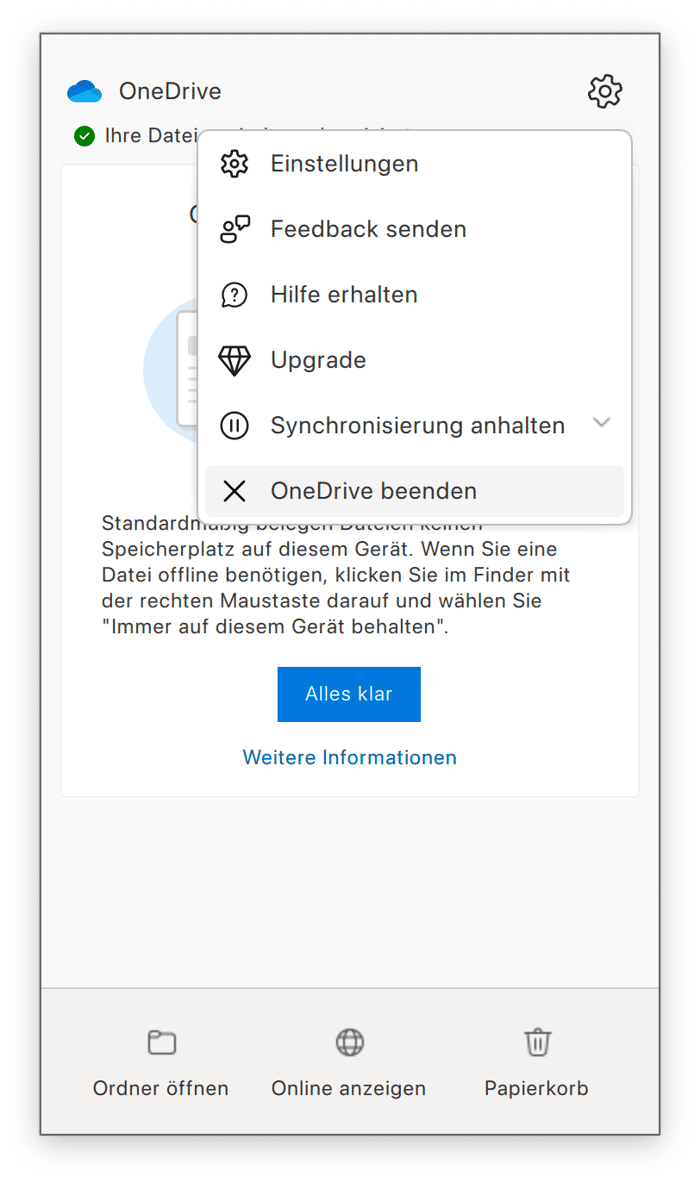
- Öffnen Sie den Ordner „Programme“ und ziehen Sie das OneDrive-Symbol in den Papierkorb.
- Öffnen Sie den Finder und klicken Sie in der Menüleiste auf „Gehe zu“.
- Wählen Sie „Gehe zu Ordner“.
- Fügen Sie die unten aufgeführten Dateipfade nacheinander in das Textfeld ein. Suchen Sie an jedem Ort nach Dateien mit „onedrive“ im Namen und ziehen Sie diese in den Papierkorb.
~/Library/Application Support/~/Library/Containers/~/Library/Caches/~/Library/Preferences/~/Library/Cookies/~/Library/Logs/~/Library/LaunchAgents/
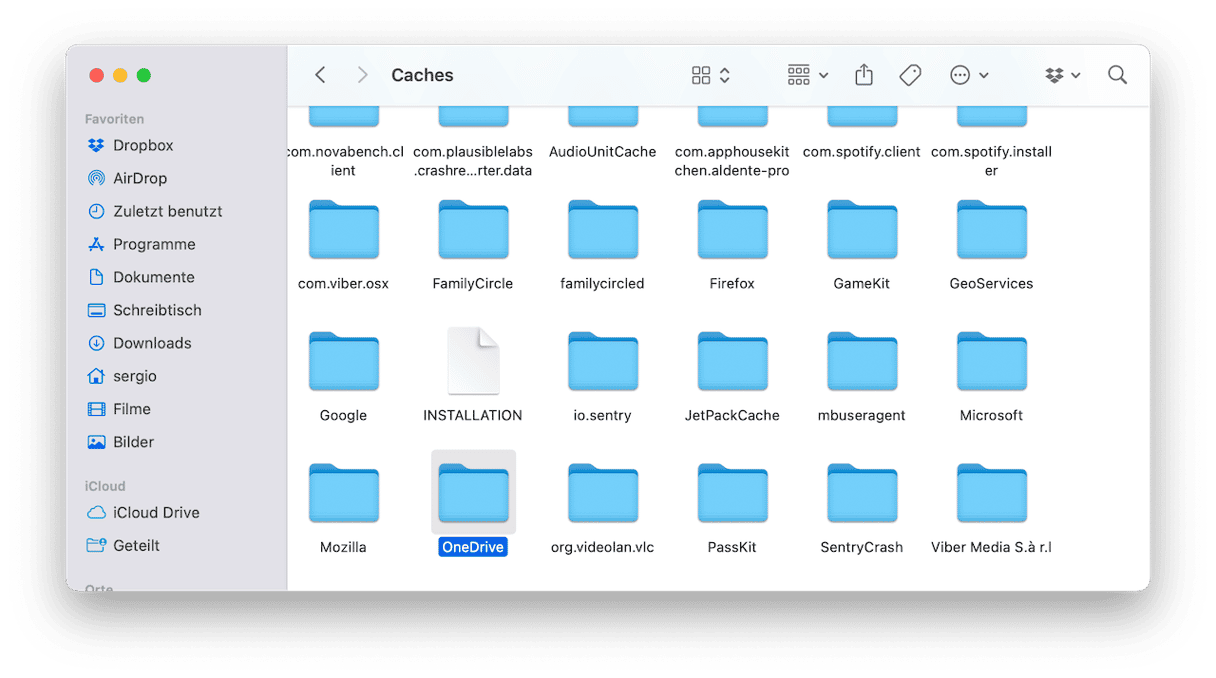
Leeren Sie den Papierkorb, sobald Sie alle OneDrive-Dateien und Ordner aus den oben aufgeführten Ordnern in den Papierkorb gezogen haben. OneDrive ist damit deinstalliert.
Wichtig: Widerstehen Sie der Versuchung, eine App-Binärdatei einfach in den Papierkorb zu verschieben, ohne die versteckten Dateien wie oben beschrieben zu entfernen. Denn ohne alle App-bezogenen Dateien aufzuspüren, verbleiben diese auf Ihrem Mac und belegen dringend benötigten Speicherplatz.
Warum sollte ich die OneDrive-App auf dem Mac deinstallieren?
Grundsätzlich gilt: Programme, die Sie nicht verwenden, sollten Sie deinstallieren. Bei OneDrive gilt das ganz besonders. Wenn Sie OneDrive nicht regelmäßig aktualisieren, kann es neben dem Speicherplatzverbrauch auch zu Konflikten mit anderen Apps auf Ihrem Mac oder zu Problemen bei der Aktualisierung von macOS kommen.
Wie entferne ich OneDrive aus der Menüleiste auf dem Mac?
Anstatt OneDrive vollständig zu löschen, können Sie es einfach aus der Menüleiste entfernen. Auf diese Weise bleibt es auf Ihrem Mac installiert, lenkt aber nicht durch sein Symbol ab.
Befolgen Sie diese Schritte:
- Klicken Sie in der Menüleiste auf das OneDrive-Symbol.
- Klicken Sie nun auf das Zahnradsymbol (Hilfe & Einstellungen) und wählen Sie „OneDrive beenden“.
- Bestätigen Sie die Aktion.
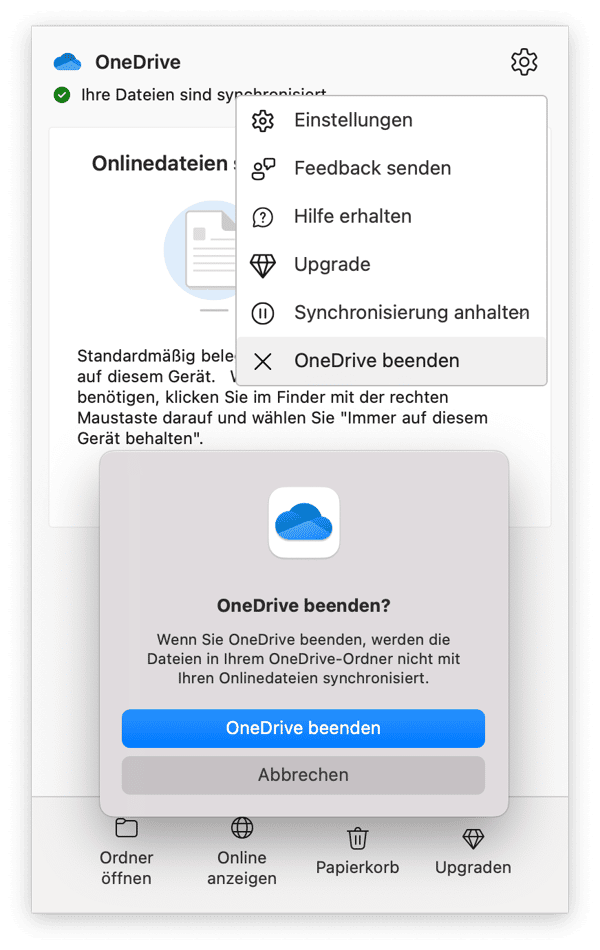
Sobald Sie die App öffnen, erscheint das Symbol wieder im Menü.
So entfernen Sie die Verknüpfung zu OneDrive
Wenn Sie OneDrive deinstallieren, weil Sie Ihre Dateien im Moment nicht synchronisieren möchten, aber wissen, dass Sie es in Zukunft vielleicht wieder benötigen, können Sie die Verknüpfung mit OneDrive entfernen. Dadurch bleibt das Programm auf Ihrem MacBook, aber die Synchronisierung wird gestoppt. Das geht so:
- Öffnen Sie OneDrive.
- Klicken Sie auf das Zahnradsymbol (Hilfe und Einstellungen).
- Wählen Sie Einstellungen > Account.
- Klicken Sie auf „Kontoverknüpfung aufheben“ und bestätigen Sie die Aktion.
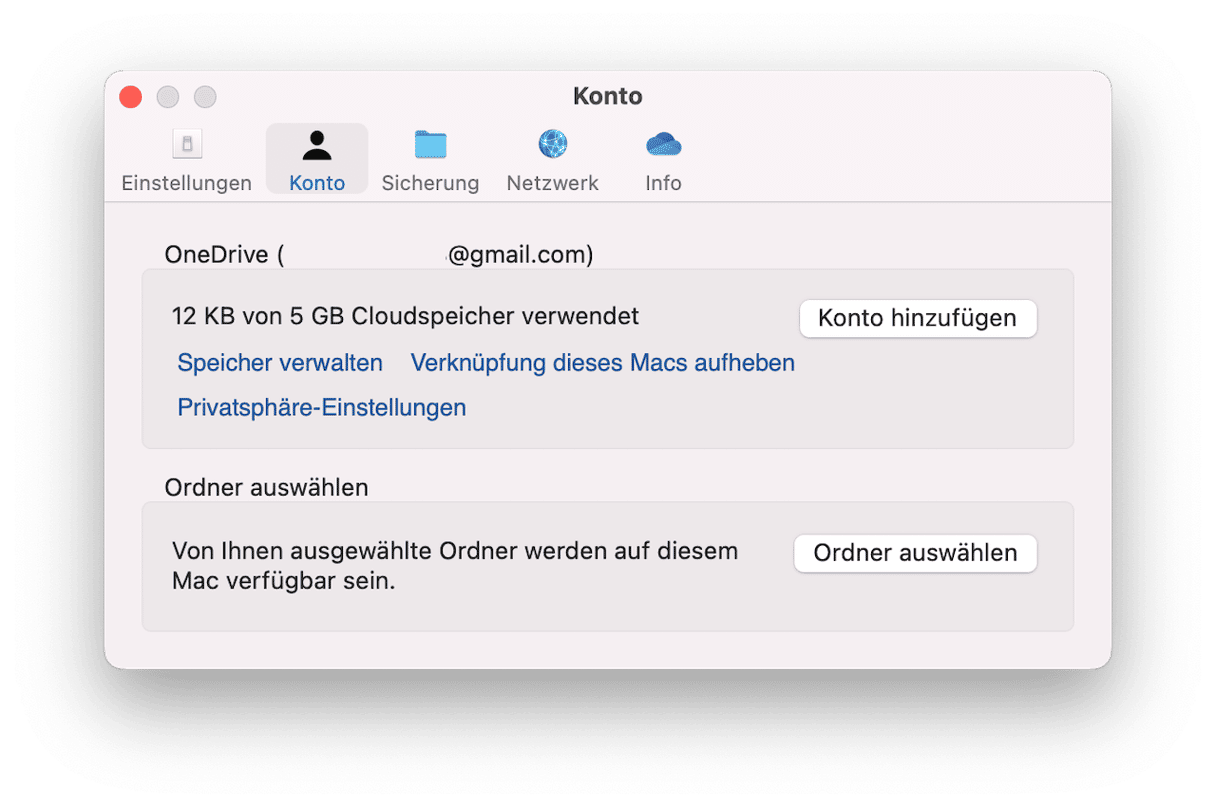
Wenn Sie Ihr Konto wieder verknüpfen möchten, melden Sie sich einfach erneut an.
Hier sind einige weitere Vorteile, wenn Sie die Verknüpfung mit OneDrive aufheben:
- Sie vermeiden den Verlust von Daten und Dateien.
- Es kann Synchronisierungsprobleme beheben, wenn dies der Grund für das Entfernen von OneDrive ist.
Wie Sie OneDrive bei Problemen zurücksetzen
Möchten Sie OneDrive auf Ihrem Mac deinstallieren, weil das Programm abstürzt, sich aufhängt oder sich anderweitig falsch verhält? Dann können Sie vor der Deinstallation noch etwas anderes versuchen. Durch das Zurücksetzen einer App in den ursprünglichen Zustand, lassen sich viele Probleme mit Konfigurations- und Einstellungsdateien beheben, sodass die App danach wieder ordnungsgemäß funktioniert. So setzen Sie OneDrive mit CleanMyMac zurück:
- Beenden Sie OneDrive, falls es noch läuft.
- Öffnen Sie CleanMyMac und gehen Sie wie oben beschrieben zum Deinstallationstool.
- Klicken Sie unter „Hersteller“ auf „Microsoft“ und aktivieren Sie das Kontrollkästchen neben „OneDrive“.
- Klicken Sie auf den Pfeil neben OneDrive.
- Deaktivieren Sie „Binärcode“ und klicken Sie auf „Entfernen“.
- Öffnen Sie OneDrive in Ihrem Programme-Ordner und folgen Sie den Anweisungen auf dem Bildschirm, um es einzurichten.

Die Konfigurationsdateien von OneDrive werden gelöscht und OneDrive wird in den Zustand zurückversetzt, in dem es sich bei der Erstinstallation befand. Öffnen Sie OneDrive und überprüfen Sie, ob es jetzt ordnungsgemäß funktioniert. Nein? Dann deinstallieren Sie OneDrive und installieren Sie es anschließend erneut.
Genau wie bei der Deinstallation, können Sie OneDrive mit etwas mehr Aufwand als mit CleanMyMac auch manuell zurückzusetzen:
OneDrive manuell zurücksetzen
Genau wie bei der Deinstallation, können Sie OneDrive mit etwas mehr Aufwand auch manuell zurückzusetzen:
- Beenden Sie OneDrive.
- Gehen Sie zu Ihrem Programme-Ordner und klicken Sie bei gedrückter Ctrl-Taste oder mit der rechten Maustaste auf das OneDrive-Symbol.
- Wählen Sie „Paketinhalt anzeigen“.
- Klicken Sie auf den Ordner „Contents“ und dann auf den Ordner „Resources“.
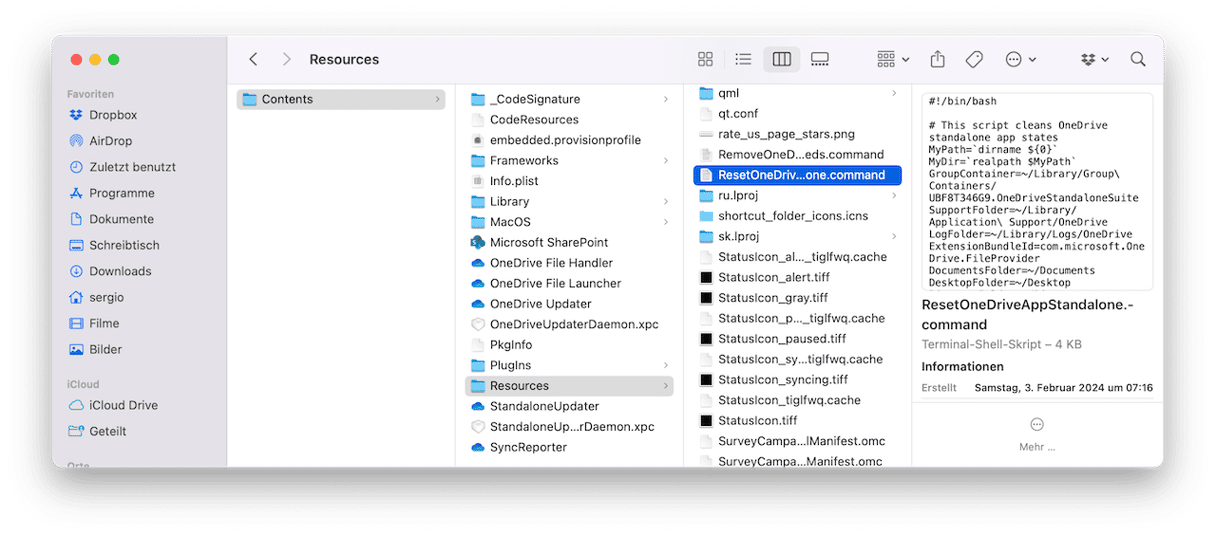
- Doppelklicken Sie auf „ResetOneDriveAppStandalone.command“.
- Öffnen Sie OneDrive in Ihrem Programme-Ordner und folgen Sie den Anweisungen auf dem Bildschirm, um es einzurichten.
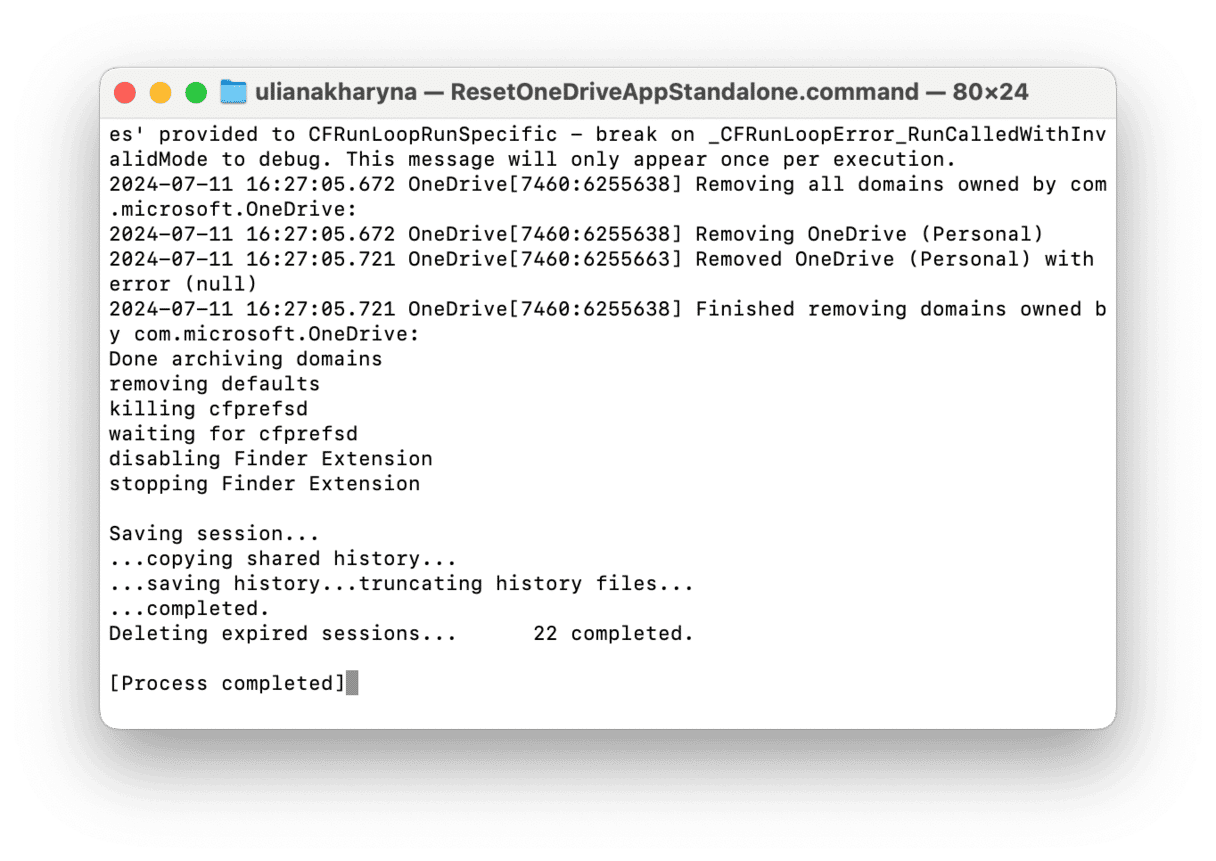
Wenn Sie OneDrive als Teil eines Office 365-Installationspakets auf Ihrem Mac installiert haben und nicht verwenden, dann sollten Sie OneDrive deinstallieren, um Speicherplatz freizugeben. OneDrive spiegelt auf Ihrem Mac alle Dateien, die Sie online im Cloud-Speicher von Microsoft ablegen. Durch die Deinstallation können Sie also eine Menge Speicherplatz freigeben. Außerdem verringert sich dadurch das Risiko künftiger Dateikonflikte mit anderen Apps. Wenn Sie das Programm verwenden, es aber abstürzt oder sich aufhängt, dann sollten Sie es zurücksetzen. Folgen Sie den obigen Schritten und wählen Sie die Anleitung, die auf Ihre Situation zutrifft.
Häufig gestellte Fragen (FAQs)
Wie lösche ich OneDrive-Dateien?
Um OneDrive-Dateien vom Mac zu löschen, gehen Sie zunächst zum OneDrive-Ordner. Wählen Sie dann alle Dateien aus, die Sie nicht mehr benötigen, und verschieben Sie sie in den Papierkorb. Vergessen Sie anschließend nicht, Ihren Papierkorb zu entleeren.
Wie löscht man den OneDrive-Account?
Wenn Sie Ihren OneDrive-Account löschen möchten, dann suchen Sie das OneDrive-Symbol in der Menüleiste und klicken Sie darauf. Wählen Sie nun „Hilfe & Einstellungen“ (das Zahnradsymbol) > Einstellungen. Klicken Sie auf „Account “> „Diesen Mac entkoppeln“. Sie können auch auf „Account löschen“ klicken; dann wird die Microsoft Support-Seite mit weiteren Anweisungen geöffnet.
Wie entferne ich OneDrive von meinem Mac, ohne Dateien zu löschen?
Wenn Sie die OneDrive Desktop-App von Ihrem Mac deinstallieren, werden Ihre Dateien nicht gelöscht. Wählen Sie daher eine der oben genannten Methoden zum Entfernen von OneDrive und machen Sie sich keine Sorgen um Ihre Dateien.






