Aplikacja OneDrive jest świetnym sposobem przechowywania, udostępniania i synchronizowania plików. Ale nie warto jej trzymać, jeśli z niej nie korzystasz lub jeśli działa niepoprawnie. W przypadku OneDrive istotne jest usunięcie wszystkich powiązanych z tą apką plików. Nie martw się, zrobić to można łatwiej, niż się wydaje. Czytaj dalej, a dowiesz się o dwóch sposobach całkowitego odinstalowania OneDrive na Macu.
Czym jest OneDrive?
OneDrive jest usługą przechowywania w chmurze od Microsoft, pozwalające przechowywać, udostępniać i synchronizować pliki na urządzeniach, wykorzystujących Twoje konto Microsoft. Przechowuje kopie dokumentów na Macu, klonując zawartość dysku internetowego.
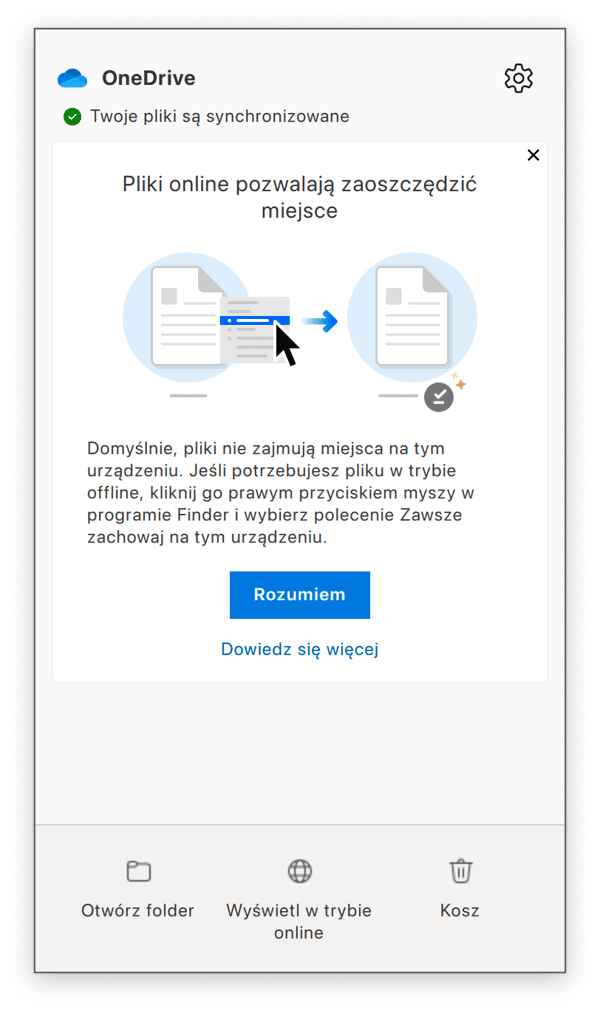
Możesz użyć OneDrive do zwolnienia przestrzeni na Macu, ponieważ usługa działa tylko w online, a dostępne na żądanie pliki nie zajmują miejsca na dysku MacBooka. Tak się dzieje dlatego, że OneDrive przenosi pliki. Równocześnie pamięci podręczne OneDrive, a również synchronizowane pliki, przechowywane nie tylko w chmurze, ale również lokalnie, mogą zajmować miejsce.
Jak łatwo usunąć OneDrive z Maca
Najłatwiej odinstalować OneDrive – zarówno jak każdą inną aplikację – jest z wykorzystaniem dedykowanego dezinstalatora. Przeciągnięcie ikony OneDrive z folderu Aplikacje do Kosza nie usunie apki w całości. Po tej operacji pozostaną pliki.Dezinstalator potrafi usunąć te wszystkie pliki. Polecamy CleanMyMac. Aplikacja jest łatwa w wykorzystaniu, a również potrafi resetować apki do ich domyślnych stanów i usuwać resztki po wcześniej usuniętych apkach. Dostań darmowy okres próbny apki. Po pobraniu i zainstalowaniu wykonaj te kroki, aby usunąć OneDrive z wykorzystaniem CleanMyMac:
- Uruchom CleanMyMac i wybierz Aplikacje w pasku bocznym.
- Uruchom skanowanie i kliknij Zarządzaj moimi aplikacjami > Dezinstalator.
- W sekcji Deweloper wybierz Microsoft.
- Zaznacz pole wyboru obok OneDrive.
- Kliknij Usuń.
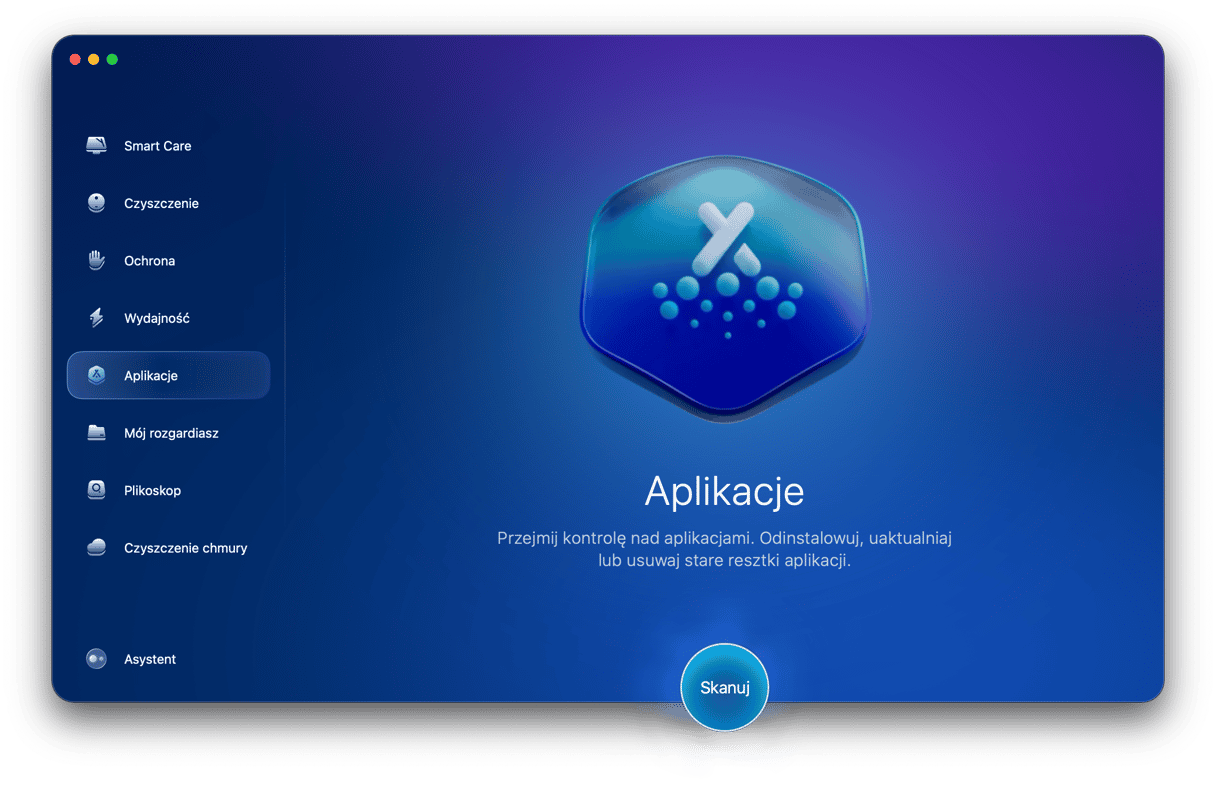
CleanMyMac teraz wymaże wszystkie powiązane z OneDrive pliki.
Jak usunąć OneDrive z Maca ręcznie
Również możesz odinstalować OneDrive ręcznie, chociaż wyszukiwanie wszystkich plików, umieszczonych na Macu wymaga nieco więcej wysiłku. Kroki są następujące:
- Jeśli aplikacja OneDrive jest aktywna, kliknij jej ikonę w pasku menu.
- Kliknij przycisk ustawień i wybierz Zakończ.
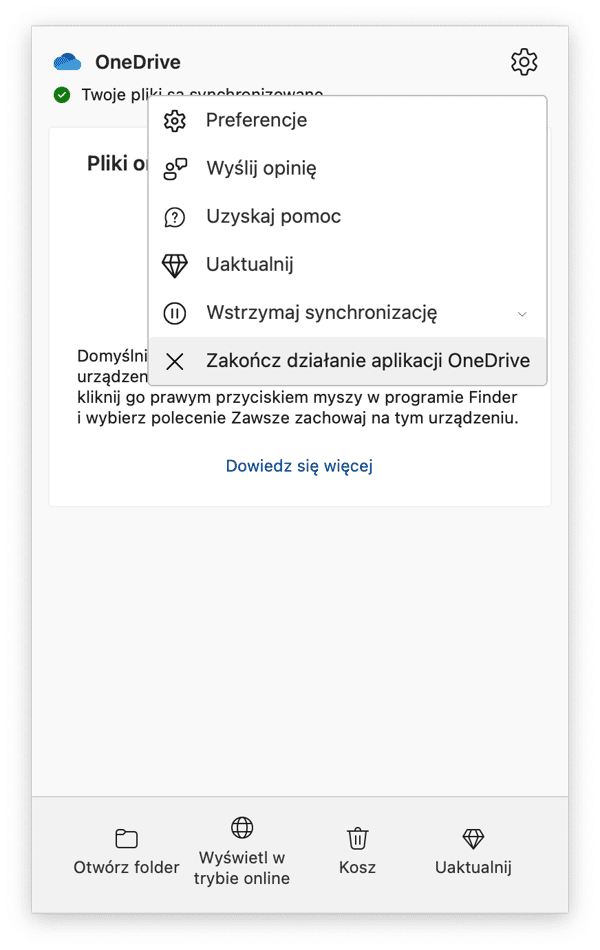
- Przejdź do folderu Aplikacje i przeciągnij ikonę OneDrive do Kosza.
- Następnie kliknij ikonę Findera w menu i kliknij menu Idź.
- Wybierz Idź do Folderu.
- Po kolei wklejaj do okna podane poniżej ścieżki. W każdej z tych lokacji szukaj plików zawierających „onedrive” w ich nazwach. Jeśli takie zobaczysz – przeciągnij je do Kosza.
~/Biblioteki/Application Support/
~/Biblioteki/Containers/
~/Biblioteki/Caches/
~/Biblioteki/Preferences/
~/Biblioteki/Cookies/
~/Biblioteki/Logs/
~/Biblioteki/LaunchAgents/

Opróżnij Kosz po przeciągnięciu do niego wszystkich plików i folderów OneDrive. Teraz aplikacja OneDrive została usunięta z Maca.
Ważne: nie poddaj się i nie przenoś plik binarny apki do Kosza, pozostawiając opisane powyżej ukryte pliki. Inaczej wszystkie powiązane z apką pliki pozostaną na Macu i dalej będą zajmowały cenne miejsce.
Dlaczego odinstalowywać aplikację OneDrive na Maca?
Odinstalowanie jakichkolwiek nieużywanych aplikacji jest dobrym pomysłem. Szczególnie to dotyczy OneDrive. Oprócz tego, że zajmuje miejsce, brak regularnych uaktualnień OneDrive może powodować konflikty z innymi aplikacjami na Macu albo konflikty z uaktualnieniami macOS.
Jak usunąć OneDrive z paska menu na Macu?
Zamiast usunięcia OneDrive możesz usunąć ikonę tej aplikacji z paska menu. W ten sposób apka pozostanie na Macu, ale nie będzie odwracała uwagi na swoją ikonę.
Oto co masz zrobić:
- Kliknij ikonę OneDrive w pasku menu.
- Teraz kliknij ikonę zębatki (Pomóc i ustawienia) i wybierz Zakończ działanie aplikacji OneDrive.
- Potwierdź czynność.

Po otwarciu apki jej ikona znowu pojawi się w menu.
Jak odłączyć OneDrive
Możesz odłączyć OneDrive, jeśli planujesz odinstalować apkę, tylko by na razie zatrzymać synchronizowanie plików, ale korzystać z plików w przyszłości za potrzeby. W ten sposób apka pozostanie na MacBooku, ale synchronizacja nie będzie aktywna. Oto jak to zrobić:
- Otwórz OneDrive.
- Kliknij ikonę zębatki (Pomóc i ustawienia).
- Wybierz Preferencje > Konto.
- Kliknij Odłącz ten komputer Mac i potwierdź czynność.
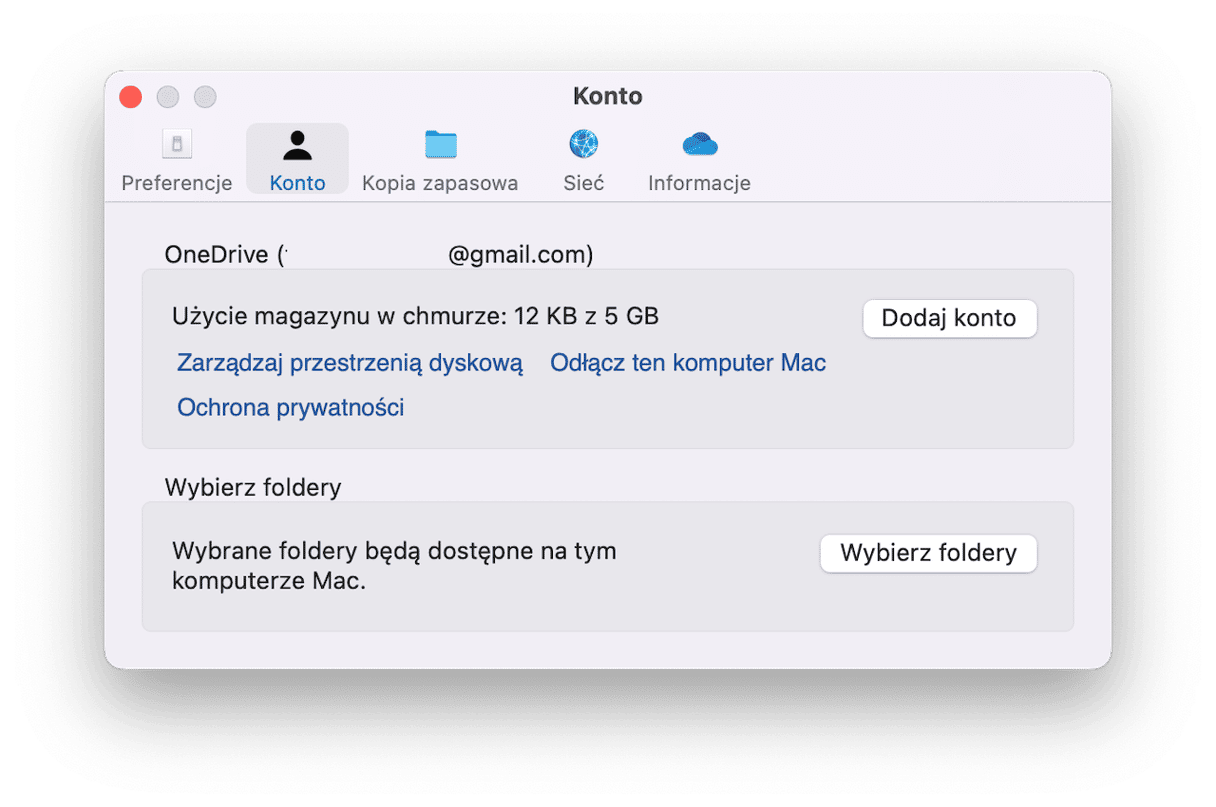
Za potrzeby podłączyć konto po prostu zaloguj się ponownie.
Odłączenie OneDrive również ma kilka innych zalet:
- Nie utracisz dane i pliki.
- Może to naprawić problemy synchronizacji, jeśli odinstalujesz OneDrive z tego powodu.
Jak zresetować niepoprawnie działający OneDrive
Jeśli chcesz odinstalować OneDrive z Maca, jeśli apka przestaje odpowiadać, często ulega awariom albo działa niepoprawnie w inny sposób, możesz spróbować nieco innego rozwiązania. Przywrócenie stanu aplikacji niby tuż po zainstalowaniu przez jej resetowanie często może naprawić problemy z ustawieniami i przywrócić jej normalne działanie. Oto jak zresetować OneDrive z CleanMyMac:
- Zakończ OneDrive, jeśli apka jest uruchomiona.
- Otwórz CleanMyMac i otwórz Dezinstalator według powyższych instrukcji.
- W sekcji Deweloper wybierz Microsoft i zaznacz OneDrive.
- Kliknij strzałkę obok nazwy OneDrive.
- Odznacz pliki binarne i kliknij Usuń.
- Otwórz OneDrive z folderu Aplikacje i postępuj zgodnie z instrukcjami.
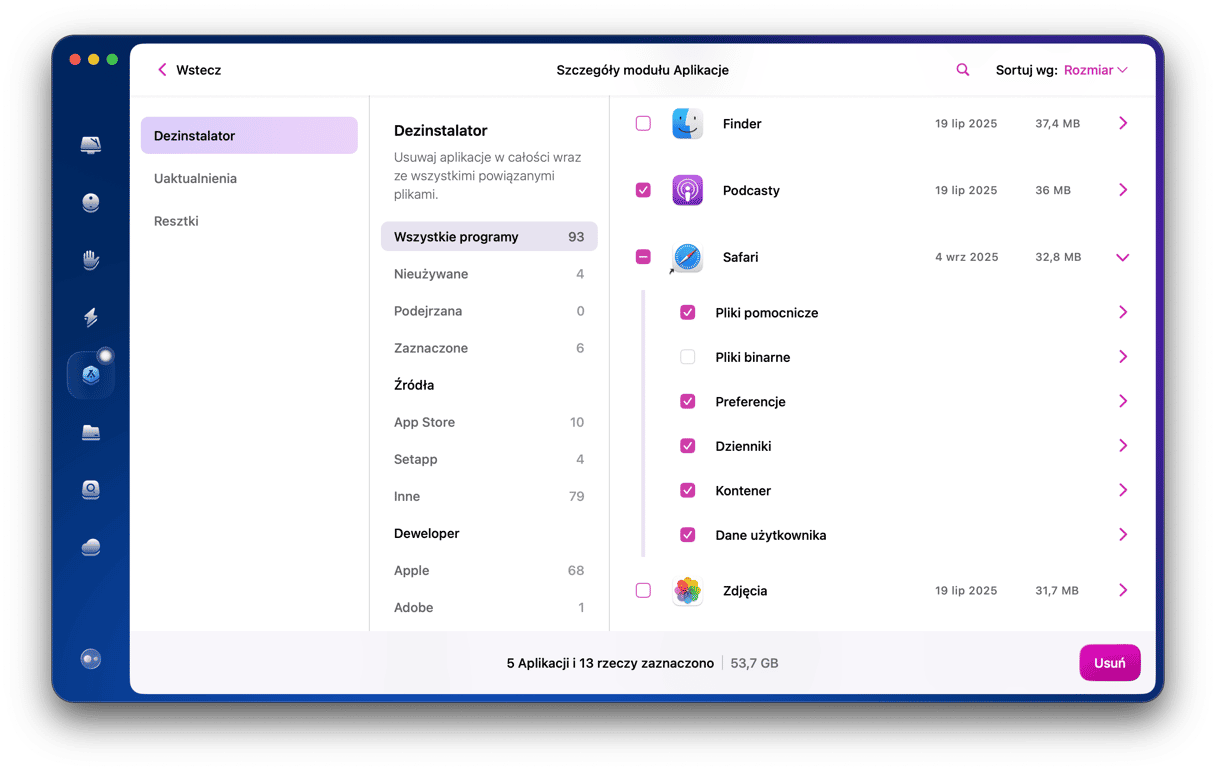
Zostaną sprawdzone pliki konfiguracji OneDrive i zostanie przywrócony pierwotny stan aplikacji. Otwórz ją jeszcze raz i sprawdź, czy teraz działa poprawnie. Jeśli nie, śmiało odinstaluj i zainstaluj ją ponownie.
Zarówno jak z odinstalowywaniem, OneDrive można zresetować ręcznie, ale to będzie wymagało więcej pracy, niż uruchomienie CleanMyMac:
Jak zresetować OneDrive ręcznie
Zarówno jak z odinstalowywaniem, OneDrive można zresetować ręcznie, ale to będzie wymagało więcej pracy, niż uruchomienie CleanMyMac:
- Zakończ OneDrive.
- Naciśnij prawym klawiszem myszy albo przytrzymaj Control i kliknij ikonę OneDrive w folderze Aplikacje.
- Wybierz Pokaż zawartość pakietu.
- Kliknij folder Contents, a następnie folder Resources.
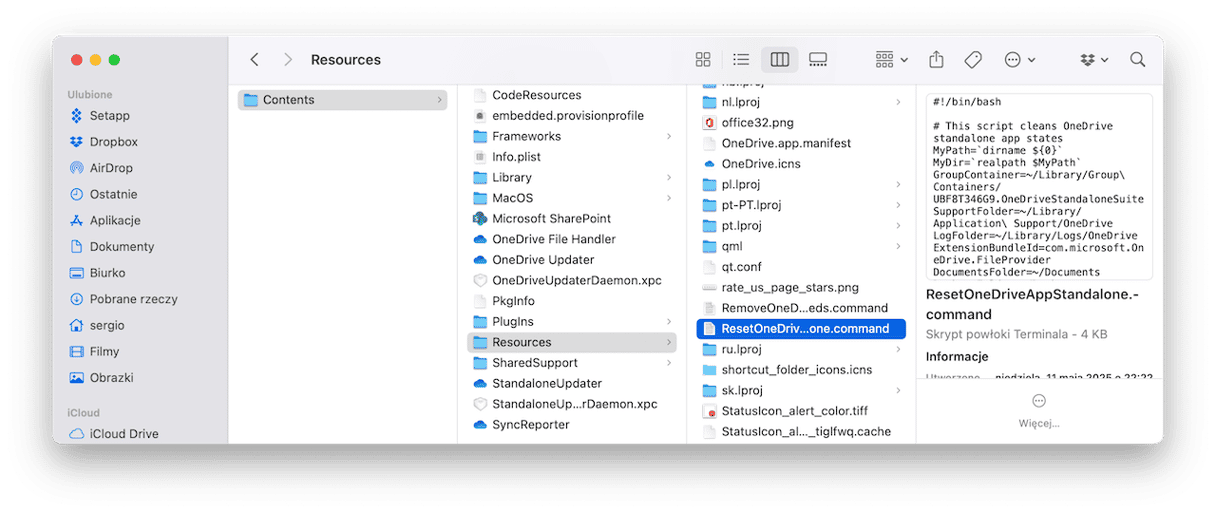
- Dwukrotnie kliknij ResetOneDriveAppStandalone.command.
- Otwórz OneDrive z folderu Aplikacje i postępuj zgodnie z instrukcjami.
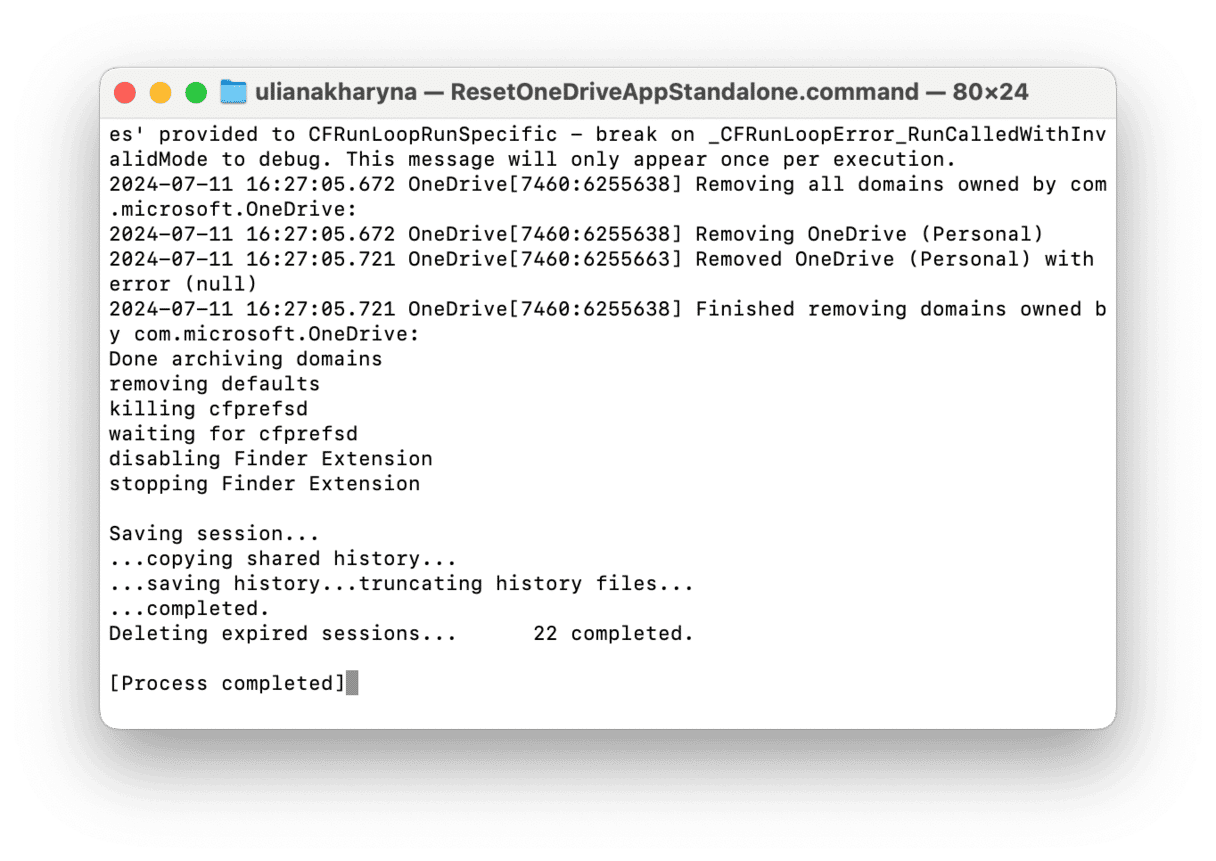
Jeśli masz kopię OneDrive po zainstalowaniu jako części pakietu Office 365, lecz z niej nie korzystasz, należy odinstalować OneDrive na Macu, by uwolnić miejsce. OneDrive dubluje na Macu wszystkie pliki, przechowywane w chmurze Microsoft. Dlatego odinstalowanie apki może uwolnić sporo miejsca. To również zmniejszy ryzyko konfliktów z innymi aplikacjami. Jeśli jednak korzystasz z tej aplikacji, ale ona ulega awariom albo nie odpowiada, spróbuj jej resetowanie. Postępuj zgodnie z instrukcjami powyżej w zależności od okoliczności.
Najczęściej zadawane pytania
Jak usunąć pliki OneDrive?
Otwórz folder OneDrive, aby wymazać pliki z Maca. Następnie, zaznacz wszystko, czego nie potrzebujesz i przenieś te rzeczy do Kosza. Pamiętaj, by opróżnić Kosz.
Jak usunąć konto OneDrive?
Jeśli chcesz usunąć konto OneDrive, znajdź i kliknij ikonę OneDrive w pasku menu. Teraz wybierz Pomóc i ustawienia (ikona z zębatką) > Preferencje. Kliknij Konto > Odłącz ten komputer Mac.
Jak usunąć OneDrive z Maca, zachowując pliki?
Odinstalowanie aplikacji OneDrive z Maca nie usuwa Twoich plików. Dlatego skorzystaj z jednego z omawianych wcześniej sposobów i nie martw się o plikach.






