OneDriveのアプリは、ファイルの保存や共有、そして同期を行うのに最適な方法です。 ただし、もう使わなくなった場合や動作が不安定な場合には、削除を行うべきかもしれません。 OneDriveにおいては、アプリ関連のファイルをすべて削除することが重要です。 心配は要りません。これは想像以上に簡単です。 このまま読み進めて、MacからOneDriveを完全にアンインストールする2つの方法をご覧ください。
OneDriveとは
OneDriveは、Microsoftのクラウドファイルホスティングサービスで、Microsoftアカウントにサインインしているデバイス間でファイルの保存や共有をしたり、同期を行うことができるものです。 これはオンラインドライブの内容をミラーリングして、ドキュメントのコピーをMacに保存します。
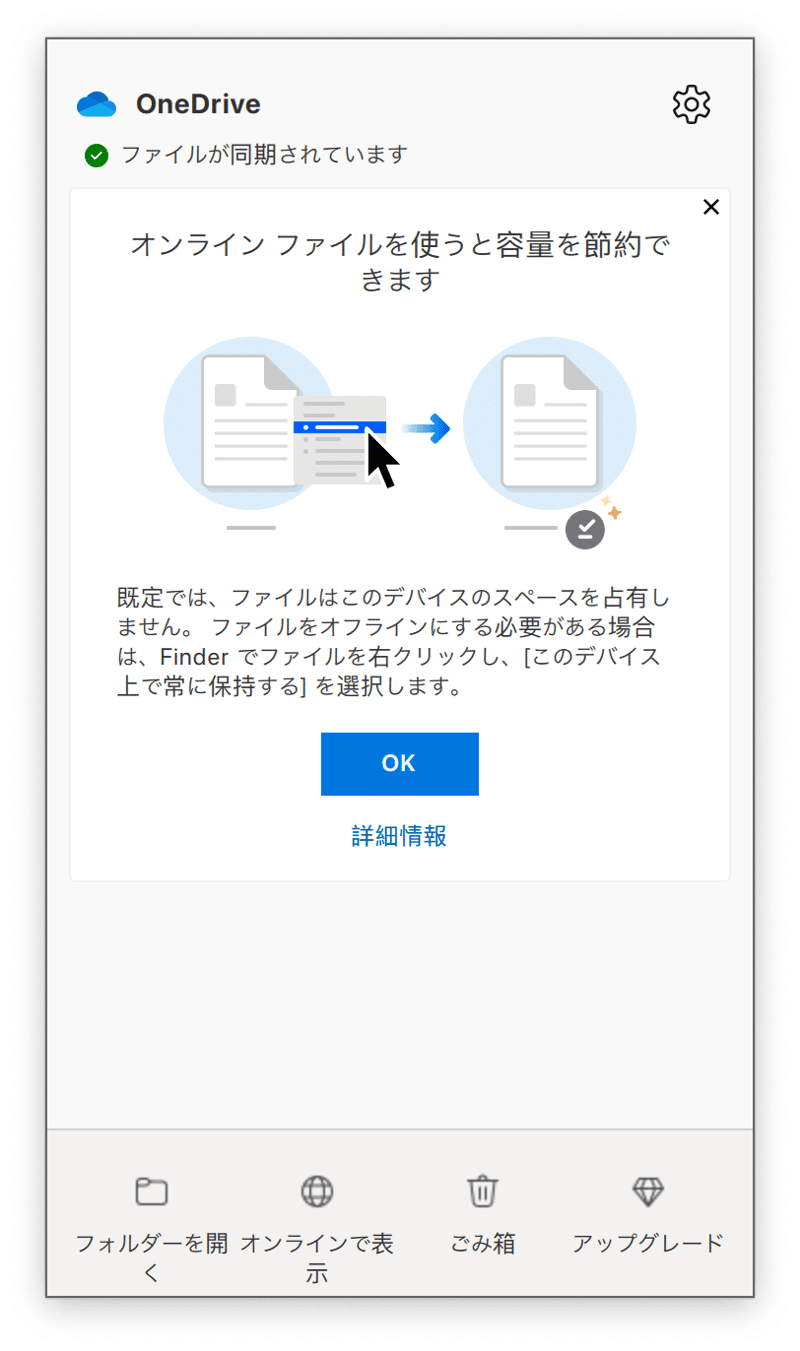
オンラインのみのファイルやオンデマンドのファイルはMacBookのドライブ領域を取らないので、OneDriveを使うことでMacのストレージの空き容量を増やすことができます。 これは、OneDriveによってファイルがオフロードされるためです。 しかしながら、それと同時に、OneDriveのキャッシュが容量を取る可能性もあります。また、クラウド上だけでなくローカルにも保存を行うことを選択した場合は、同期を行うファイルについても同じことが言えます。
MacからOneDriveを簡単に削除する方法
OneDriveやその他のアプリをアンインストールする上で最も簡単な方法は、アンインストール機能を持つ専門のアプリを使う事です。 OneDriveのアイコンをアプリケーションフォルダからゴミ箱にドラッグしても、アプリは完全にアンインストールされません。 いくつかのファイルは残ってしまいます。 アンインストールを行う機能を持つアプリを使う事で、これらのファイルもすべて削除できます。 オススメは、CleanMyMacです。 これは素早く簡単に操作でき、アプリをデフォルトの状態にリセットしたり、他のアプリから完全にアンインストールされなかった不要データを削除することもできます。アプリの無料トライアルを手に入れる。ダウンロードとインストールが完了したら、そのCleanMyMacでMacからOneDriveを削除する方法を実行していきます:
- CleanMyMacを開いて、サイドバーから「アプリケーション」に進みます。
- スキャンを実行して「アプリケーションを管理」>「アンインストーラ」をクリックします。
- 「製造元」の欄から「Microsoft」を選びます。
- 「OneDrive」の横にチェックを入れます。
- 「アンインストール」をクリックします。
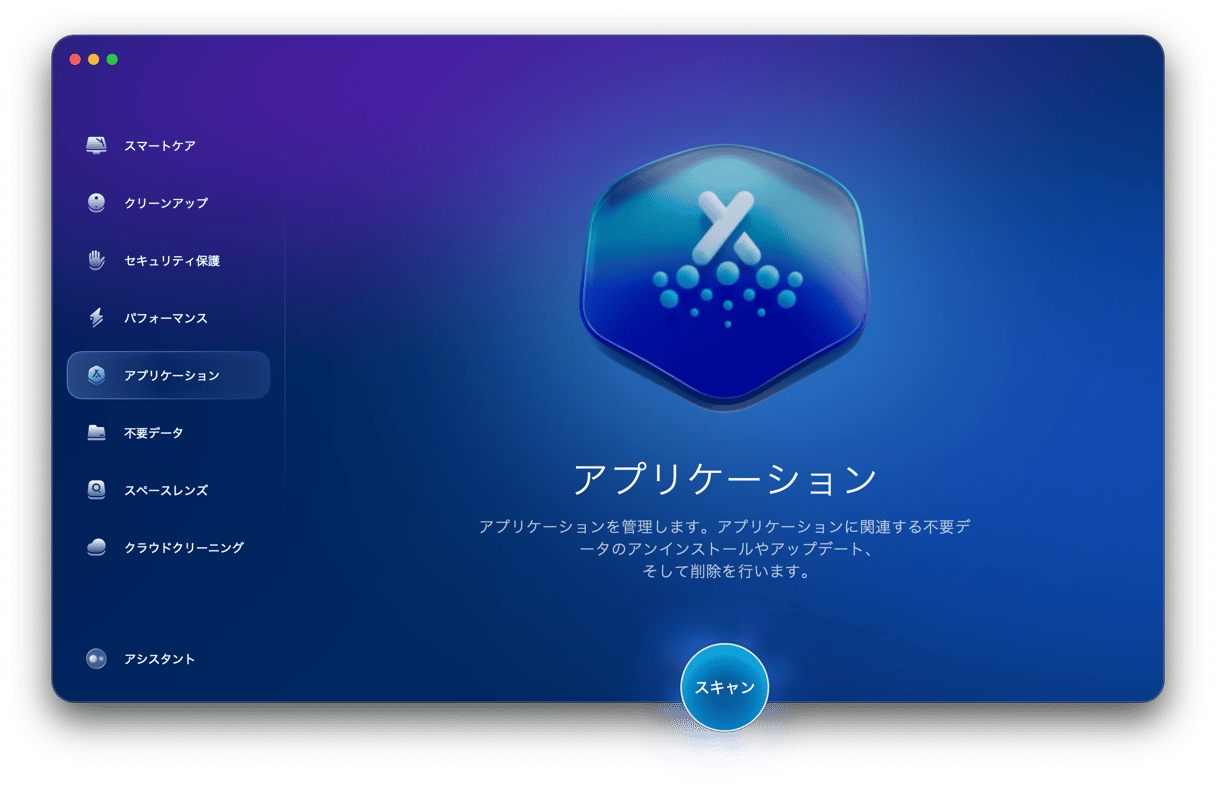
CleanMyMacは、OneDriveに関連する全てのファイルを削除します。
MacからOneDriveを手作業で削除する方法
OneDriveを手作業でアンインストールすることも可能ですが、Mac上に存在するすべてのファイルを追跡して削除するのは、より手間の掛かる作業です。 それを行う手順はこちらです:
- OneDriveが実行されている場合は、メニューバーからそのアイコンをクリックします。
- 設定の歯車をクリックして「終了」を選択します。
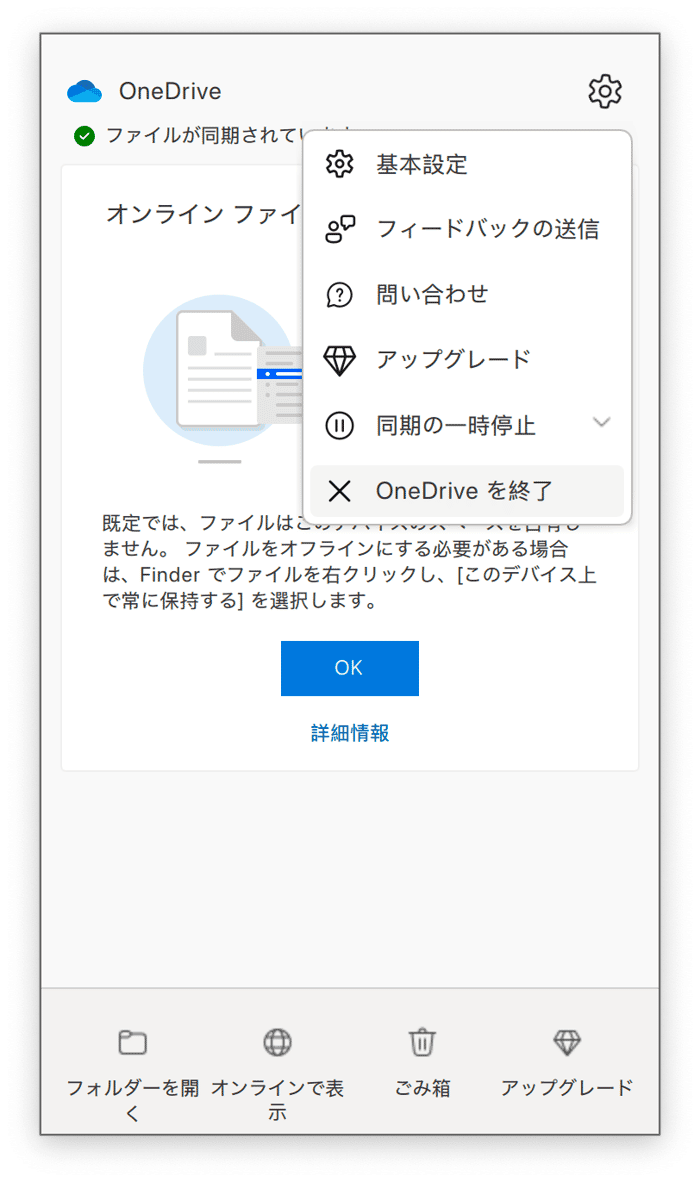
- アプリケーションフォルダに移動して、OneDriveのアイコンをゴミ箱にドラッグします。
- 次に、メニューから「Finder」アイコンをクリックして「移動」をクリックします。
- 「フォルダへ移動」を選択します。
- 以下のファイルパスを、それぞれ1つずつテキストボックスに貼り付けます。 名前に「onedrive」が含まれるファイルを各場所から探します。 見つけたら、それらをゴミ箱にドラッグします。
~/Library/Application Support/
~/Library/Containers/
~/Library/Caches/
~/Library/Preferences/
~/Library/Cookies/
~/Library/Logs/
~/Library/LaunchAgents/
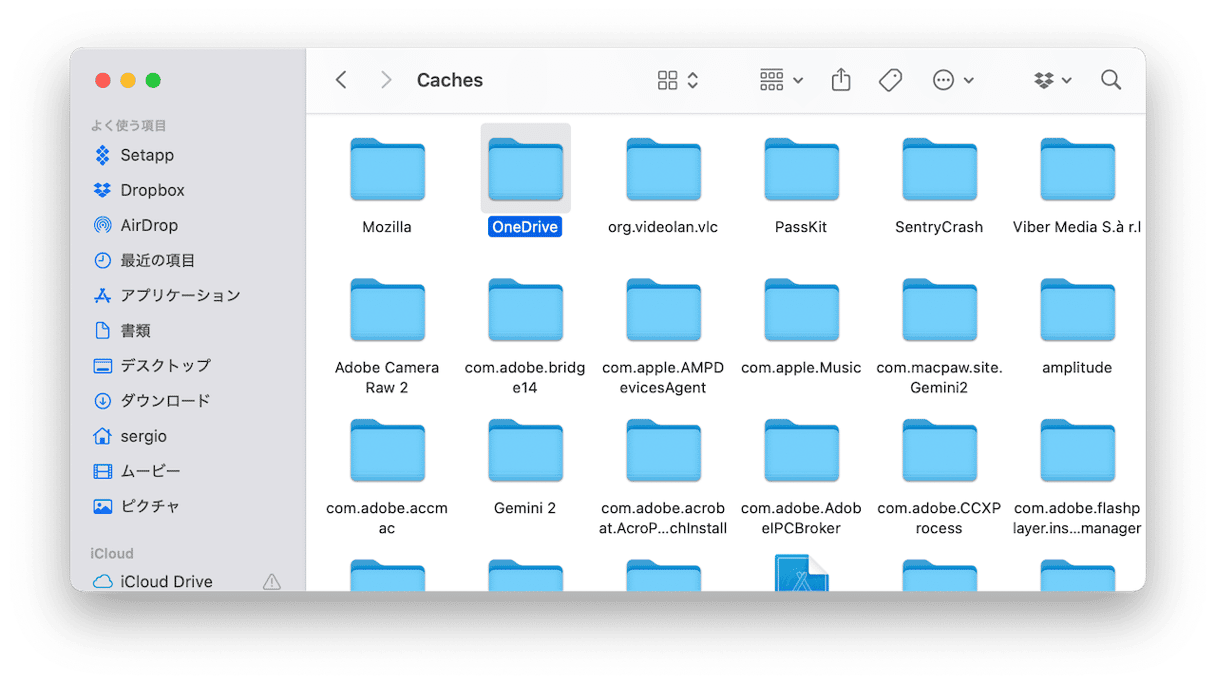
これらのフォルダ内のすべてのOneDriveファイルとフォルダをゴミ箱にドラッグしたら、ゴミ箱を空にします。 これで、OneDriveのMacからのアンインストールが完了です。
重要:前述の通り、隠れた関連ファイルを削除せずに、アプリのバイナリをゴミ箱に入れるだけで済ませるべきではありません。 アプリ関連のファイルをすべて探し出さなければ、それらのファイルはMac上に残って貴重な容量を取り続けることが問題です。
MacからOneDriveのアプリをアンインストールする目的
利用しないアプリをアンインストールする事は良い習慣です。 そしてOneDriveの場合は、特にそう言えます。 これは貴重な容量を取るだけでなく、OneDriveのアップデートを定期的に行わなければ、Macで使用している他のアプリと競合したり、macOSのアップデート時に問題が起こるリスクがあります。
MacのメニューバーからOneDriveを削除する方法はありますか?
OneDriveを完全に削除するのではなく、それを単純にメニューバーから取り除くことができます。 そうすることで、Macにインストールされた状態を維持しつつ、そのアイコンによって気が散ることがなくなります。
こちらがその手順です:
- メニューバーからOneDriveのアイコンをクリックします。
- 次に、歯車のアイコン (ヘルプと設定) をクリックして「OneDriveの終了」を選択します。
- 内容を確認して実行します。
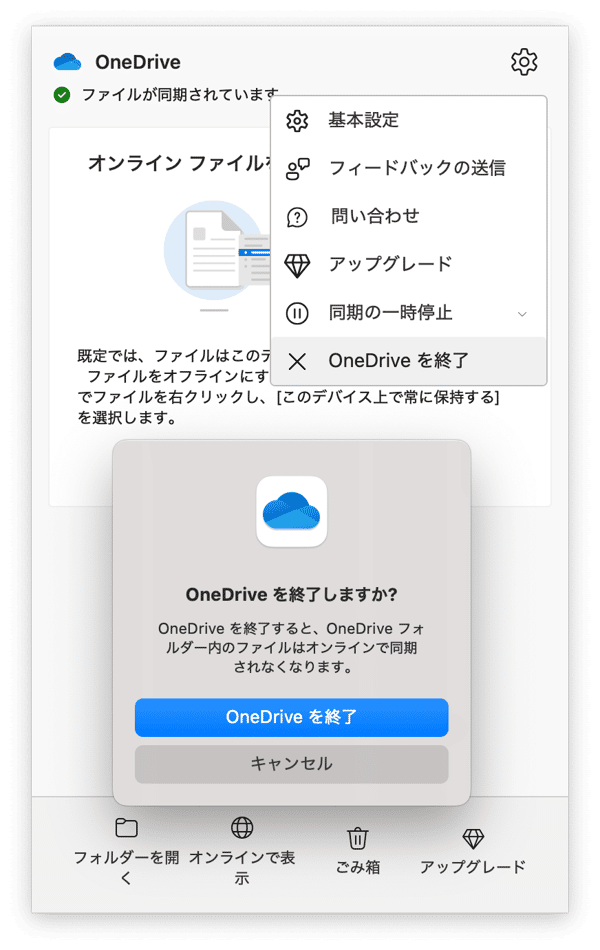
アプリを開くと、そのアイコンがメニューに再び表示されます。
OneDriveのリンクを解除する方法
OneDriveのアンインストールを行いたい理由が、今はファイルの同期を行いたくなく、ただし今後またそれが必要になる可能性がある場合には、OneDriveのリンクを解除することができます。 これにより、MacBookにアプリは残したままで、同期は停止します。 こちらがそれを行う手順です:
- OneDriveを開きます。
- 歯車のアイコン (ヘルプと設定) をクリックします。
- 「基本設定」>「アカウント」を選択します。
- 「このMacのリンクを解除」をクリックして実行します。
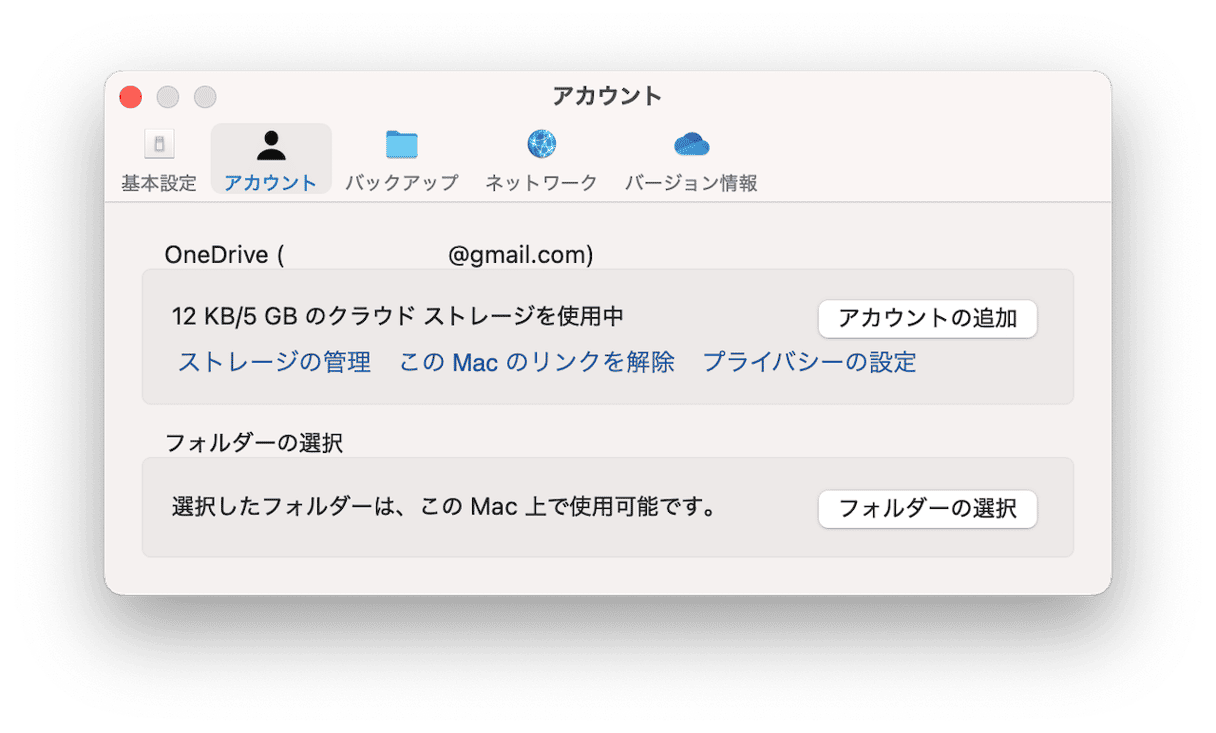
アカウントを再びリンクしたい場合には、もう一度サインインを行います。
OneDriveのリンクの解除には、以下のようなメリットがあります:
- データやファイルの損失を回避できます。
- OneDriveの削除を行いたい理由が同期の問題であれば、これで同期の問題が解決します。
OneDriveに異常がある時にリセットする方法
MacからOneDriveをアンインストールする理由が、クラッシュやフリーズ、もしくはその他の異常な動作である場合には、アンインストールを行う前に試すべき事があります。 アプリを最初のインストール時の状態に戻すリセットを行うと、構成や設定ファイルの問題が多くの場合に解決され、アプリが再び正常に機能するようになります。 CleanMyMacを使ってOneDriveのリセットを行う方法は以下の通りです:
- OneDriveが起動している場合、それを終了します。
- CleanMyMacを開いて「アンインストーラ」の機能に進みます。
- 「製造元」の欄から「Microsoft」をクリックして「OneDrive」の横にチェックを入れます。
- 「OneDrive」の横の矢印をクリックします。
- 「バイナリ」の選択を解除して「削除」をクリックします。
- 「アプリケーション」のフォルダから「OneDrive」を開いて、画面の指示に従って設定します。

OneDriveの設定ファイルは削除され、最初にインストールしたときの状態に戻ります。 これをもう一度開いて、正常に動作するか確認します。 そうでない場合は、アンインストールをしてから再びインストールを行います。
OneDriveのアンインストールと同様、手作業でリセットする方法もありますが、その場合はCleanMyMacを使うよりもかなり多くの作業が必要になります:
OneDriveを手作業でリセットする方法
OneDriveのアンインストールと同様、手作業でリセットする方法もありますが、その場合はCleanMyMacを使うよりもかなり多くの作業が必要になります:
- OneDriveを終了します。
- アプリケーションフォルダに移動して、 Controlキーを押しながらOneDriveのアイコンをクリック、もしくは右クリックします。
- 「パッケージの内容を表示」を選択します。
- 「コンテンツ」フォルダをクリックしてから「リソース」フォルダをクリックします。
- ResetOneDriveAppStandalone.commandをダブルクリックします。
- アプリケーションフォルダからOneDriveを開いて、画面の指示に従って設定します。
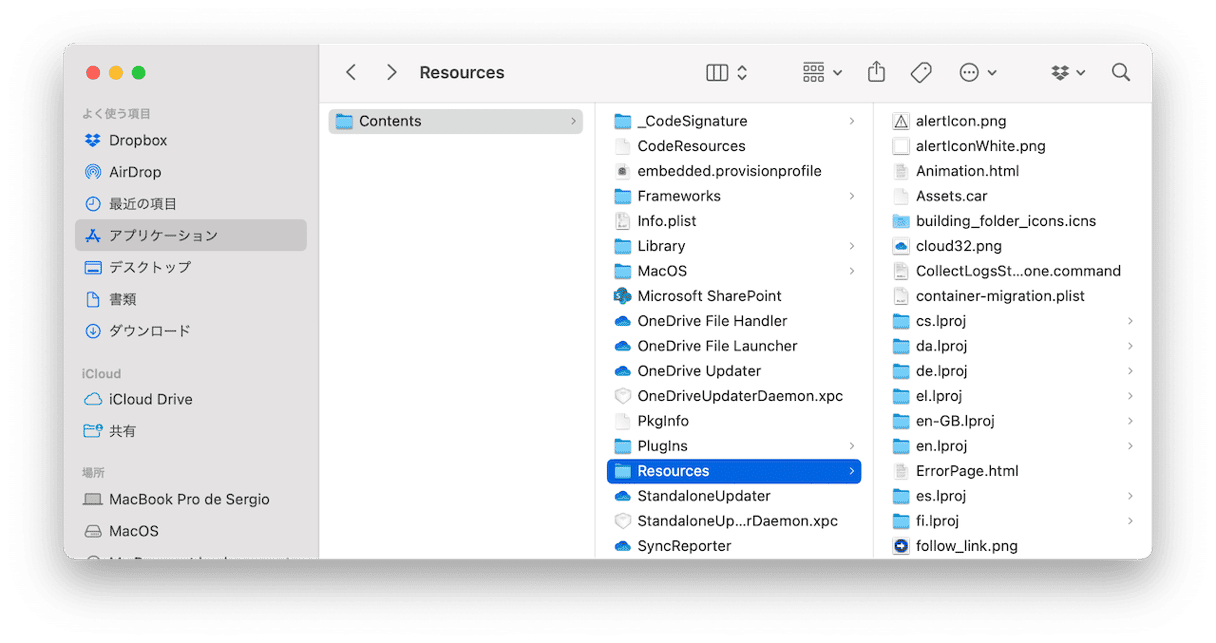
Office 365のインストールパッケージの一部としてOneDriveのインストールを行い、それを使用していない場合は、MacからOneDriveのアンインストールを行って空き容量を増やすべきです。 Microsoftのクラウドストレージにオンラインで保存されているすべてのファイルは、OneDriveがMacにミラーリングしています。 従って、アンインストールを行う事で多くの空き容量の確保に繋がる可能性があります。 それに加えて、今後他のアプリとファイルが競合する可能性も低くなります。 OneDriveを実際に使っていて、クラッシュしたりフリーズする場合には、リセットを行ってみましょう。 上記の手順に従って、ご自身の状況に該当するものをお試しください。
よくある質問
OneDriveのファイルを削除する方法はありますか?
MacからOneDriveファイルを削除するには、まずOneDriveフォルダに移動します。 次に、不要になったものを選択してゴミ箱に移動します。 その後、忘れずにゴミ箱を空にします。
OneDriveのアカウントを削除する方法はありますか?
OneDriveのアカウントを削除したい場合には、メニューバーからOneDriveのアイコンを見つけてクリックします。 そして「ヘルプと設定 (歯車のアイコン)」>「設定」を選択します。 「アカウント」>「このMacのリンクを解除」をクリックします。 さらに「アカウントを削除」をクリックすると、追加の手順が記載されたMicrosoftのサポートページが開きます。
ファイルを削除せずにMacからOneDriveを削除する方法はありますか?
MacからOneDriveデスクトップアプリケーションのアンインストールを行っても、ファイルは削除されません。 したがって、OneDriveを削除するために上記のいずれかの方法を選択して、ファイルについては心配する必要はありません。






