Macを初めにセットアップしたときはどんなに動作が速くても、遅かれ早かれ、Macの動作が遅くなっていくことに気づくでしょう。 すべてのアプリケーションで発生する場合もあれば、一部のアプリケーションのみが大きな影響を受ける場合もあります。 Macの動作が遅くなる原因はさまざまですが、ステップバイステップのプロセスを踏むことで、それらを1つずつ解消し、Macの動作を速くすることができます。

お使いのMac の動作が遅いです:どうすれば良いですか?
Mac の動作が遅くなる主な原因の 1 つは、多様なファイルの蓄積です。 これらは一時ファイル、古いキャッシュ、アプリケーションに関連するファイルで、お使いのMacが効率的に動作しなくなってしまうまで、起動ディスクをいっぱいにしてしまいます。 そのため、これらのファイルを処分して、ストレージを散らかさないようにすることが重要です。 それではMac を再起動することから始めていきましょう。
1. Macを再起動する
これは最もシンプルな解決策で、これだけでほとんどの問題が解決するかもしれません。 Mac を再起動すると、バックグラウンドプロセスが終了し、メモリが消去され、一時ファイルが削除されます。
2. CPU の使用率を確認する
Mac の中央処理装置(CPU) は、タスク命令を実行する役割を担っています。 全てのアプリとプロセスは、これを使用しています。 一部のアプリはグラフィック処理ユニット(GPU)にも大きく依存しています。 アクティビティモニタで、これらのいずれかに負担がかかり、Macの動作が遅くなっていないかどうかを確認してみましょう。
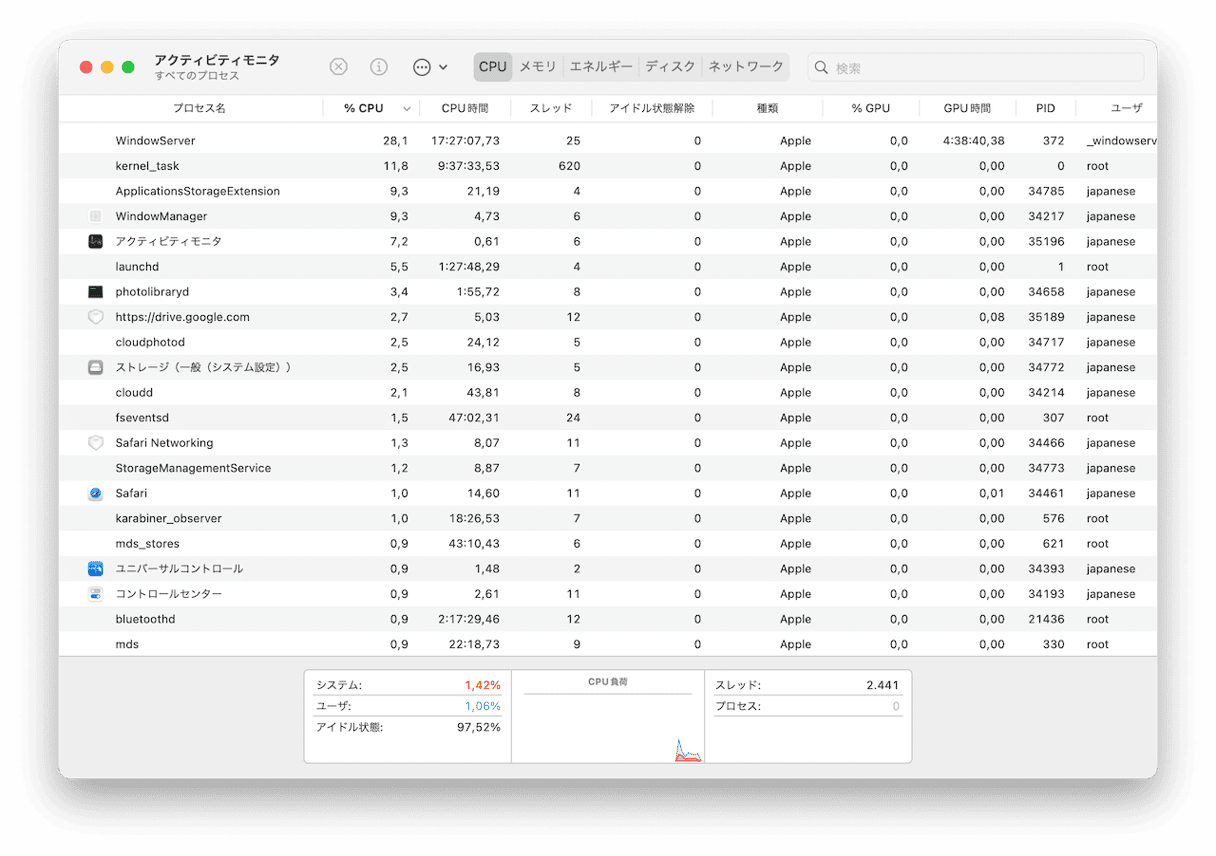
- 「アプリケーション」→「ユーティリティ」と進み、「アクティビティモニタ」を起動します。
- CPUタブを選択します。
- CPU列のヘッダーをクリックし、使用しているCPUサイクルに応じてプロセスを並べます。
- CPUサイクルのかなりの割合を継続的に使用しているプロセスがあれば、そのプロセスを選択し、「プロセスを終了」をクリックします。
CPU とメモリを素早く検査する方法👇
Mac のメンテナンスアプリとして有名な無料のCleanMyMaс を使用すれば、CPU 使用量を簡単に確認することができます。 もし時間があれば、CPUの使用率をチェックしてみると、新しい一面が見られるでしょう。 どのアプリが一番処理能力を使用しているか、どのようにCPUのリソースが配分されているか、などです。
- CleanMyMacの無料トライアルを入手する。
- 画面上部のメニューバーにある小さなiMacアイコンをクリックすると、メニューが表示されます。
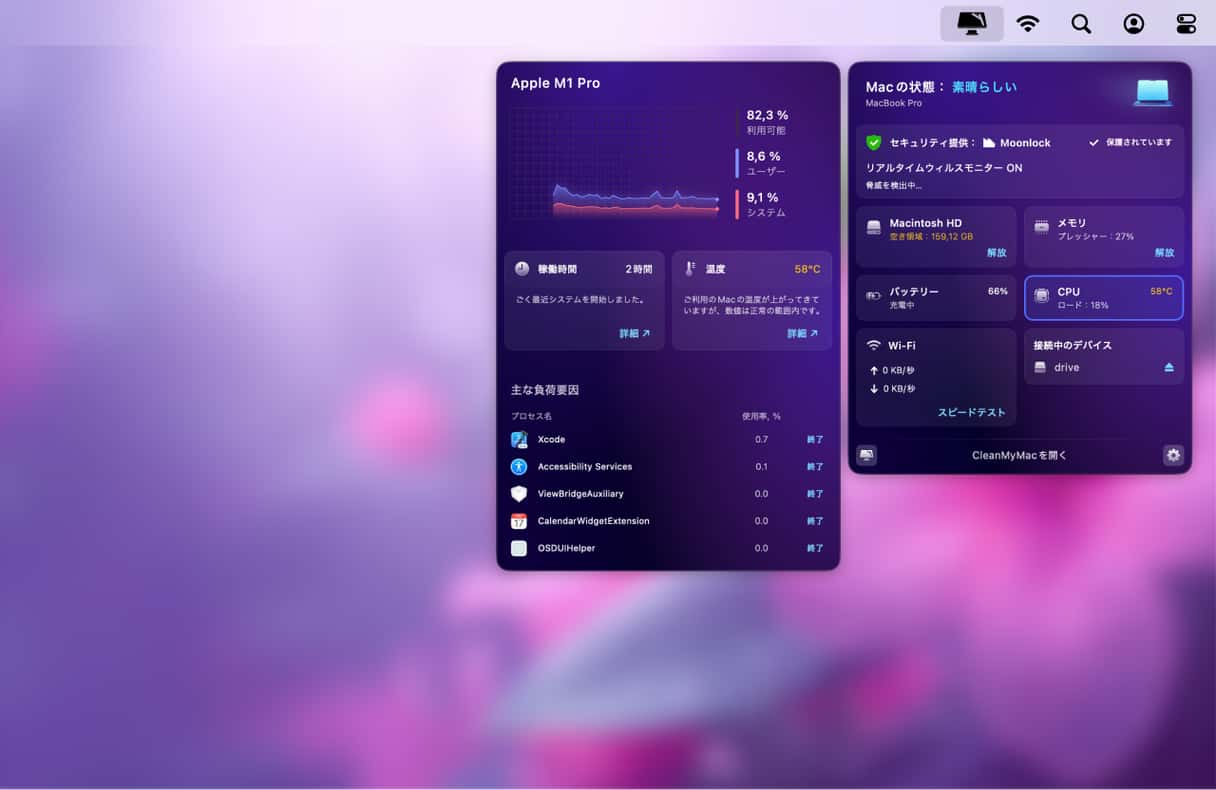
- そしてCPU とメモリのタブから見ていきましょう。
3. MacOS が最新かどうかをチェックする
Appleは、現行バージョンと旧バージョンの両方で、macOSのアップデートを定期的に行なっています。 これらのアップデートはバグを修正し、時にはMacのパフォーマンスを向上させます。
- Appleメニューをクリックして、「このMacについて」を選択します。
- ソフトウェアアップデート を選択します。
- 利用可能なアップデートが表示されたら、「今すぐアップデート」をクリックします。
- Macがアップデートされ、再起動するのを待ちます。
4. アプリが最新かどうか確認する
特定のアプリを使用しているときにMacの動作が遅くなる場合、そのアプリに問題がある可能性があります。 そのアプリが最新かどうかを確認しましょう。 これは通常、アプリと同じ名前のメニュー(アップルメニューの隣)をクリックし、「アップデートを確認」を選択することで行われます。
App Storeからアプリをダウンロードした場合は、自動的にアップデートされるように設定されているかどうかを再確認してください。
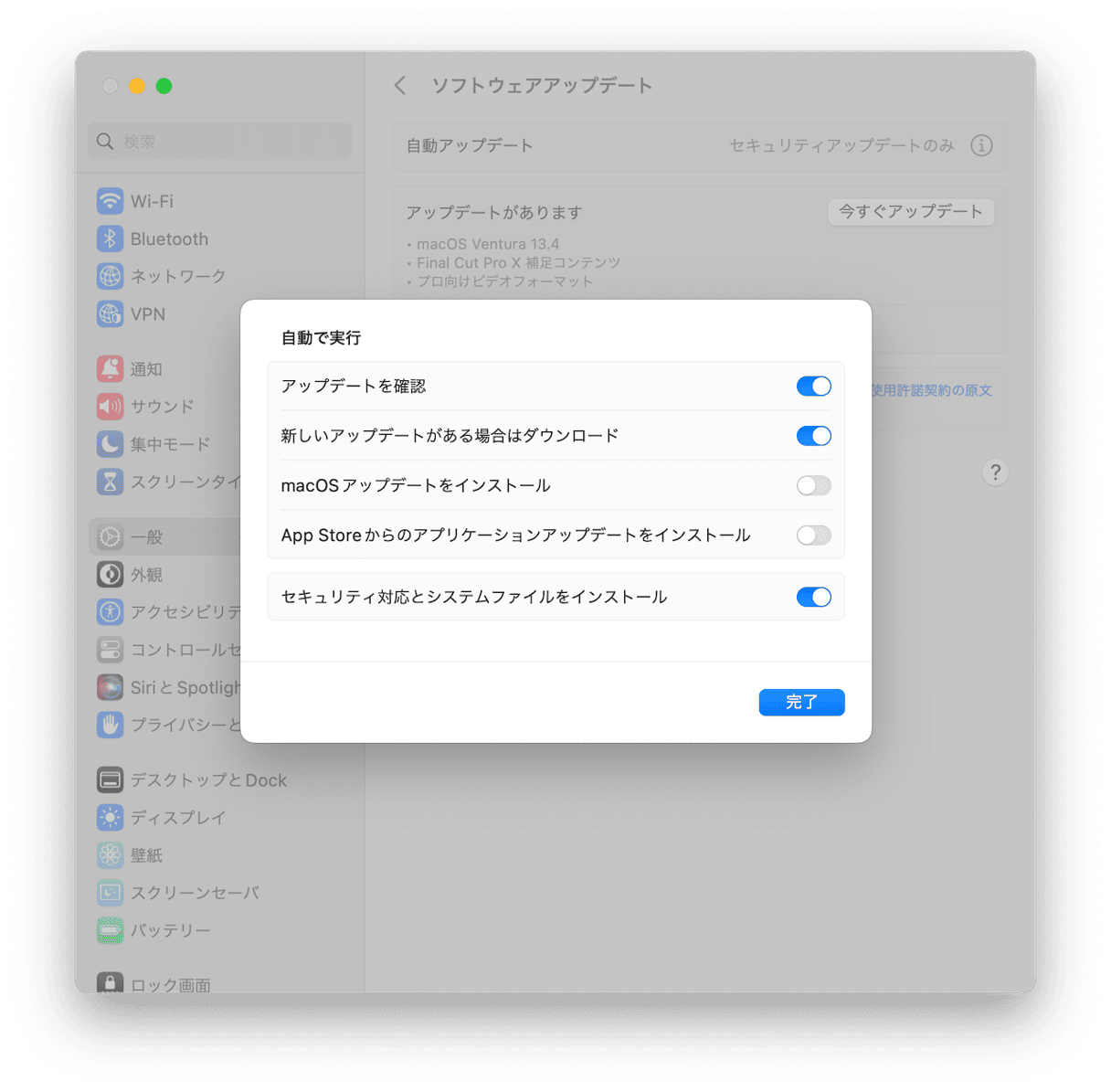
- Appleメニューをクリックして、システム環境設定を選択します。
- ソフトウェアアップデート を選択します。
- 「詳細」をクリックします。
- 「Mac を自動的に最新の状態に保つ」にチェックを入れましょう。
5. インターネット接続を確認しましょう
Macの動作が遅いと感じるのは、実はインターネット接続の遅さであることがあります。 リモートサーバへの接続に大きく依存しているため、インターネット接続が遅いと、Macの動作が遅く感じられることも多いのです。
- 使用しているWebブラウザで speedtest.net やその他のスピードテストサイトにアクセスしましょう。
- あなたの速度をテストするための指示に従いましょう。
- プロバイダーの想定値より大幅に遅い場合は、Mac上でWi-Fiをオフにし、再びオンに切り替えてみてください。
- それでも改善しない場合は、ルーターを再起動してください。
それでも改善しない場合は、インターネット自体に問題があると考えられるので、プロバイダに連絡してみましょう。
6. 容量の大きい不要ファイルを削除する
Macを再起動しても改善しない場合、次のステップは、ディスク容量を占有する不要なファイルがあるかどうかを確認することです。 そのようなファイルを取り除く最も手っ取り早い方法は、CleanMyMac を使用することです。
- CleanMyMacの無料トライアルを始める 。
- 「スキャン」をクリックします。
- スキャンが完了したら、「クリーンアップ」タイルをクリックし、「確認」を選択します。詳細を確認して、削除したい項目を選べます。
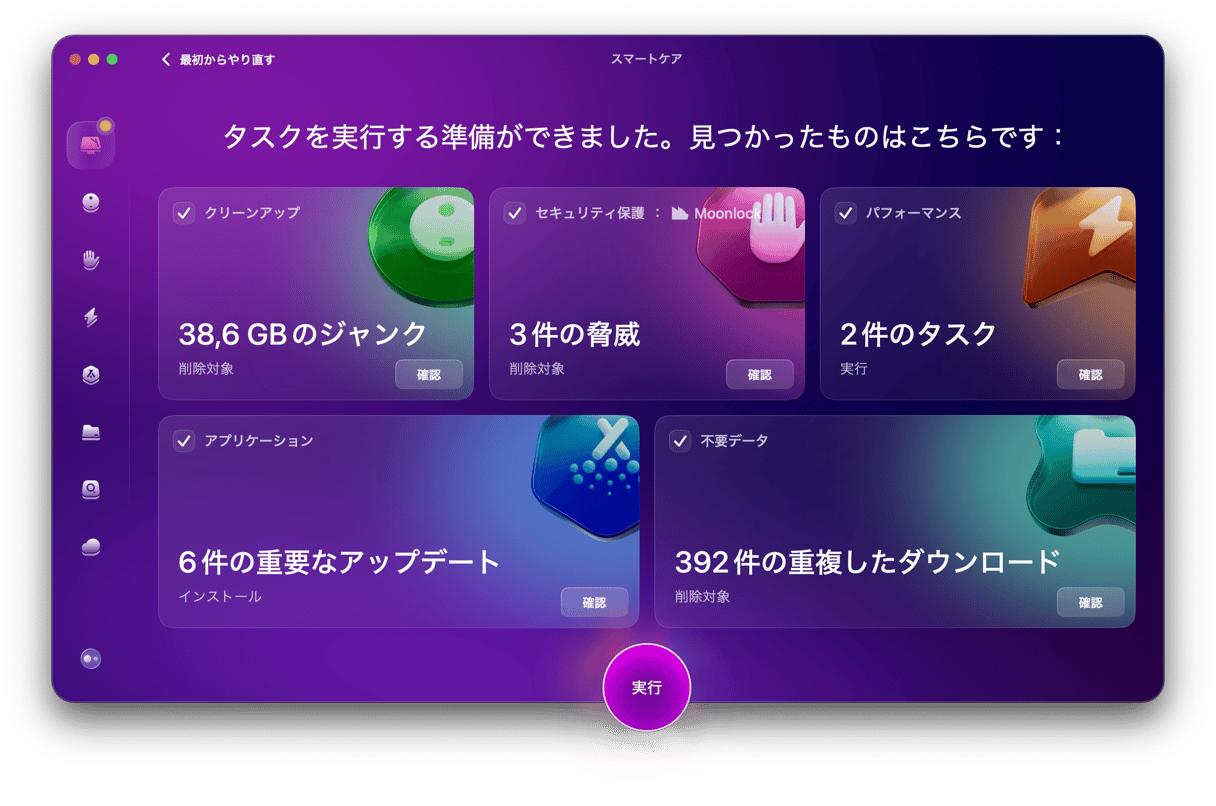
一時ファイルや古いキャッシュを除き、マルウェアはMacのプロセッサに負荷をかけ、マシンの速度を低下させる可能性があります。 CleanMyMacはクイックマルウェアスキャンを実行し、トロイの木馬、アドウェア、ウイルスなどの脅威を検出します。
7. メモリ使用量を確認
すべてのアプリケーションは、動作するためにデータをメモリに保存します。 物理メモリが不足すると、アプリケーションは仮想メモリにファイルを保存します。スワップファイルとして知られるこのファイルは、起動ドライブに一時的に保存されます。 仮想メモリは物理メモリよりも速度が遅いため、仮想メモリに依存するほど、Macの動作は遅くなります。 アプリケーションがメモリを占有し、不要になのにも関わらず解放されないことがあります。そしてこれはメモリリークと呼ばれます。
メモリ使用量はアクティビティモニタで確認することができます。 上記のCPU使用率を確認する手順と同じですが、代わりに「メモリ」列を選択しましょう。
メモリを解放するには、現在使用していないアプリを終了しましょう。 また、ブラウザのタブを閉じましょう。ウェブブラウザでたくさんのタブを開いていると、RAMが消費されてしまいます。
Macの動作が遅くなる原因はさまざまです。 しかし、上記のプロセスに従えば、問題の本質とその解決方法がすぐに見つかるはずです。 また、 CleanMyMac を使用すれば、より迅速かつ容易に解決できます。






