Si vous avez l'impression que votre Mac ralentit ou que les applications mettent beaucoup de temps à s'ouvrir et à répondre à vos demandes, il est possible que votre ordinateur n'ait pas assez de mémoire, également appelée RAM.
Le terme RAM désigne la mémoire vive, ou mémoire à accès aléatoire (Random Access Memory). Il s'agit de la mémoire temporaire exploitée par le processeur pour stocker des informations activement utilisées par les opérations de votre système. Quand votre Mac consomme beaucoup de mémoire, cela signifie que l'exécution des applications nécessite plus de RAM que votre Mac ne peut en allouer. C'est là qu'il commence à ralentir. Plus vous avez de RAM disponible, plus votre Mac a la capacité d'exécuter les tâches que vous lui demandez.
Si votre Mac commence à tourner au ralenti, ajouter de la RAM semble être une solution tout indiquée. Mais avant de voir comment faire, assurez-vous d'abord que le ralentissement de votre Mac est bel et bien causé par un manque de RAM.
Votre Mac a-t-il besoin de plus de RAM ?
Si vous avez atterri sur cet article, c'est certainement parce que vous pensez que votre Mac a besoin de davantage de RAM. Mais comment vérifier que vous disposez d'assez de RAM ? D'après les techniciens spécialistes des Mac, 8 Go suffisent pour exécuter des tâches du quotidien. Mais les opérations intensives, comme le montage vidéo, nécessitent davantage de RAM.
Si vous envisagez d'ajouter de la RAM à votre MacBook, laissez-moi d'abord vous montrer comment consulter l'usage de la RAM sur un Mac.
- Ouvrez la recherche Spotlight (Command + Espace)
- Tapez Moniteur d’activité puis ouvrez l'application.
- Dans le Moniteur d'activité, sélectionnez l'onglet Mémoire en haut de la fenêtre.

Regardez ensuite le graphique de Pression de la mémoire.
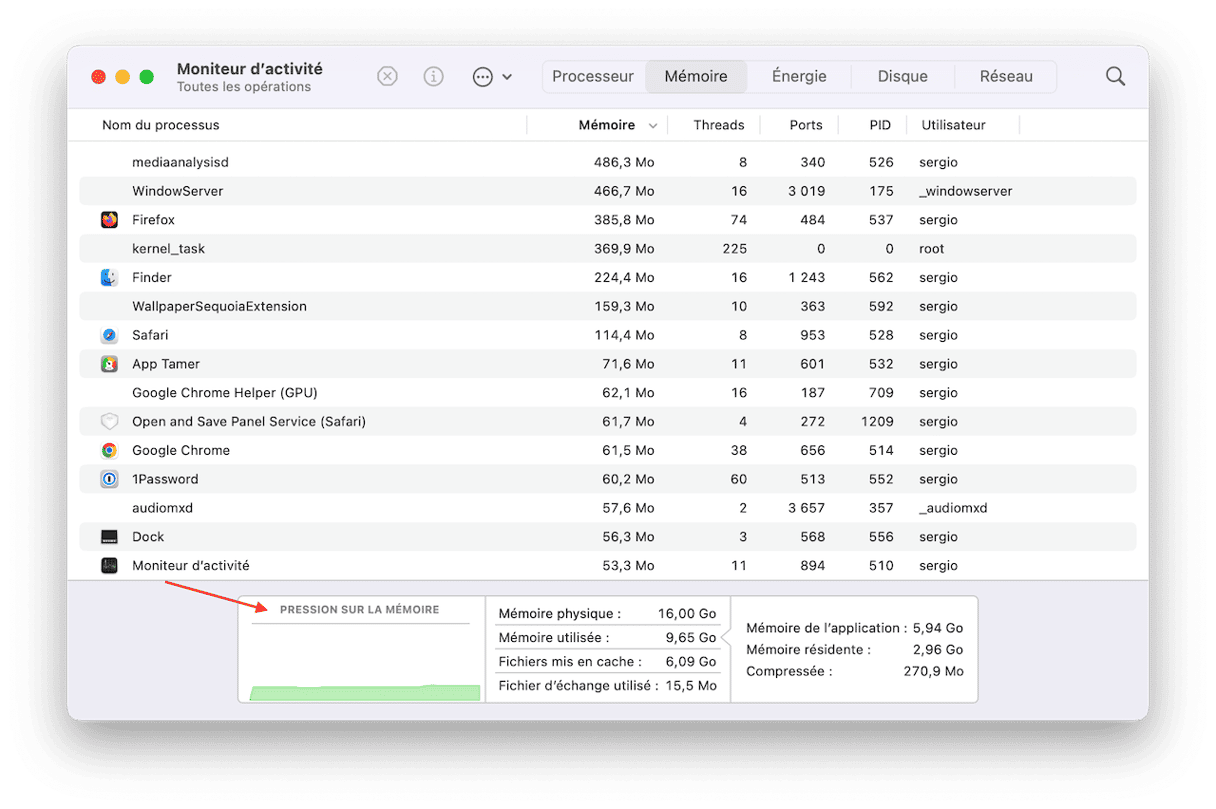
S'il est essentiellement vert, vous n'avez aucun problème de RAM. S'il contient beaucoup de jaune, les choses se compliquent, mais vous n'avez pas encore atteint un niveau problématique. Mais s'il y a beaucoup de rouge, c'est le signe que votre RAM est surchargée et que votre Mac consomme trop de mémoire.
Comment libérer de la RAM sur Mac sans en acheter
Vous commencez à être à court de mémoire mais vous ne voulez pas achetez plus de RAM ? Et si vous en libériez ? Le plus simple est d'utiliser une application d'optimisation et d'entretien pour Mac qui pourra faire le travail à votre place.
Je recommande vivement CleanMyMac : cet outil intelligent est équipé d'un module qui permet de libérer de la RAM et d'accélérer votre Mac. Libérer régulièrement de la RAM à l'aide de cette application vous aidera à assurer un fonctionnement plus fluide de votre Mac. Cerise sur le gâteau, cela permettra d'éviter divers problèmes, comme les plantages d'applications ou les ralentissements du système.
CleanMyMac est une application ayant reçu une certification notariée de la part d'Apple, et vous pouvez télécharger une version gratuite. Son Menu comprend un onglet Mémoire qui vous permet de libérer facilement de la mémoire. Voici comment faire.
Cliquez sur l'icône en forme d'iMac dans votre barre des menus pour ouvrir l'application Menu de CleanMyMac. Consultez l'onglet Mémoire. Cliquez sur Libérer pour libérer de la mémoire, ou directement sur l'onglet pour afficher davantage d'informations.
Si vous ne voyez pas l'icône en forme d'iMac dans votre barre des menus, rendez-vous dans les Réglages de CleanMyMac. Ouvrez CleanMyMac, puis utilisez le raccourci clavier Command + virgule. Cliquez ensuite sur Menu, puis assurez-vous que l'option Activer le menu soit bien active.
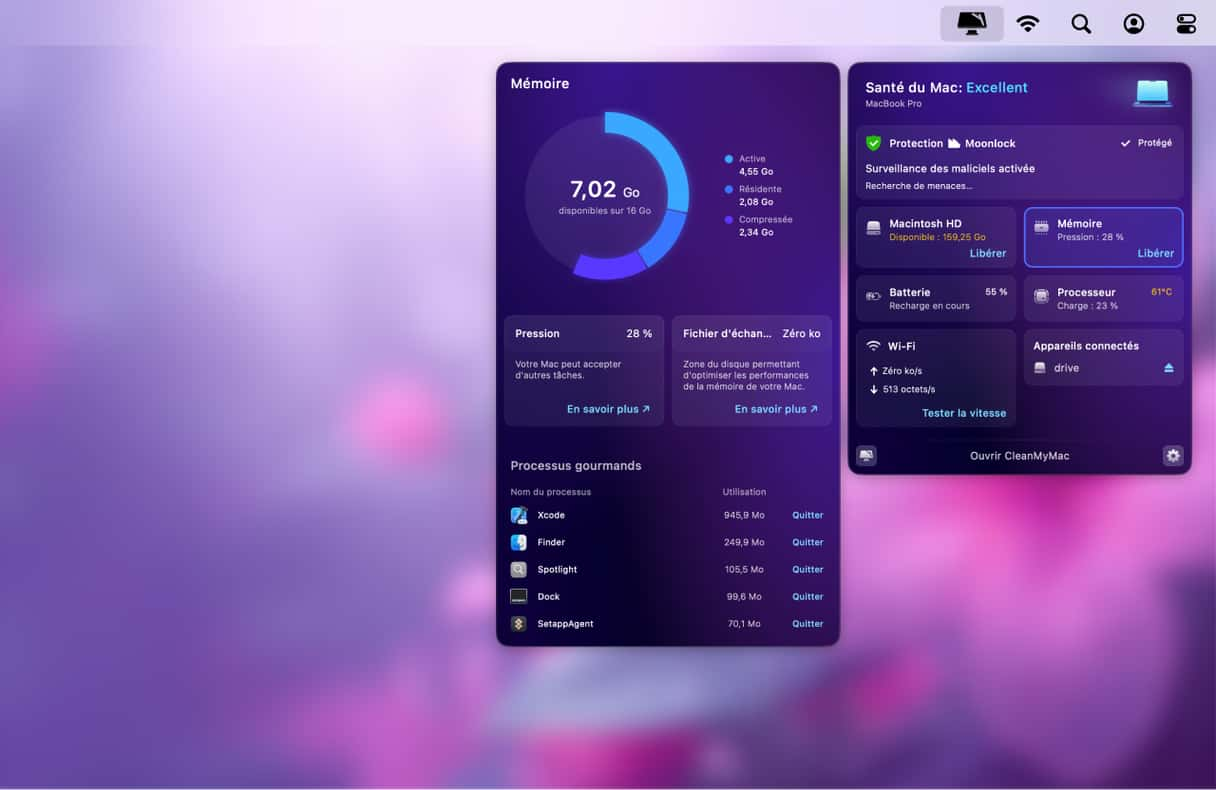
Essayez CleanMyMac gratuitement. Quand faut-il utiliser cet outil ? Vous pouvez vous en servir aussi bien en traitement qu'en prévention. Quand votre Mac ou une application en particulier rencontre des problèmes, cette fonctionnalité vide temporairement la mémoire pour aider votre ordinateur à se débloquer. Et si vous voulez éviter ce type de bug, nous vous conseillons d'effectuer régulièrement cette opération, une fois par semaine par exemple. De quoi améliorer les performances de macOS en quelques minutes seulement.
Peut-on ajouter de la RAM sur un MacBook Pro ?
Si vous voulez ajouter de la mémoire sur un MacBook ou autre type de Mac, sachez que c'est possible. Mais seulement sur quelques anciens modèles. Vous devrez d'abord voir si vous avez des emplacements disponibles pour ajouter de la RAM. Si oui, poursuivez votre lecture pour voir sur quels modèles de Mac il est possible d'ajouter de la RAM, et découvrez les étapes à suivre pour booster la mémoire de votre Macintosh.
Vérifiez que vous ayez la place d'ajouter de la RAM
Si vous avez conclu qu'il vous faut davantage de mémoire, je vais vous montrer en détail comment ajouter de la RAM à votre Mac. Avant toute chose, commencez par vérifier que votre Mac ait suffisamment de place pour accueillir davantage de RAM.
Ça ne va peut-être pas vous plaire, mais il est possible que vous ne puissiez pas ajouter de RAM à votre Mac, même si vous en avez envie. Jetons un coup d'œil sous le capot pour faire l'état des lieux de votre mémoire.
- Cliquez sur le menu Apple.
- Sélectionnez « À propos de ce Mac »
- Cliquez ensuite sur Rapport système.
- La fenêtre Informations système s'ouvre alors. Sélectionnez Mémoire dans la colonne de gauche.
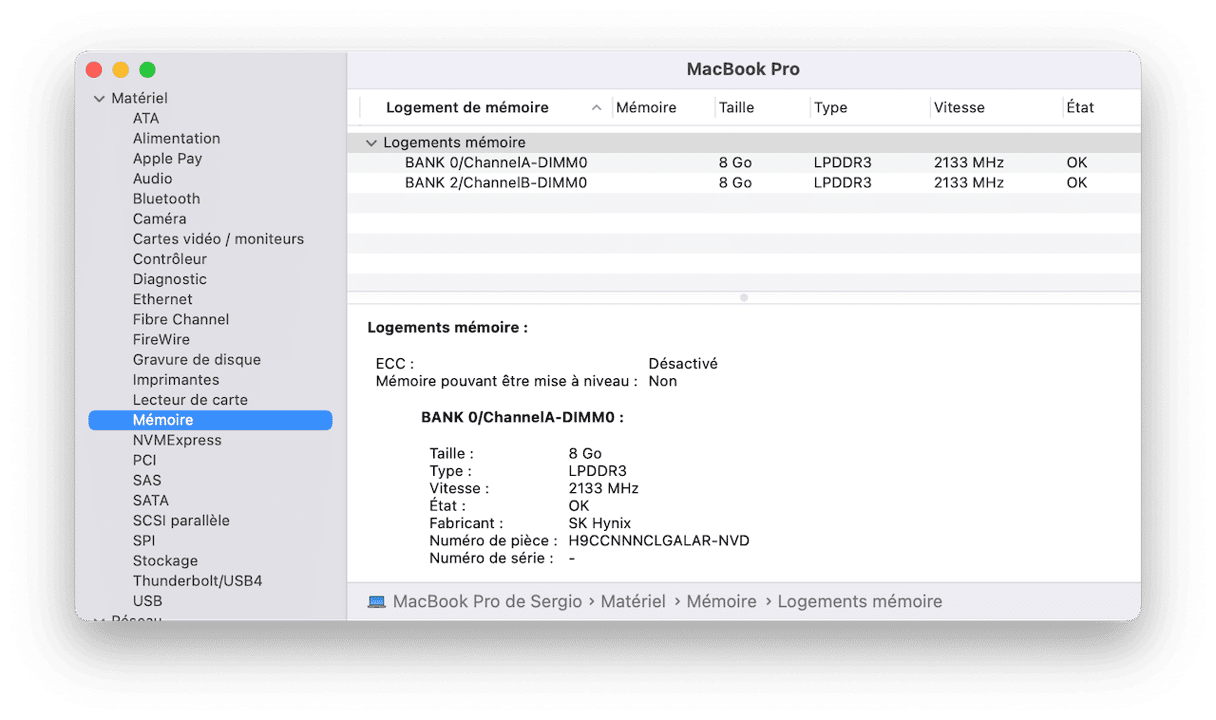
Vous trouverez dans cette rubrique toutes les informations relatives à votre RAM. Le terme de « bank » désigne les emplacements qui accueillent la RAM. Si vous avez une ou deux banques vides, vous avez de la chance : il sera d'autant plus facile d'ajouter de la RAM. Comme vous pouvez le voir sur la capture d'écran ci-dessus, mon MacBook Pro, lui, ne peut pas accueillir de RAM supplémentaire.
Où acheter de la RAM ?
Maintenant que vous avez accédé aux informations relatives à la mémoire de votre Mac et découvert que vous pouvez en ajouter, vous n'avez plus qu'à choisir votre nouvelle RAM. Une simple recherche sur Google devrait vous permettre de trouver le meilleur endroit où acheter de la RAM près de chez vous.
Et si vous vivez aux États-Unis, je peux vous recommander MacSales.
Comment savoir quelle quantité de RAM il vous faut
La quantité de RAM dont vous avez besoin dépend du type de tâches pour lesquelles vous utilisez votre Mac. Si vous n'avez pas suffisamment de RAM, les applications peuvent ralentir voire planter, et il y a donc plus de risques que vous perdiez votre travail. Mais il y a quand même quelques recommandations générales que vous pouvez suivre :
- 8 à 16 Go si vous utilisez principalement votre Mac pour surfer sur internet et effectuer des tâches basiques sur votre ordinateur
- Au moins 16 Go si vous travaillez avec des feuilles de calcul ou des applications de bureau
- Au moins 32 Go pour la création multimédia et les jeux vidéo
Au moment d'estimer vos besoins, essayez de savoir si le type de tâches que vous effectuez pourrait changer au cours des prochaines années. Cela vous permettra de prendre une décision plus précise et plus éclairée.
Comment ajouter de la RAM sur Mac
Mettre à niveau la RAM de votre Mac n'est pas aussi complexe que vous pourriez le penser. Vous pouvez tout à fait le faire vous-même si vous avez petit tournevis à portée de main. La seule difficulté consiste à savoir exactement où se situe la RAM, sachant que les emplacements diffèrent d'un Mac à l'autre.
Vous trouverez ci-dessous des explications pratiques pour installer de la mémoire supplémentaire sur votre Mac.
Mise à niveau de la mémoire sur MacBook Pro
Si vous possédez un MacBook Pro et que vous souhaitez booster votre RAM, sachez que seuls certains modèles disposent de l'espace requis pour ajouter de la RAM. Les voici :
| 13 pouces | Tous les modèles sortis entre 2009 et 2012 |
| 15 pouces | Tous les modèles sortis avant 2012 |
| 17 pouces | Tous les modèles sortis avant 2011 |
Voici comment ajouter de la RAM sur votre MacBook ou MacBook Pro :
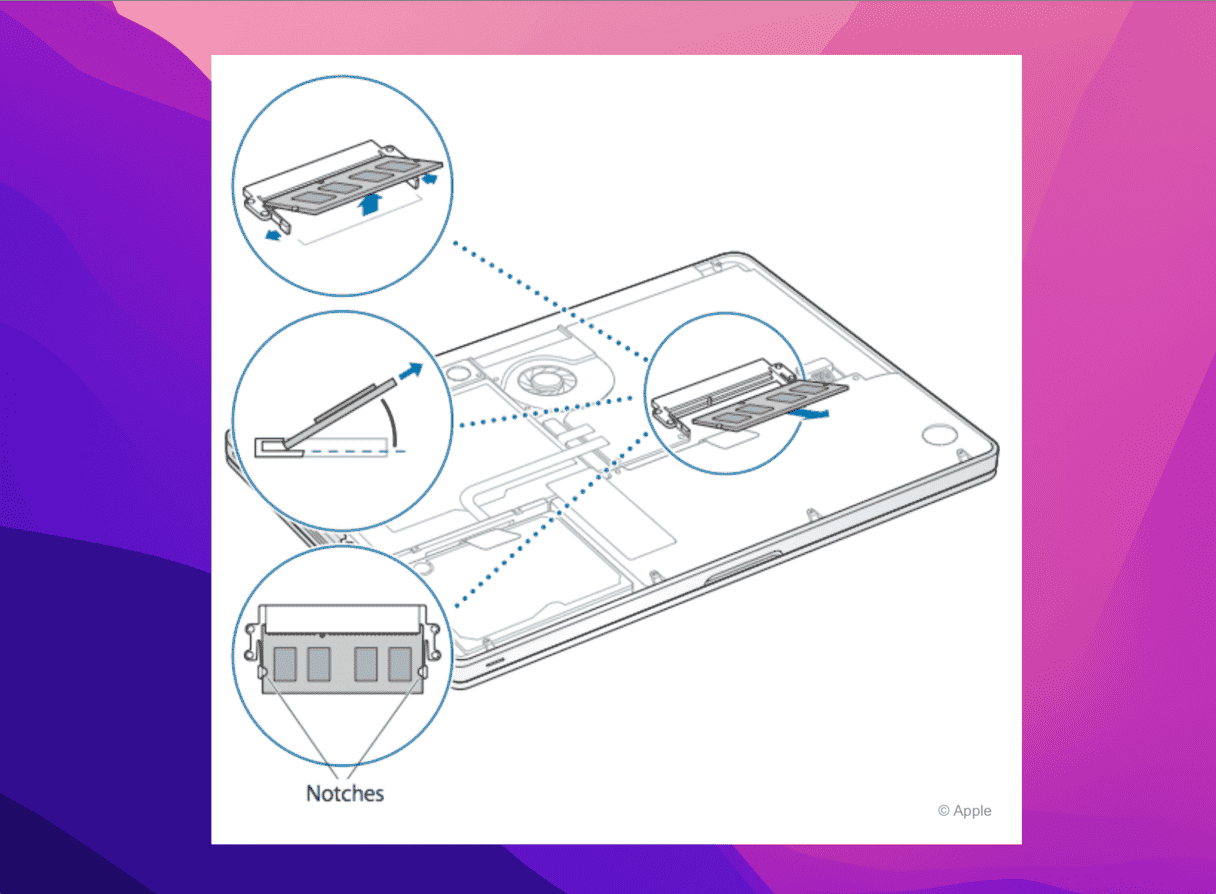
- Éteignez votre MacBook et laissez-le refroidir.
- Retournez votre MacBook et tirez sur la languette à l'arrière pour ôter le boîtier.
- Munissez-vous d'un petit tournevis cruciforme pour dévisser le boîtier inférieur.
- Vous remarquerez que l'une des vis est bien plus petite que les autres. Souvenez-vous bien de son emplacement.
- Touchez du métal pour vous mettre à la terre avant de toucher la RAM.
- La RAM se trouve à gauche ou à droite du centre. Tirez les languettes situées de chaque côté pour faire sortir la RAM de son emplacement.
- Sortez délicatement la RAM. Essayez de tenir le module de mémoire par les côtés et évitez de toucher les connecteurs en or.
- Insérez la nouvelle RAM dans l'emplacement dédié et appuyez délicatement dessus jusqu'à ce qu'un clic confirme qu'elle est bien en place.
- Remettez le boîtier inférieur en place et revissez-le.
- Revissez le petit boîtier.
- Allumez votre MacBook et rendez-vous dans À propos de ce Mac pour vérifier que votre nouvelle RAM a bien été installée.
Ajouter de la RAM sur un iMac
Il est possible d'installer une nouvelle RAM sur presque tous les iMac. Pour savoir si vous pouvez ajouter de la RAM sur le vôtre, consultez la liste des modèles compatibles :
| 17 pouces | Tous les modèles sortis en 2006 |
| 20 pouces | Tous les modèles sortis entre 2006 et 2009 |
| 21,5 pouces | Tous les modèles sortis entre 2009 et 2019 (y compris l'iMac Retina 4K) |
| 24 pouces | Modèles sortis entre 2007 et 2009, et en 2021 (iMac avec puce M1) |
| 27 pouces | Modèles sortis entre 2009 et 2015, et en 2019-2020 (y compris l'iMac Retina 5K) |
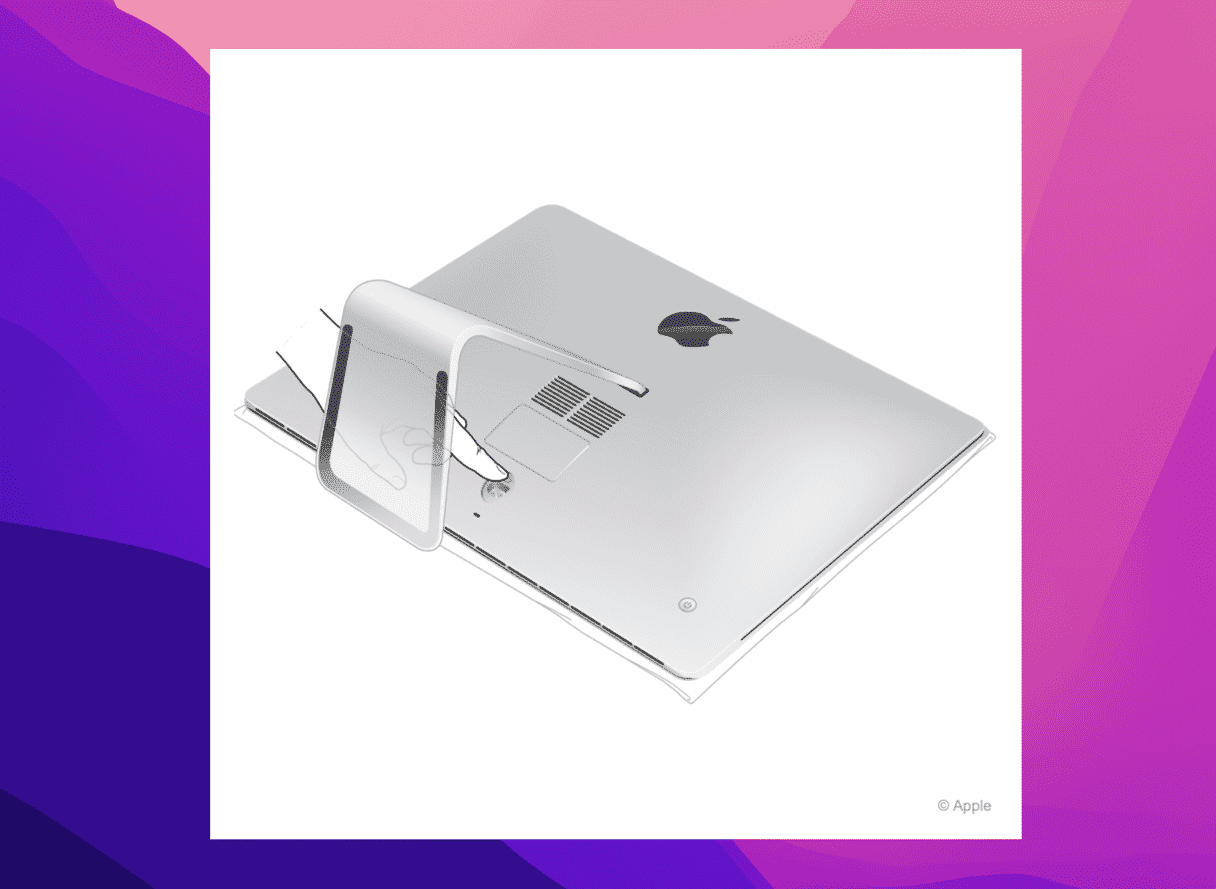
- Éteignez votre iMac et débranchez tout. Laissez votre Mac refroidir.
- Retournez votre Mac, et assurez-vous que l'écran soit bien protégé pour éviter les rayures.
- Appuyez sur le petit bouton situé au-dessus de la prise d'alimentation pour ouvrir le compartiment de la mémoire.
- Vous verrez sur la face inférieure du couvercle un schéma indiquant les leviers de l'emplacements de mémoire et l'orientation correcte des modules de RAM.
- Poussez vers l'extérieur les deux leviers situés sur les côtés droit et gauche : cela devrait permettre de faire sortir le compartiment de mémoire.
- Une fois la mémoire sortie, remontez les leviers.
- Vous pouvez maintenant retirer chaque module. Prenez une photo de la position de l'encoche à la base des modules : vous devrez repositionner l'encoche correctement lors de la réinstallation.
- Installez la nouvelle mémoire en l'insérant à l'emplacement dédié jusqu'à ce que vous entendiez un clic.
- Une fois la nouvelle mémoire installée, enfoncez à nouveau les leviers dans le boîtier jusqu'à ce que vous entendiez un clic.
- Refermez le couvercle du compartiment de la mémoire et remettez votre Mac à l'endroit.
- Rebranchez tous les câbles, allumez votre iMac et rendez-vous dans À propos de ce Mac pour vérifier que votre nouvelle RAM a bien été installée.
Mise à niveau de la mémoire sur Mac Pro
La mémoire ne peut pas être mise à niveau par l'utilisateur sur tous les Mac Pro. Vous pouvez ajouter de la RAM sur tous les modèles de Mac Pro sauf celui de 2023 et le modèle Rack 2023. Voici la liste des modèles de Mac Pro sur lesquels vous pouvez ajouter de la RAM :
| Mac Pro (2019) |
| Mac Pro Rack (2019) |
| Mac Pro (fin 2013) |
| Mac Pro (mi-2010) |
| Mac Pro (mi-2010) |
| Mac Pro (début 2009) |

- Éteignez votre Mac et laissez-le refroidir.
- Débranchez tous les câbles.
- Touchez le boîtier métallique de votre Mac Pro pour décharger toute électricité statique.
- Déverrouillez le boîtier en faisant basculer le loquet vers le haut puis en le faisant tourner à gauche.
- Soulevez le boîtier et retirez-le.
- Faites basculer le verrou du couvercle de la RAM vers la gauche pour l'ouvrir. Retirez les modules.
- Placez votre nouveau module de RAM dans l'emplacement et appuyez délicatement dessus jusqu'à entendre un clic. Évitez de toucher les connecteurs en or.
- Remettez le couvercle des modules de RAM en place puis appuyez doucement dessus jusqu'à ce que vous entendiez un clic.
- Tournez le loquet supérieur vers la droite pour le verrouiller.
- Rebranchez tous les périphériques et rendez-vous dans À propos de ce Mac pour vérifier que votre nouvelle RAM a bien été installée.
Mise à niveau de la mémoire sur Mac Mini
L'ajout de mémoire sur un Mac mini n'a rien de compliqué, mais tous les modèles ne permettent pas de le faire. Voici la liste de ceux qui sont compatibles :
| Mac mini (mi-2010) |
| Mac mini (mi-2011) |
| Mac mini (fin 2012) |
La mémoire ne peut pas être mise à niveau sur les modèles de Mac mini sortis à partir de 2014. Les modèles de 2018 ne sont pas équipés d'une RAM que l'utilisateur peut installer, et sur les Macs mini M1, la RAM est intégrée à la puce Apple.
Voici donc comment mettre la RAM à niveau sur les Mac mini sortis entre 2010 et 2012 :
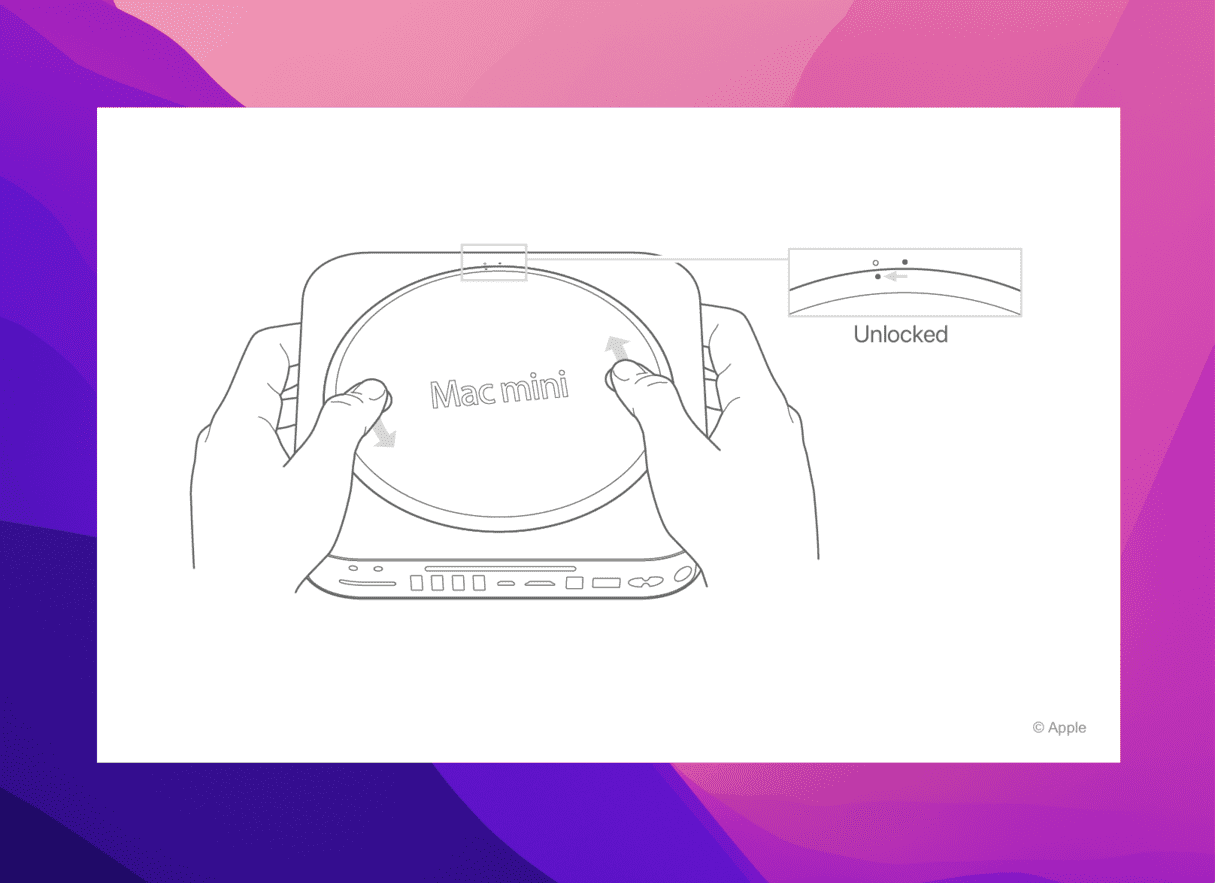
- Éteignez votre Mac mini. Laissez-le refroidir et déconnectez tous les câbles.
- Placez votre Mac mini à l'envers sur un tissu doux et faites tourner le boîtier inférieur dans le sens inverse des aiguilles d'une montre.
- Appuyez gentiment sur le boîtier pour que la face opposée sorte, puis ôtez-la.
- Ouvrez les clips qui maintiennent le module de mémoire en place et laissez-le sortir. Retirez le module.
- Répétez cette même étape pour le module inférieur.
- Placez les nouveaux modules de mémoire dans les emplacements dédiés.
- Remettez le boîtier inférieur et faites-le tourner dans le sens des aiguilles d'une montre jusqu'à ce qu'il se bloque.
- Rebranchez le câble d'alimentation et rendez-vous dans À propos de ce Mac pour vérifier que votre nouvelle RAM a bien été installée.
Peut-on ajouter de la RAM sur un MacBook Air ?
Apple a soudé la RAM à la carte mère de ses MacBook Air pour les rendre plus fins. C'est pourquoi il est impossible d'ajouter de la RAM sur un MacBook Air.
La plupart des Mac disponibles aujourd'hui ne disposent pas d'une RAM que l'utilisateur peut mettre à niveau lui-même. Sur les Mac équipés d'une puce Apple Silicon, la mémoire est solidaire de la puce. Alors si vous envisagez d'acheter un nouveau Mac, pensez bien à l'usage que vous allez en faire, et optez pour le maximum de RAM que vous puissiez vous offrir.
Votre Mac est toujours lent après avoir boosté la RAM ?
La RAM que vous avez installée devrait donner un nouveau souffle à votre Mac. Mais changer la RAM ne résout pas toujours les problèmes de saturation de la mémoire sur Mac. Votre système croule peut-être sous les éléments inutiles, comme les fichiers temporaires, les téléchargements ou les fichiers de traduction dont vous n'avez pas besoin, les historiques du système, les caches, ou encore les images disque inutilisées, pour n'en citer que quelques-uns.
Vous pourriez partir à la recherche de ces fichiers dans vos dossiers Système et Bibliothèque, mais vous risqueriez de supprimer sans le vouloir des fichiers essentiels au bon fonctionnement de votre système. Heureusement, il existe une méthode plus simple et plus rapide. L'application CleanMyMac, que j'ai déjà mentionnée, est équipée d'une fonctionnalité appelée Nettoyage qui identifie ces fichiers inutiles et vous permet de les effacer en un clin d'œil. L'avantage de cette méthode est que vous n'avez pas à avoir peur de supprimer des fichiers importants, car l'application ne sélectionne que ceux qui peuvent être effacés sans risque.
- Ouvrez CleanMyMac.
- Cliquez sur le module Nettoyage dans la barre latérale > Analyser.
- Attendez la fin de l'analyse, puis effacez les éléments recommandés.

Et voilà ! Vous pouvez voir les fichiers que CleanMyMac a identifiés comme pouvant être supprimés, et désélectionner ceux dont vous pensez avoir besoin (les images disque par exemple).
Je vous ai montré dans cet article comment identifier une surconsommation de mémoire sur votre Mac. J'ai également détaillé les étapes à suivre pour déterminer le type de RAM actuellement installé sur votre Mac et découvrir si vous pouvez la mettre à niveau. Enfin, je vous ai expliqué comment acheter de la mémoire vive et installer votre nouvelle RAM sur votre Mac.
Une fois votre nouvelle RAM installée, vous devriez constater une nette amélioration des performances de votre Mac selon ce que vous avez pu ajouter. J'espère que cet article vous a été utile.
Foire Aux Questions
Pourquoi ajouter de la RAM sur un Mac ?
La réponse la plus évidente est que cela permet d'éviter les plantages d'applications ou les ralentissements de votre Mac. En ajoutant de la RAM à votre Mac, celui-ci pourra exécuter plus facilement les applications gourmandes en ressources.
Est-il possible d'ajouter de la RAM sur un Mac Apple Silicon ?
Parmi la gamme des ordinateurs Apple Silicon, seul l'iMac M1 permet la mise à niveau de la RAM. Il est impossible d'ajouter de la RAM sur les autres Mac dotés d'une puce Apple Silicon, parce que la RAM est intégrée à la puce.
Comment libérer de la RAM si je ne peux pas en ajouter sur mon Mac ?
Vous pouvez commencer par supprimer les fichiers cache et faire du ménage sur votre bureau. Nous vous conseillons également d'utiliser des outils dédiés, comme CleanMyMac et sa fonctionnalité Performances. Consultez cet article pour en savoir plus.






