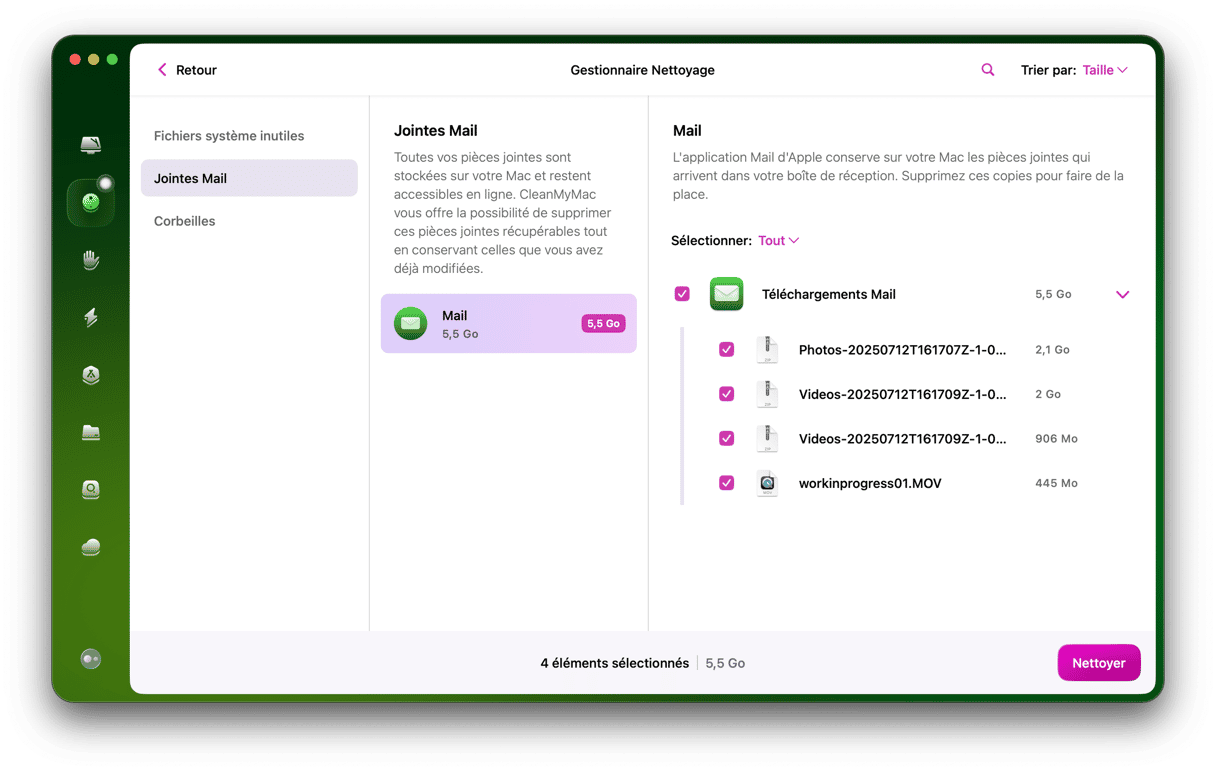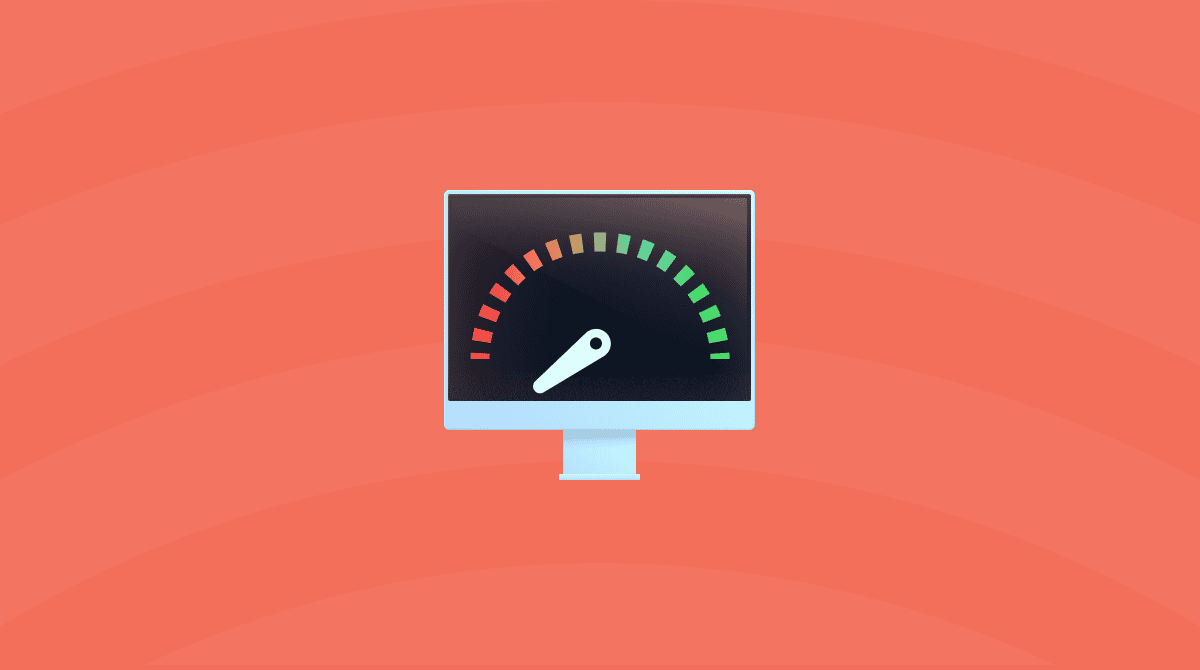macOS Monterey est la nouvelle mise à jour que nous attendions tous, et il y a de quoi être enthousiaste. Cette version marque l'arrivée d'une myriade de fonctionnalités excitantes, dont l'application Raccourcis, Commande Universelle, des nouveautés dans Safari, des améliorations apportées à FaceTime, et d'autres changements majeurs. Mais les nouvelles mises à jour fonctionnent rarement de manière ultra fluide, et malheureusement, macOS Monterey ne fait pas exception à la règle. Heureusement, presque tous les problèmes que vous pourriez rencontrer ont une solution. Dans cet article, nous allons nous pencher en détail sur les problèmes les plus fréquents dans macOS Monterey ainsi que leurs solutions.
macOS Monterey : problèmes & solutions
Dans cet article, nous allons expliquer comment régler les problèmes et bugs que vous risquez de rencontrer avec macOS Monterey. Si vous souhaitez résoudre un problème en particulier, cliquez sur la section qui vous intéresse :
- macOS Monterey ne s'installe pas
- Time Machine reste bloqué sur une sauvegarde
- Votre Mac est lent après la mise à jour
- La réponse de la souris / du trackpad est lente
- Le Wi-Fi ne fonctionne pas
- Le Bluetooth ne fonctionne pas
- Le curseur du Mac est bloqué
- La batterie se vide rapidement
- « Masquer mon adresse e‑mail » ne fonctionne pas
- Votre Mac ne s'éteint pas
- Votre Mac surchauffe après la mise à jour
- L'économiseur d'écran ne fonctionne pas
1. macOS Monterey ne s'installe pas
Si vous étiez en train de mettre votre Mac à jour et que l'installation de macOS Monterey a échoué, voici quelques astuces que vous pourriez essayer :
Assurez-vous d'avoir suffisamment d'espace.
Apple recommande de disposer d'environ 20 Go d'espace disque disponible pour installer la nouvelle version de macOS. Pour vérifier l'espace disponible sur votre Mac, cliquez sur le menu Apple > À propos de ce Mac. Cliquez sur l'onglet Stockage, et laissez à votre ordinateur le temps d'afficher la répartition de votre espace de stockage. Si vous avez moins de 20 Go disponibles, cliquez sur Gérer, et suivez les astuces suggérées pour optimiser votre disque dur.
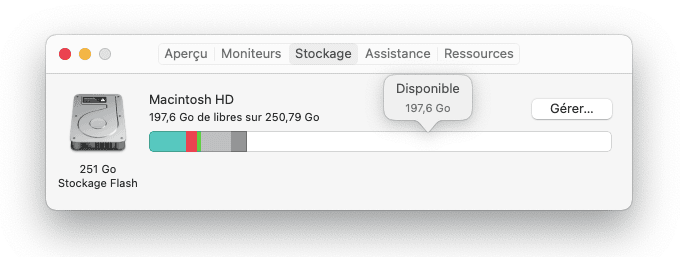
Vérifiez votre connexion Wi-Fi
L'installation de macOS Monterey peut se bloquer à cause d'un problème de connexion internet. Changez de réseau si vous le pouvez, ou utilisez un câble Ethernet pour éviter les problèmes de connexion Wi-Fi.
Vérifiez l'état des systèmes Apple
Quand les serveurs d'Apple sont indisponibles, tous les utilisateurs de Mac peuvent rencontrer des problèmes avec la mise à niveau. Pour vérifier l'état actuel du serveur, consultez la page État du système. Si tout va bien, vous devriez voir un point vert à côté de « Mise à jour de logiciels macOS ». En cas de problème, vous verrez un point rouge avec la mention « Problème ».
2. Time Machine reste bloqué sur une sauvegarde
Si la dernière sauvegarde de votre Mac remonte à un certain temps, il est possible que Time Machine mette plus de temps à préparer la sauvegarde. Donnez-lui un peu de temps, et tout devrait rentrer dans l'ordre. Mais si l'application est bloquée depuis un moment, essayez de mettre fin à la sauvegarde en cours. Décochez ensuite la case « Sauvegarder automatiquement ».
Ensuite, excluez de votre sauvegarde les fichiers volumineux dont vous n'avez pas besoin : cliquez sur Options puis sur « + » pour ajouter des fichiers.
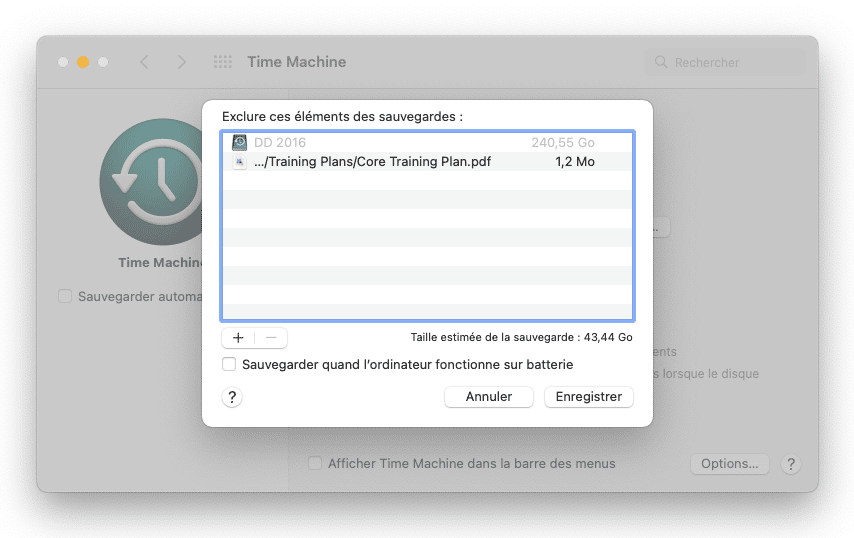
Avant de recommencer la sauvegarde, assurez-vous que votre logiciel antivirus n'interfère pas avec le fonctionnement de Time Machine. Pour cela, excluez votre disque dur externe des analyses antivirus, ou quittez tout simplement votre application antivirus pendant la sauvegarde de vos données.
3. Votre Mac est lent après la mise à jour
Certains utilisateurs ont signalé des problèmes de performance après la mise à niveau de leur Mac vers macOS Monterey. Si c'est le cas de votre MacBook, il existe une application qui peut vous aider. CleanMyMac est un outil de nettoyage et d'optimisation pour Mac qui exécute diverses optimisations et permet d'accélérer le fonctionnement de votre ordinateur. Il désactive les processus d'arrière-plan, libère de la RAM, et vous montre précisément ce qui ralentit les performances de votre Mac.

- Téléchargez CleanMyMac ici : vous pouvez l'essayer gratuitement.
- Installez et lancez l'application.
- Cliquez sur le module Optimisation.
- Sélectionnez les éléments et agents d'ouverture que vous souhaitez désactiver.
- Cliquez sur Supprimer.
Cliquez ensuite sur l'onglet Entretien, et effectuez des optimisations à partir de ce module.
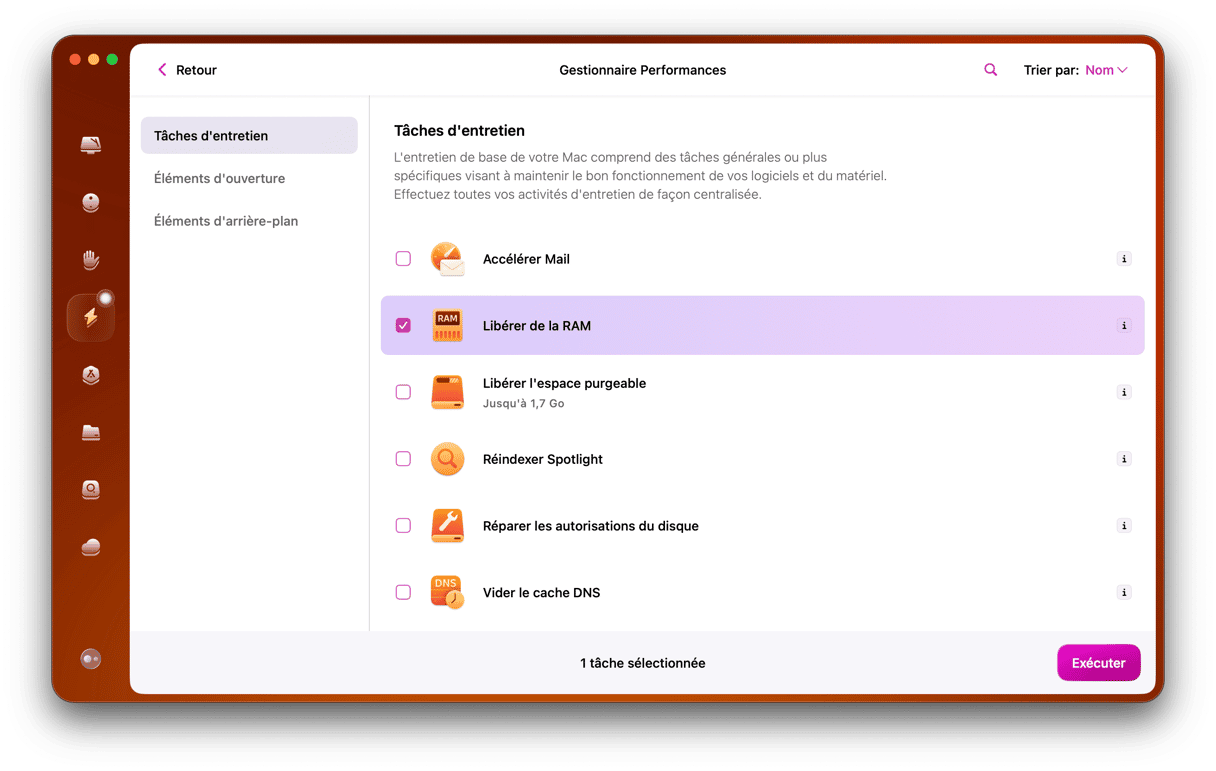
CleanMyMac vous permet d'économiser le temps que vous passeriez normalement à exécuter toutes ces commandes dans Terminal. Alors si vous cherchez une méthode rapide et sûre pour résoudre les problèmes de lenteur de votre Mac, essayez CleanMyMac, qui a reçu une certification notariée de la part d'Apple.
4. La réponse de la souris / du trackpad est lente
Certains des premiers utilisateurs de macOS Monterey ont signalé des problèmes de lenteur de saisie, survenant toutes les 5 minutes environ, et durant à chaque fois entre 5 et 20 secondes. Malheureusement, Apple n'a toujours pas proposé de solution, mais nous imaginons que le problème devrait être résolu dans la prochaine mise à jour. En attendant, voici nos suggestions :
Désactivez les applications en conflit
Certains programmes peuvent entrer en conflit les uns avec les autres et augmenter le temps de réaction de la souris ou du trackpad. Quittez toutes les applications actives (vous pouvez utiliser le menu Forcer à quitter en appuyant sur les touches Alt+Command+Esc pour l'ouvrir) et voyez si le problème persiste. Rouvrez les applications une par une pour identifier le coupable.
Repassez à macOS Big Sur
Si vous ne pouvez pas utiliser votre Mac normalement, vous devrez peut-être repasser à une version antérieure de macOS. Consultez notre guide détaillé expliquant comment revenir à Big Sur à partir de macOS Monterey.
5. Le Wi-Fi ne fonctionne pas
Si vous avez remarqué que le Wi-Fi a cessé de fonctionner sur votre Mac depuis la mise à niveau, essayez d'abord d'oublier le réseau :
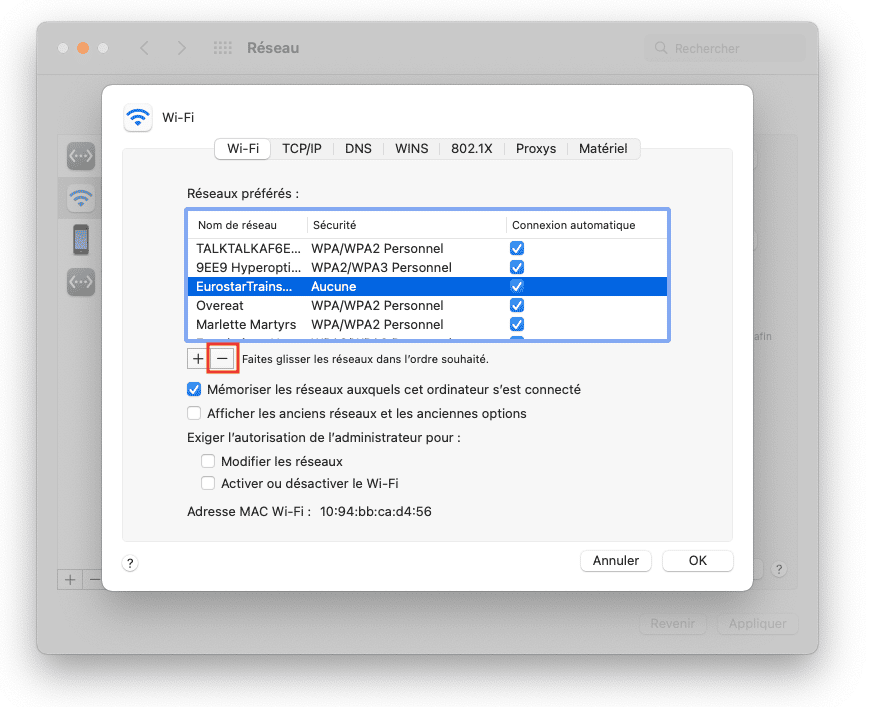
- Rendez-vous dans Préférences Système > Réseau.
- Choisissez Wi-Fi, puis cliquez sur Avancé.
- Sélectionnez le réseau que vous souhaitez oublier, puis cliquez sur le signe « - » situé en bas de la liste.
- Cliquez sur Supprimer pour confirmer.
Reconnectez-vous au réseau, et voyez si tout fonctionne normalement. Si ce n'est pas le cas, il faut peut-être actualiser vos préférences Wi-Fi. Voici comment faire :
- Ouvrez le Finder.
- Cliquez sur Aller > Aller au dossier.
- Saisissez l'emplacement suivant, puis cliquez sur Aller : /Library/Preferences/SystemConfiguration/
- Repérez les fichiers suivants, puis supprimez-les :
com.apple.airport.preferences.plist
com.apple.network.eapolclient.configuration.plist
com.apple.wifi.messsage-tracer.plist
NetworkInterfaces.plist
preferences.plist
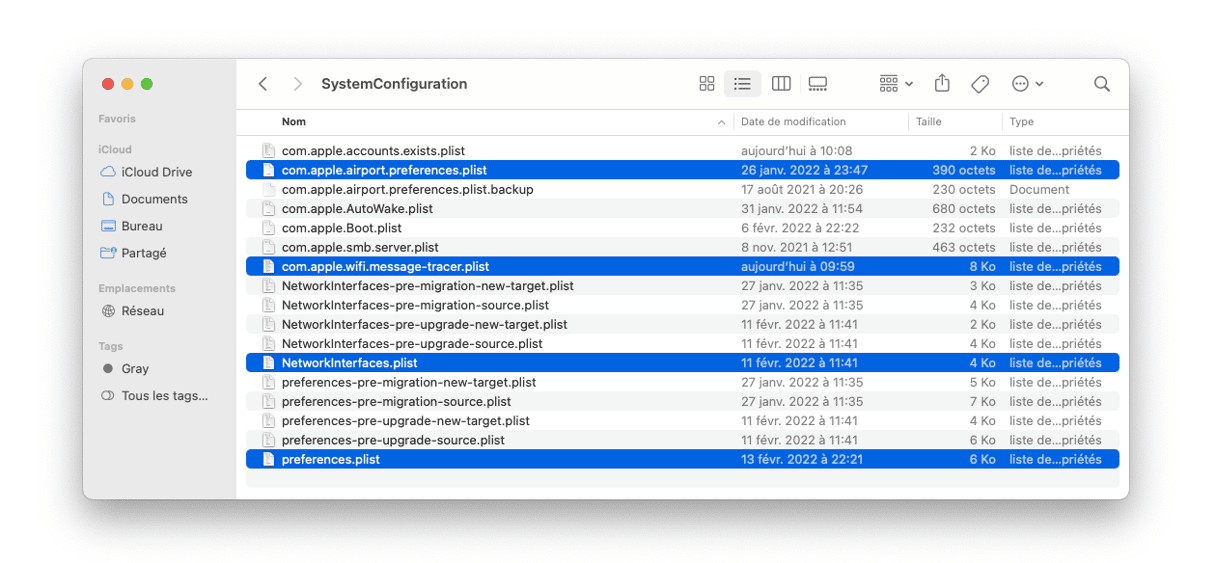
Redémarrez votre Mac et votre routeur Wi-Fi. Votre Mac reconstruira alors de nouveaux fichiers de préférences, et le Wi-Fi devrait fonctionner sans problème.
Avec le Wi-Fi, on a souvent tendance à utiliser plusieurs réseaux et à oublier que certains d'entre eux sont gratuits et mal sécurisés. Et votre Mac peut très bien vous reconnecter à un réseau non-sécurisé si c'est celui qui est le plus proche, ce qui risque de compromettre vos données. Il vaut donc mieux oublier ces réseaux pour de bon. CleanMyMac peut vous y aider : il vous montre la liste de tous les réseaux ouverts auxquels vous avez connecté votre Mac jusqu'à présent, et vous permet de les supprimer en quelques clics.
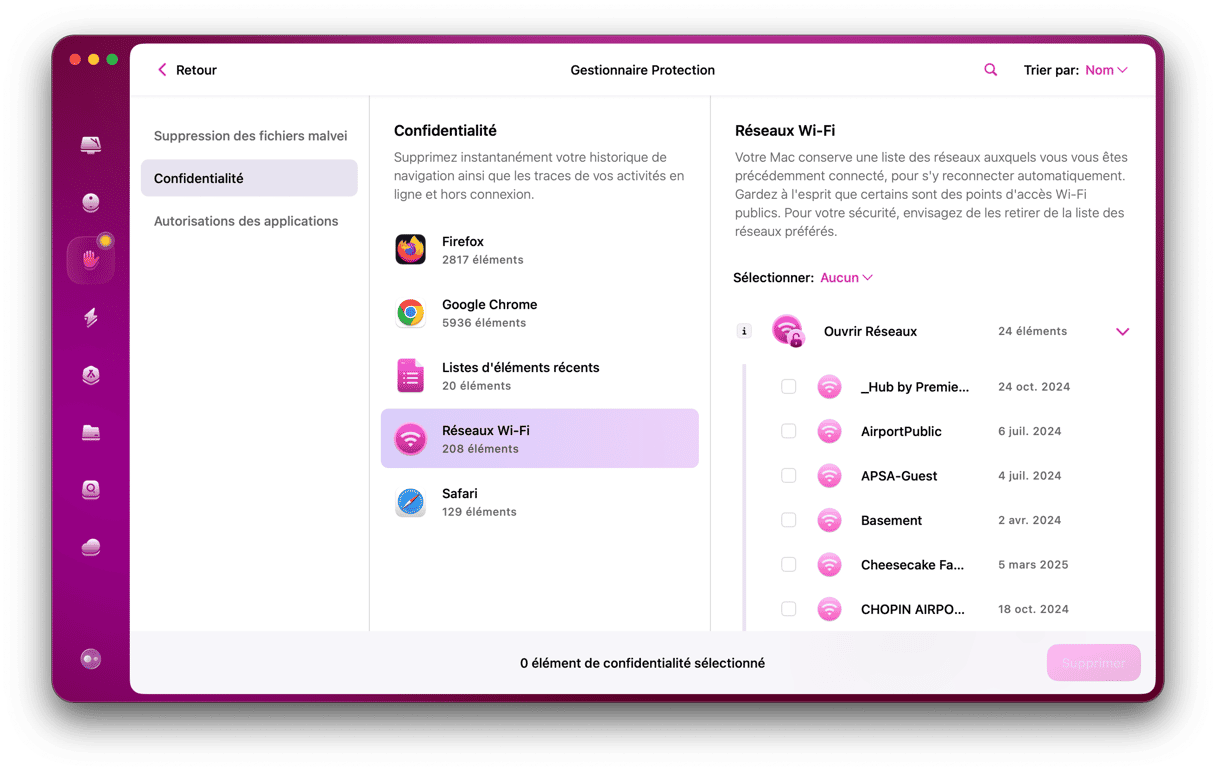
Vous pouvez également explorer les autres fonctionnalités du module Confidentialité pour garder le contrôle de vos données et mieux vous protéger.
6. Le Bluetooth ne fonctionne pas
Les problèmes liés au Bluetooth sont fréquents avec les nouveaux systèmes d'exploitation : c'était déjà le cas sur Big Sur, et ça l'est aussi avec Monterey. Si le Bluetooth se déconnecte régulièrement ou ne fonctionne pas du tout, voici quelques suggestions à essayer :
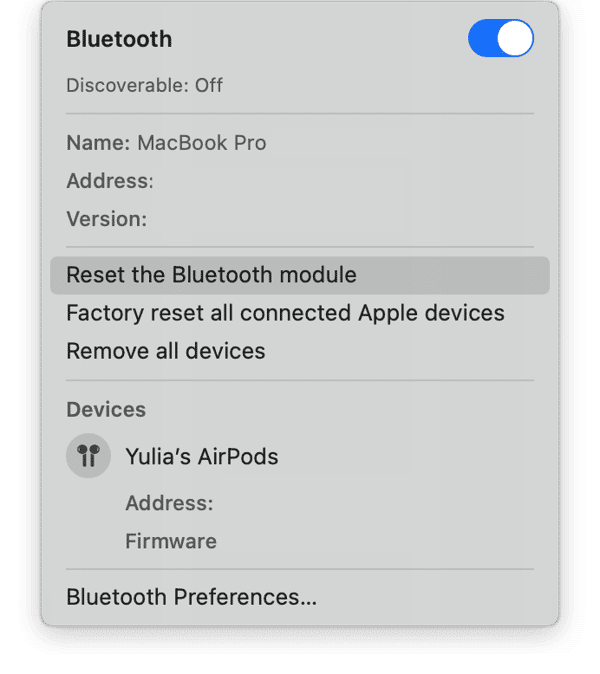
Réinitialisez le module Bluetooth
Pour réinitialiser le Bluetooth, maintenez enfoncées les touches Maj+Alt, puis cliquez sur l'icône Bluetooth. Cliquez sur Réinitialiser le module Bluetooth. Dans la fenêtre qui s'ouvre, cliquez sur OK.
Réinitialisez les réglages de PRAM/NVRAM
La NVRAM est un type de mémoire présente sur votre Mac et qui contient certains réglages. PRAM signifie Paramètres de la RAM, et la PRAM contient des informations similaires. La réinitialisation de la NVRAM et de la PRAM peut permettre de résoudre certains problèmes liés au son, à l'affichage, au Bluetooth et à d'autres préférences. Voici comment faire :
- Éteignez votre Mac.
- Allumez-le et appuyez sur les touches Alt+Command+P+R lors du démarrage.
- Maintenez les touches enfoncées pendant 20 secondes, puis relâchez-les.
Une fois que votre Mac a redémarré, rendez-vous dans Préférences Système pour modifier les réglages qui ont été altérés.
7. Le curseur est bloqué
Plusieurs personnes ont signalé des problèmes avec le trackpad de leur Mac après le passage à macOS Monterey. Il semblerait qu'il se désactive pour certains utilisateurs, tandis que la souris continue de fonctionner normalement.
Que faire ? Un utilisateur a proposé une solution qui lui a permis de résoudre le problème.
Actualisez vos paramètres d'Accessibilité
Ouvrez Préférences Système > Accessibilité > Contrôle du pointeur.
Désélectionnez ensuite la case « Ignorer le trackpad intégré lorsqu'une souris ou un trackpad sans fil est présent ».
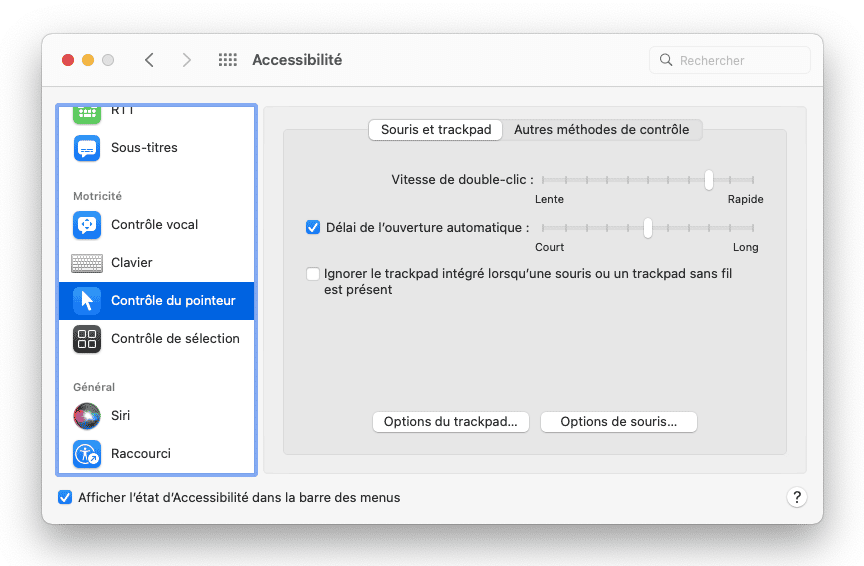
Pour une raison que l'on ignore, ce paramètre a été instauré par défaut sur Monterey, ce qui fait que le curseur se bloque.
8. La batterie se vide rapidement sous macOS Monterey
Un nouveau système d'exploitation exerce généralement une pression supplémentaire sur la batterie. En réalité, le problème ne vient pas de la batterie ; il est probablement causé par le dysfonctionnement d'une application. Beaucoup d'applications n'ont pas encore été adaptées à Monterey.
Avant de suivre les étapes ci-dessous, passez votre curseur sur le symbole de la batterie en haut à droite de votre écran. Vous verrez alors les applications qui consomment le plus de batterie.
Vous pouvez alors essayer l'une des solutions suivantes.
Redémarrez votre Mac
Quand vous tentez de résoudre un problème, il faut toujours commencer par là. Le redémarrage permet de résoudre 80 % de tous les problèmes.
Vérifiez l'historique d'utilisation de la batterie
Allez dans Préférences Système > Batterie > Historique d'utilisation.

Cela devrait vous donner une idée de la performance de votre batterie dans le temps.
Identifiez vos applications d'arrière-plan cachées
Chrome est connu pour utiliser beaucoup de mémoire (et donc de batterie) du fait de ses nombreux processus d'arrière-plan. Mais ce n'est pas le seul. Pour voir quelles applications fonctionnent incognito, vous pouvez utiliser l'un des modules gratuits de CleanMyMac, un outil d'optimisation pour Mac facile d'utilisation, et certifié conforme par Apple.
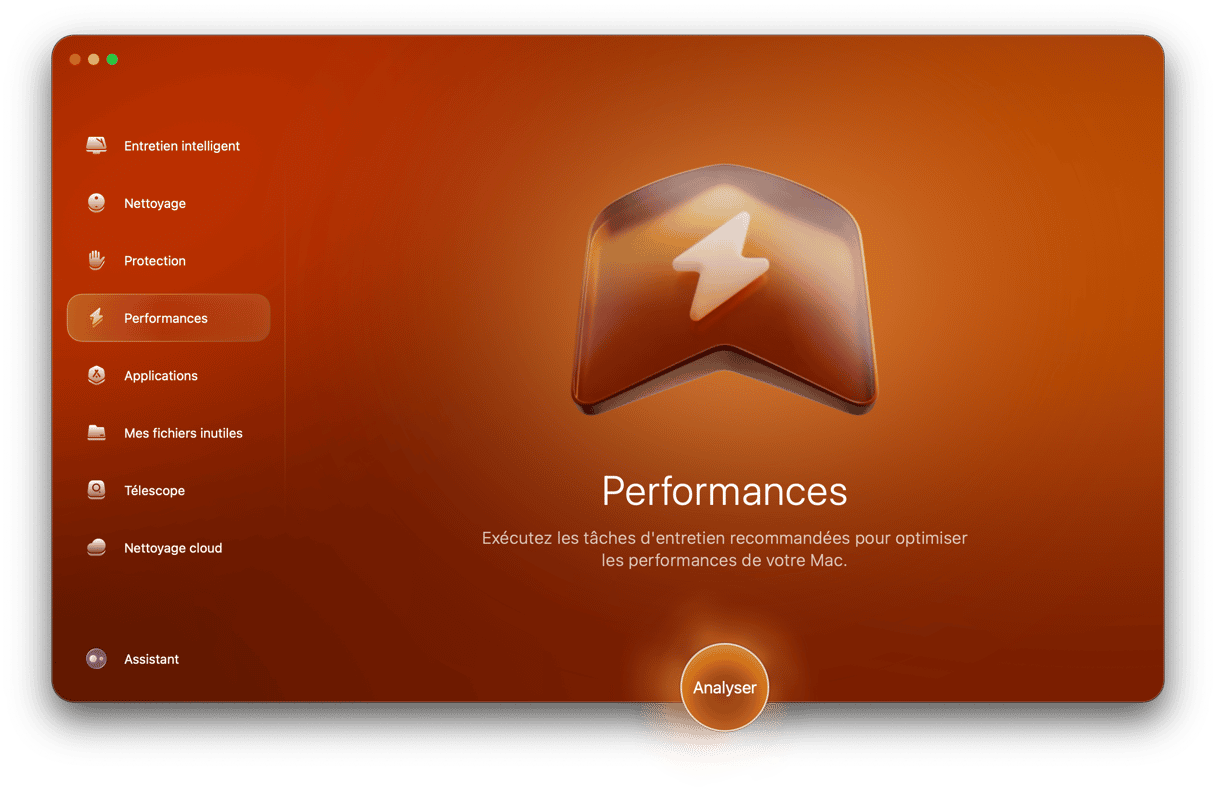
- Téléchargez la version gratuite de CleanMyMac
- Cliquez sur Optimisation > Agents d'ouverture
- Désactivez certains des éléments dont vous n'avez pas besoin.
Réinitialisez le SMC
Le contrôleur de gestion du système (SMC, System Management Controller) gère de nombreux réglages profonds sur votre Mac, dont le pilote de la batterie. En cas de situation désespérée, vous pouvez réinitialiser le SMC en utilisant une certaine combinaison de touches au démarrage.
Comment réinitialiser le SMC sur un Mac équipé de la puce de sécurité T2
- Éteignez votre Mac.
- Appuyez sur les touches Control+Alt+Shift (à droite du clavier)
- Maintenez les touches enfoncées pendant 7 secondes. Appuyez ensuite sur le bouton Marche/Arrêt.
- Maintenez les 4 touches enfoncées pendant 7 secondes.
- Après quelques secondes, redémarrez votre Mac normalement.
Comment réinitialiser le SMC sur un Mac sans puce T2
- Éteignez votre Mac
- Appuyez en même temps sur les touches Control+Alt+Shift, et appuyez sur le bouton Marche/Arrêt.
- Maintenez les touches enfoncées pendant environ 10 secondes.
- Relâchez les touches.
9. « Masquer mon adresse e‑mail » ne fonctionne pas sous macOS Monterey
Masquer mon adresse e-mail est un outil iCloud qui permet de créer des adresses e-mail uniques et aléatoires afin que votre adresse e-mail personnelle demeure privée. Mais après la mise à niveau vers Monterey, vous avez peut-être vu un message vous informant que cette fonctionnalité n'est « Pas disponible ».
Déconnectez-vous puis reconnectez-vous à iCloud
Vos données iCloud ont peut-être été placées dans le cache, et le simple fait de vous déconnecter permet souvent de résoudre le problème.
Redémarrez votre ordinateur
Cela paraît vraiment tout bête, mais ça a marché pour certains utilisateurs, d'après les forums Mac. Vous pouvez également essayer d'attendre quelques heures avant de réessayer. Apple est probablement en train de régler le problème ; et ce bug pourrait avoir disparu la prochaine fois que vous vous connecterez.
Actualisez macOS Monterey
Il y aura de nombreuses mises à jour de macOS Monterey visant à solutionner les différents bugs que les utilisateurs peuvent rencontrer. Rendez-vous dans Préférences Système > Mise à jour de logiciels pour télécharger une version améliorée de Monterey.
Les préférences réseau empêchent les contenus de se charger
Voici un autre problème d'e-mail que certains utilisateurs rencontrent sous macOS Monterey. Une rapide investigation a révélé que le problème est lié aux paramètres de sécurité des e-mails.
Vérifiez vos Préférences Mail
- Ouvrez l'application Mail.
- Cliquez sur Préférences > Confidentialité
- Essayez de désactiver la protection de confidentialité de Mail depuis ce menu.
Si vous utilisez un VPN, essayez de l'arrêter pour voir si cela résout le problème. Si non, essayez la technique suivante :
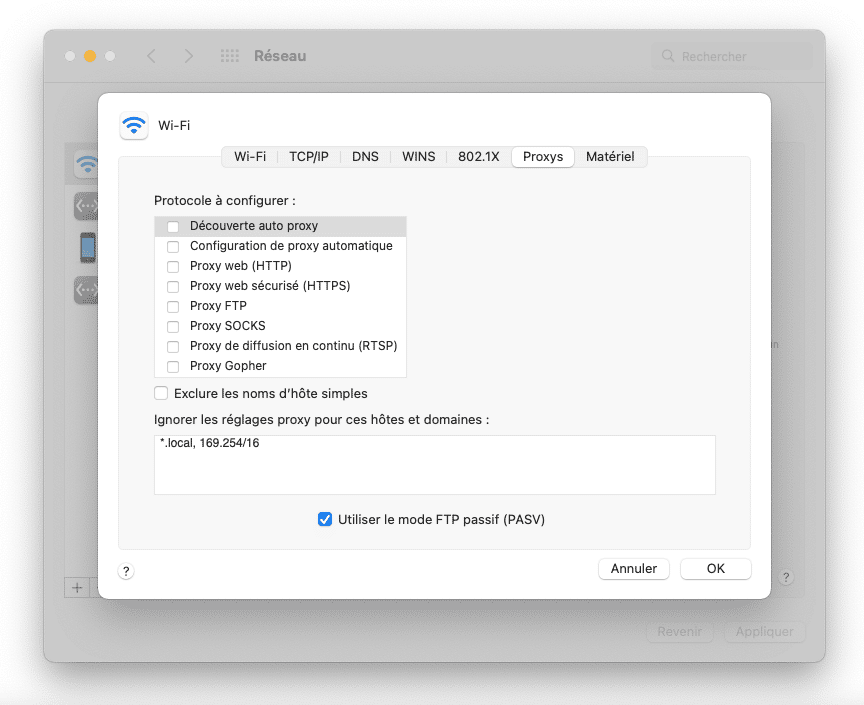
- Cliquez sur le menu Apple > Préférences Système > Réseau
- Choisissez un service réseau dans la liste de gauche.
- Cliquez sur le bouton Avancé > Proxys.
Il est possible que le contenu de vos e-mails soit restreint au niveau des proxys. Ce menu pourrait alors vous aider à comprendre ce qu'il se passe. Mais faites très attention si vous modifiez des paramètres.
10. Votre Mac ne s'éteint pas sous macOS Monterey
Qui aurait cru que macOS Monterey serait impossible à éteindre ? Ce sont toujours des applications, souvent invisibles, qui empêchent l'ordinateur de s'éteindre.
Utilisez le Moniteur d'activité pour forcer la fermeture des applications en cours
- Ouvrez le Launchpad et tapez Moniteur d'activité dans la barre de recherche.
- Sous l'onglet Énergie, vous pouvez voir les applications en cours d'exécution.
- Utilisez le bouton Stop pour forcer les applications suspectes à quitter.
Autres idées :
Appuyez sur le bouton Marche/Arrêt et maintenez-le enfoncé.
Appuyez sur Command+Control+Marche/Arrêt.
11. Votre Mac surchauffe après la mise à niveau vers Monterey
Il s'agit là encore d'un problème courant avec les nouveaux systèmes d'exploitation, et qui est lié à la gestion de la mémoire. Quand le processeur est saturé et atteint sa capacité maximale, votre Mac commence à chauffer. Et, vous l'aurez deviné, ce sont les applications qui saturent le processeur.
- Nous vous conseillons de jeter un œil au Moniteur d'activité pour fermer ces applications indésirables (cf. étape précédente).
- Passez également en revue vos éléments et agents d'ouverture, comme suggéré dans cet article.
- Si le problème persiste, essayez de réinitialiser le SMC (vous trouverez toutes les instructions dans la section dédiée à la batterie, plus haut dans cet article).
Beaucoup d'applications doivent encore être optimisées pour Monterey afin de réduire leur consommation d'énergie.
12. L'économiseur d'écran ne fonctionne pas sous macOS Monterey
Si vous essayez d'utiliser une de vos photos comme économiseur d'écran, cela risque de ne pas fonctionner sous Monterey. S'agit-il d'un bug mineur, ou l'économiseur d'écran fonctionne-t-il différemment depuis la dernière mise à jour ? De nombreux effets semblent indisponibles, comme l'effet Ken Burns, si vous choisissez d'utiliser vos propres photos.
Cela s'explique en partie par le fait que le dossier où se trouvent les photos peut mener vers un autre répertoire, ou même un dossier vide, après le passage à Monterey. Essayez d'actualiser le lien Source dans le menu déroulant. Vous pouvez essayer de mettre vos photos dans un autre dossier et de définir celui-ci comme votre source.
macOS Monterey est une excellente mise à jour, mais les choses peuvent parfois dérailler un peu lorsque vous mettez votre Mac à niveau. Suivez ce guide pour résoudre les problèmes que vous pourriez rencontrer pendant et après l'installation du nouveau macOS.