Per quanto possa essere veloce un Mac nuovo di zecca, prima o poi, noterai un rallentamento. Il problema può interessare tutte le applicazioni oppure alcune più di altre. Le possibili cause alla base del rallentamento sono molte, ma andando per esclusione, poco a poco riuscirai a individuare il problema e a velocizzare il tuo Mac.

Il Mac è lento, cosa fare?
Uno dei motivi per cui il Mac inizia a rallentare è l'accumulo di file. Si tratta di file temporanei, vecchie cache e residui di applicazioni che consumano RAM, oppure riempiono il disco di avvio fino a esaurire lo spazio di cui il tuo Mac ha bisogno per funzionare bene. Insomma, è bene liberarsi di questi file per evitare che ingombrino lo spazio di archiviazione. Prima però, meglio riavviare il Mac.
1. Riavvia il Mac
È la soluzione più semplice, ma potrebbe essere sufficiente. Riavviando il Mac chiudi i processi in background, svuoti la memoria e ti liberi dei file temporanei.
2. Controlla l'utilizzo della CPU
Il processore centrale (CPU) è responsabile dell'esecuzione delle istruzioni che permettono l'esecuzione dei compiti. Ogni app e processo consuma CPU. Alcune app pesano molto anche sul processore grafico (GPU). Da Monitoraggio Attività puoi controllare se uno dei due è sovraccarico e perciò sta rallentando il Mac.
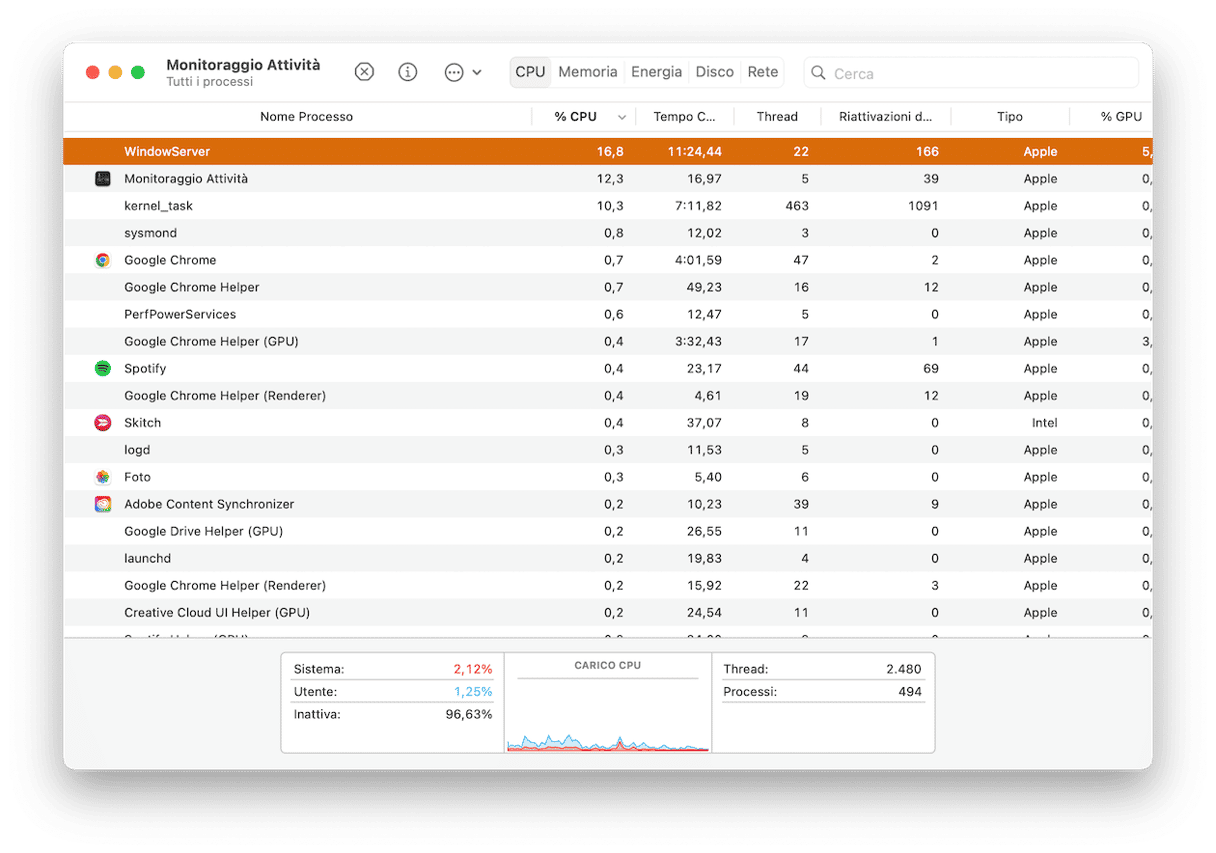
- Vai in Applicazioni > Utility e apri Monitoraggio Attività.
- Seleziona la scheda CPU.
- Fai clic sull'intestazione della colonna CPU per ordinare i processi in base al numero di cicli della CPU utilizzati.
- Se vedi un processo che sta utilizzando continuamente una percentuale significativa di cicli della CPU, selezionalo e premi Interrompi.
Un modo rapido per monitorare la CPU e la memoria👇
La rinomata app di manutenzione per Mac, CleanMyMac, include uno strumento gratuito in grado di monitorare l'utilizzo della CPU. Se hai un minuto e ti va di controllare la pressione sulla CPU, ti darà qualche spunto interessante, ad esempio quali app consumano più risorse, come è distribuito l'utilizzo della CPU ecc.
- Ottieni la prova gratuita di CleanMyMac.
- Per aprire l'app Menu, clicca sull'icona a forma di iMac in alto nella barra dei menu.

- Quindi, dai un'occhiata alle schede CPU e Memoria.
3. Controlla che macOS sia aggiornato
Apple rilascia regolarmente aggiornamenti di macOS, tanto per la versione attuale che per le versioni precedenti. Questi aggiornamenti risolvono i bug e qualche volta riescono a migliorare le prestazioni del Mac.
- Fai clic nel menu Apple e seleziona Informazioni su questo Mac.
- Premi Aggiornamento Software.
- Se ci sono aggiornamenti disponibili, fai clic su Aggiorna ora.
- Attendi l'aggiornamento e il riavvio del Mac.
4. Controlla che le app siano aggiornate
Se noti che il Mac rallenta durante l'uso di un'app specifica, il problema potrebbe essere l'app stessa. Controlla che sia aggiornata. Di solito puoi farlo cliccando sul menu con lo stesso nome dell'app (accanto al menu Apple) e scegliendo Verifica aggiornamenti.
Se hai scaricato delle app dall'App Store, controlla di nuovo che l'aggiornamento automatico sia attivo.
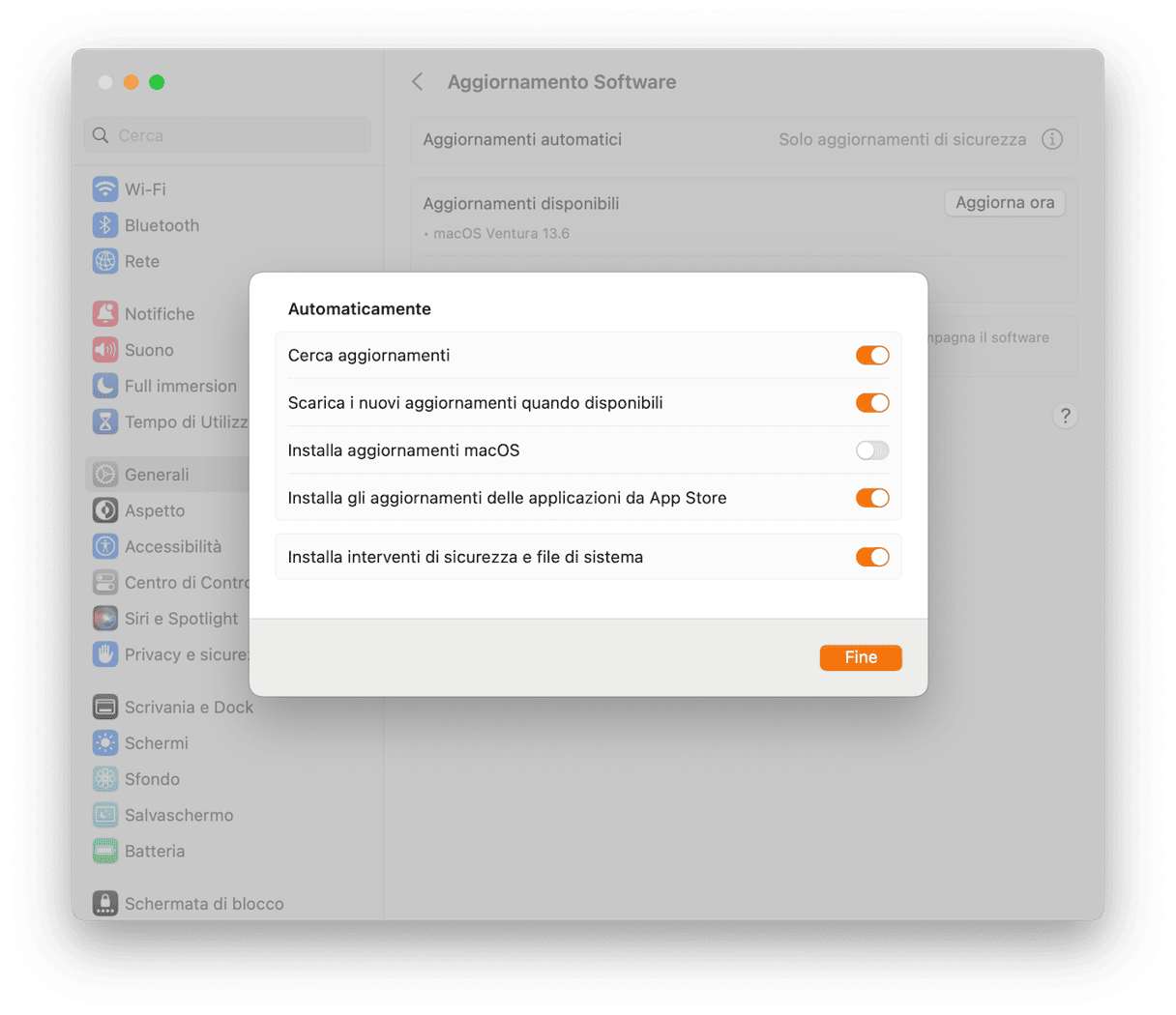
- Fai clic sul menu Apple e seleziona Preferenze di Sistema.
- Seleziona Aggiornamento Software.
- Fai clic su Avanzate.
- Spunta la casella "Installa gli aggiornamenti delle app da App Store".
5. Controlla la connessione internet
A volte, il Mac sembra lento, ma in realtà è solo la connessione internet a essere lenta. Dipendiamo talmente tanto dalla connessione a server remoti che una connessione internet lenta può farci credere che sia il Mac a funzionare lentamente.
- Apri speedtest.net o un altro sito analogo dal browser che usi di solito.
- Segui le istruzioni per verificare la velocità della connessione.
- Se internet è significativamente più lento di quanto dovrebbe, prova a spegnere e riaccender il Wi-Fi del Mac.
- Se non funziona, prova a riavviare il router.
Se nessuna di queste soluzioni ha effetto e la connessione continua a essere lenta, prova a contattare il tuo fornitore.
6. Elimina i file pesanti e inutili
Se dopo essere stato riavviato il Mac non è più veloce, il prossimo passo è controllare se ci sono file inutili che occupano spazio sul disco. Il modo più rapido per riuscirci è eseguire una scansione del Mac utilizzando CleanMyMac.
- Inizia la prova gratuita di CleanMyMac.
- Una volta scaricato, installalo e avvialo dalla cartella Applicazioni.
- Fai clic su Avvia la scansione.
- Al termine della scansione, fai clic sulla scheda Pulizia e premi Rivedi. Puoi controllare i dettagli e rimuovere gli elementi selezionati.
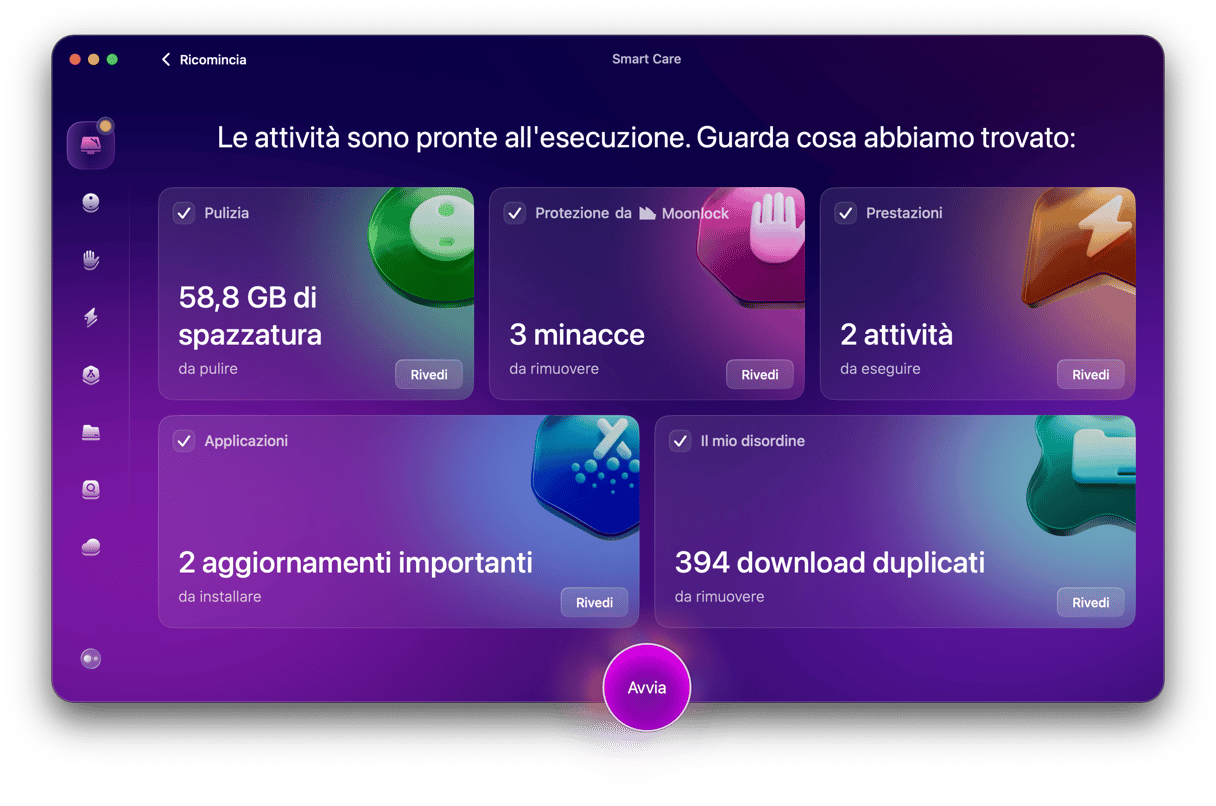
Oltre ai file temporanei e alle cache obsolete, anche i malware possono sovraccaricare il processore del Mac e rallentarne il funzionamento. CleanMyMac fa una scansione rapida dei malware e individua minacce come trojan, adware e virus.
7. Controlla l'uso della memoria
Ogni app archivia dei dati nella memoria per poter funzionare. Quando sei a corto di memoria fisica, le app archiviano i file nella memoria virtuale (ad esempio i file swap vengono archiviati temporaneamente sul disco di avvio). La memoria virtuale è più lenta della memoria fisica, quindi più il Mac deve ricorrere alla memoria virtuale più rallenta. A volte le applicazioni consumano memoria, ma non la liberano quando non ne hanno più bisogno, sottraendola ad altre app. In questi casi si parla di "fuga di memoria".
Puoi controllare l'utilizzo della memoria in Monitoraggio Attività. Per vedere l'uso della CPU, segui i passaggi qui sopra, ma seleziona la colonna Memoria.
Per liberare memoria, chiudi le app che non stai utilizzando. Ricordati anche di chiudere le schede del browser, perché lasciandone troppe aperte si consuma RAM.
Possono esserci molte ragioni per cui il Mac rallenta. Tuttavia, seguendo il procedimento descritto qui sopra, dovresti riuscire a individuare e a risolvere il problema in un lampo. Ricorrendo a CleanMyMac poi, trovare una soluzione sarà ancora più facile e veloce.






