Es spielt keine Rolle, wie schnell Ihr Mac bei der Ersteinrichtung ist, früher oder später verlieren alle Macs an Geschwindigkeit. Manchmal sind alle Programme betroffen, in anderen Fällen trifft es einige mehr als andere. Es gibt ganz verschiedene Gründe für die Verlangsamung Ihres Mac. Wenn Sie Schritt für Schritt vorgehen, können Sie jedoch alle Ursachen nacheinander beseitigen und Ihren Mac wieder beschleunigen.

Ihr Mac ist langsam: Lösungen
Einer der Hauptgründe für einen langsamen Mac ist die Ansammlung von Dateien. Dabei handelt es sich um temporäre Dateien, alte Cache-Dateien und Programmreste, die den Arbeitsspeicher beanspruchen oder Ihr Startvolume füllen, bis nicht mehr genug Platz für einen effizienten Betrieb Ihres Mac vorhanden ist. Erwägen Sie also, diese Dateien zu entfernen, um sicherzustellen, dass sie Ihren Speicherplatz nicht überfüllen. Aber zunächst sollten Sie Ihren Mac neu starten.
1. Starten Sie Ihren Mac neu
Dies ist die einfachste Lösung und möglicherweise auch die einzig notwendige. Durch den Neustart Ihres Mac werden Hintergrundprozesse beendet, der Speicher geleert und temporäre Dateien gelöscht.
2. Prüfen Sie die CPU-Auslastung
Die Zentraleinheit (CPU) Ihres Mac ist für die Verarbeitung der Befehle zuständig, die die Ausführung von Aufgaben ermöglichen. Jedes Programm und jeder Prozess ist auf sie angewiesen. Einige Programme benötigen auch die Grafikverarbeitungseinheit (GPU). In der Aktivitätsanzeige können Sie überprüfen, ob einer der beiden Prozessoren überlastet ist und die Verlangsamung Ihres Mac verursacht.
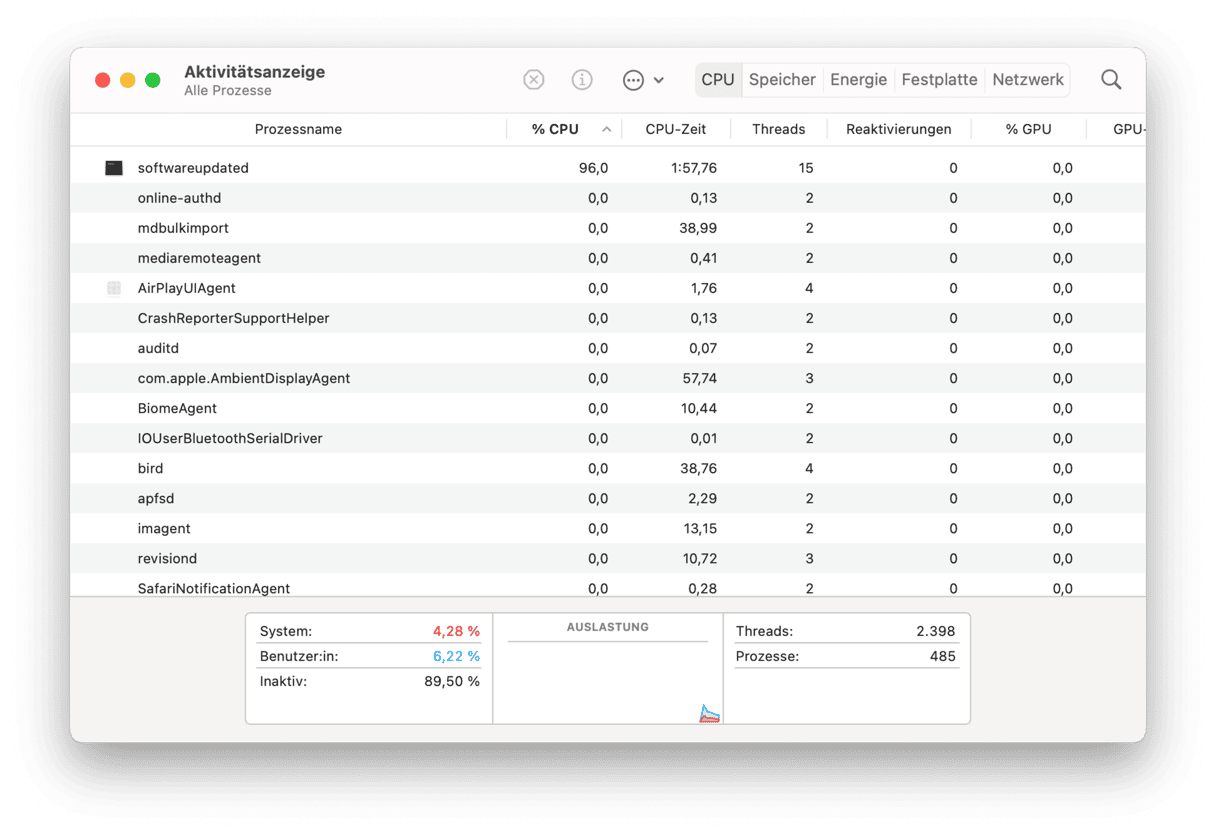
- Gehen Sie zu Programme > Dienstprogramme und öffnen Sie die Aktivitätsanzeige.
- Wählen Sie den CPU-Tab.
- Klicken Sie auf die Spalte „CPU“, um die Prozesse nach CPU-Auslastung zu sortieren.
- Wenn Sie einen Prozess sehen, der anhaltend einen erheblichen Prozentsatz der CPU-Zyklen beansprucht, wählen Sie ihn aus und beenden Sie ihn durch Klick auf das X-Symbol.
Ein schneller Weg zur Überprüfung von CPU und Speicher👇
Das beliebte Programm zur Mac-Wartung, CleanMyMac, enthält ein kostenloses Tool zur Überprüfung der CPU-Auslastung. Wenn Sie eine Minute Zeit haben, um den Druck auf Ihre CPU zu überprüfen, erhalten Sie einige interessante Einblicke: Welche Programme verbrauchen die meiste Rechenleistung, wie ist sie verteilt, usw.
- Holen Sie sich Ihre kostenlose CleanMyMac-Testversion.
- Klicken Sie auf das kleine iMac-Symbol in der oberen Menüleiste, um die Menü-App zu öffnen.
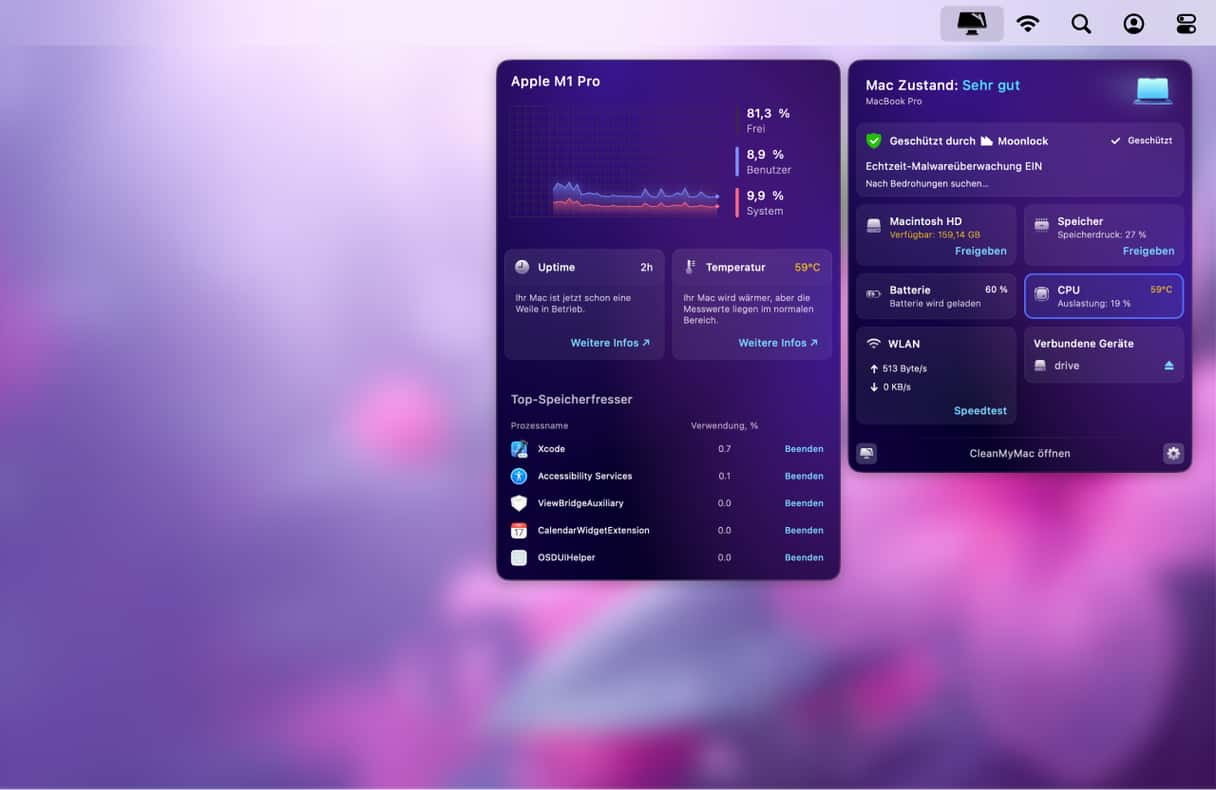
- Überprüfen Sie nun die Kategorien „CPU“ und „Speicher“.
3. Ist macOS auf dem neuesten Stand?
Apple gibt regelmäßig Updates für macOS heraus, sowohl für die aktuelle als auch für frühere Versionen. Diese Updates beheben Fehler und können manchmal die Leistung Ihres Mac verbessern.
- Rufen Sie das Apple-Menü auf und klicken Sie auf „Über diesen Mac“.
- Klicken Sie auf „Softwareupdate“.
- Klicken Sie auf „Jetzt aktualisieren“, wenn Sie ein verfügbares Update sehen.
- Warten Sie die Aktualisierung Ihres Mac ab und starten Sie ihn dann neu.
4. Sind alle Programme auf dem neuesten Stand?
Wenn Ihr Mac langsamer wird, wenn Sie ein bestimmtes Programm verwenden, liegt das Problem möglicherweise genau dort. Prüfen Sie, ob das Programm auf dem neuesten Stand ist. In der Regel müssen Sie dazu auf das Menü klicken, das den gleichen Namen wie die App trägt (neben dem Apple-Menü) und auf „Nach Updates suchen“ klicken.
Wenn Sie Apps aus dem App Store heruntergeladen haben, vergewissern Sie sich, dass sie so eingestellt sind, dass sie automatisch aktualisiert werden.
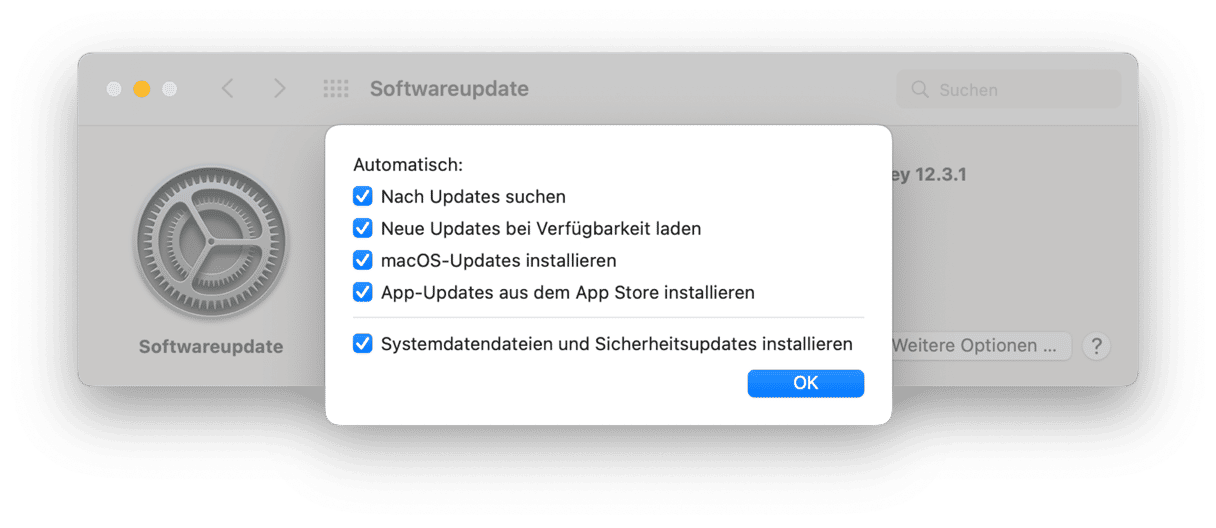
- Klicken Sie auf das Apple-Menü und dann auf „Systemeinstellungen“.
- Wählen Sie „Softwareupdate“.
- Klicken Sie auf „Weitere Optionen“.
- Aktivieren Sie die Option „App-Updates aus dem App Store installieren“.
5. Prüfen Sie Ihre Internetverbindung
Manchmal steckt hinter einem scheinbar langsamen Mac in Wirklichkeit eine langsame Internetverbindung. Wir sind so sehr auf die Verbindung zu Remote-Servern angewiesen, dass eine langsame Internetverbindung den Eindruck erwecken kann, dass unser Mac langsam läuft.
- Gehen Sie in Ihrem üblichen Webbrowser auf speedtest.net oder eine andere Seite für Geschwindigkeitstests.
- Folgen Sie den Anweisungen, um Ihre Geschwindigkeit zu testen.
- Wenn sie deutlich langsamer ist als sie sein sollte, schalten Sie das WLAN auf Ihrem Mac aus- und wieder ein.
- Wenn das nicht funktioniert, starten Sie Ihren Router neu.
Wenn nichts hilft und Ihre Internetverbindung immer noch langsam ist, wenden Sie sich an Ihren Internetanbieter.
6. Entfernen Sie große und unnötige Dateien
Wenn der Neustart Ihres Mac nicht dazu führt, dass er schneller läuft, sollten Sie als Nächstes prüfen, ob unnötige Dateien den Speicherplatz beanspruchen. Am schnellsten überprüfen Sie Ihren Mac auf solche Dateien mit CleanMyMac.
- Holen Sie sich Ihre kostenlose CleanMyMac-Testversion..
- Installieren Sie die App und starten Sie sie aus dem Programme-Ordner.
- Klicken Sie auf „Scannen“.
- Wenn CleanMyMac den Scan abgeschlossen hat, gehen Sie zum Tab „Bereinigung“ und klicken Sie auf „Prüfen“. Sie können die Details überprüfen und ausgewählte Elemente entfernen.
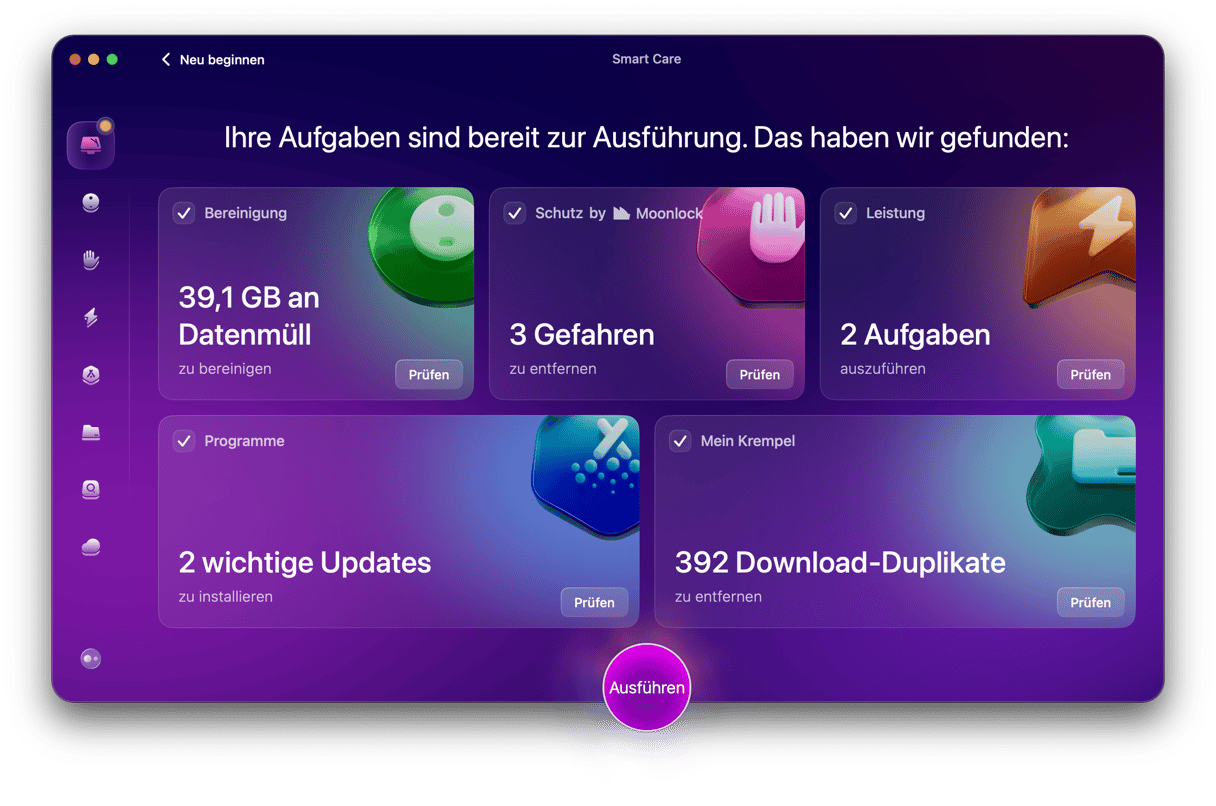
Neben temporären Dateien und veralteten Caches kann auch Malware den Prozessor Ihres Mac überlasten und Ihren Rechner ausbremsen. CleanMyMac führt einen schnellen Malware-Scan durch, um Bedrohungen wie Trojaner, Adware und Viren zu erkennen.
7. Prüfen Sie die Speicherauslastung
Jedes Programm speichert Daten, um zu funktionieren. Wenn Ihnen der physische Speicher ausgeht, speichern die Programme ihre Dateien im virtuellen Speicher – diese Dateien sind als Auslagerungsdateien bekannt und werden vorübergehend auf Ihrem Startlaufwerk gespeichert. Der virtuelle Speicher ist langsamer als der physische Speicher. Je mehr Ihr Mac also auf den virtuellen Speicher angewiesen ist, desto langsamer läuft er. Manchmal beanspruchen Programme den Speicher und geben ihn nicht frei, wenn sie ihn nicht mehr benötigen. Dann steht er anderen Programmen nicht zur Verfügung – das nennt man auch Speicherleck.
Überprüfen Sie die Speicherauslastung in der Aktivitätsanzeige. Führen Sie die oben beschriebenen Schritte zur Überprüfung der CPU-Auslastung aus, aber wählen Sie stattdessen die Spalte „Speicher“.
Um Speicherplatz freizugeben, beenden Sie alle Programme, die Sie derzeit nicht verwenden. Und schließen Sie Ihre Browser-Tabs – wenn viele Tabs in einem Webbrowser geöffnet sind, wird Arbeitsspeicher verbraucht.
Es gibt viele mögliche Gründe dafür, dass Ihr Mac langsamer wird. Wenn Sie jedoch den oben beschriebenen Schritten folgen, sollten Sie schnell herausfinden, wo das Problem liegt und wie Sie es beheben können. Und wenn Sie CleanMyMac zur Hilfe nehmen, geht es sogar noch schneller und einfacher.






