Não importa o quão rápido o seu Mac era quando você o usou pela primeira vez — mais cedo ou mais tarde, você repara que ele está ficando mais lento. Isso pode ocorrer em todos os aplicativos ou afetar uns mais do que outros. Há muitos motivos para que o Mac fique mais lento, mas ao seguir um processo passo a passo, você pode eliminar cada um deles individualmente e fazer com que o Mac fique mais rápido.

O Mac está ficando lento: o que fazer?
Um dos principais motivos que fazem com que o Mac comece a ficar mais lento é o acúmulo de arquivos. Esses itens podem ser arquivos temporários, caches antigos, sobras de aplicativos que ocupam a RAM ou usam espaço em disco até que não exista mais espaço para o Mac funcionar da forma ideal. Considere eliminar esses arquivos para garantir que eles não desperdicem espaço de armazenamento. Mas primeiro, reinicie o Mac.
1. Reinicie o Mac
Esta é a solução mais fácil e pode ser tudo o que você precisa. Ao reiniciar o Mac, processos em segundo plano são encerrados, a memória é limpa e arquivos temporários são eliminados.
2. Verifique o uso da CPU
A Unidade Central de Processamento (CPU) do Mac é responsável por executar as instruções que permitem que uma tarefa seja realizada. Todos os apps e processos precisam usá-la. Alguns apps também dependem bastante da Unidade de Processamento Gráfico (GPU). No Monitor de Atividade, você pode verificar se uma delas está sobrecarregada, fazendo com que o Mac fique mais lento.
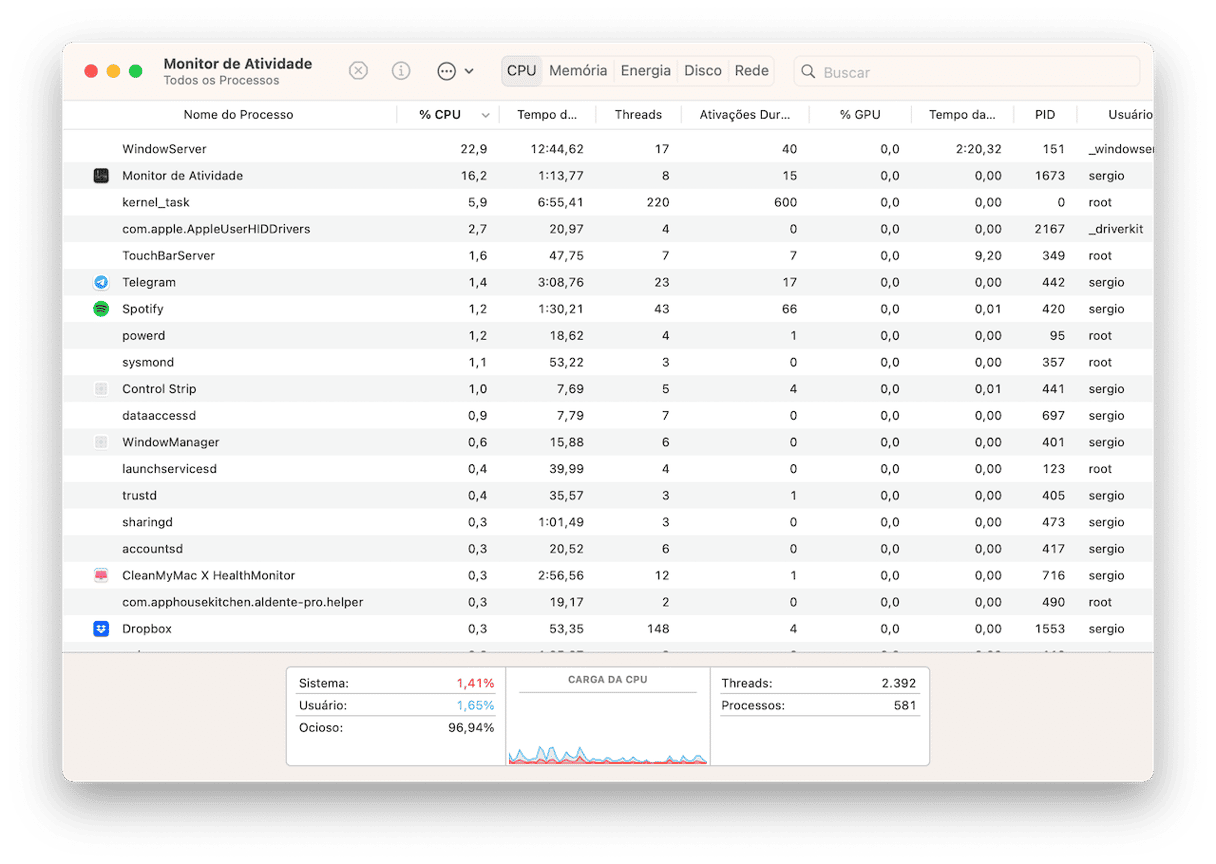
- Acesse a pasta Aplicativos > Utilitários e abra o Monitor de Atividade.
- Selecione a aba CPU.
- Clique na parte superior da coluna CPU para ordenar os processos de acordo com os ciclos de CPU usados.
- Caso identifique um processo que esteja usando continuamente uma porcentagem significativa de ciclos da CPU, selecione-o e clique no botão para encerrá-lo.
Uma maneira rápida de inspecionar a CPU e a memória👇
O popular app de manutenção para Mac, o CleanMyMac, inclui uma ferramenta gratuita para verificar o uso da CPU. Se você tiver tempo para conferir a pressão da CPU, essa ferramenta fornecerá informações superválidas: quais apps estão usando a maior parte do poder de processamento, como ele está distribuído, etc.
- Obtenha uma avaliação gratuita do CleanMyMac.
- Clique no pequeno ícone de iMac na barra de menus para abri‑lo.
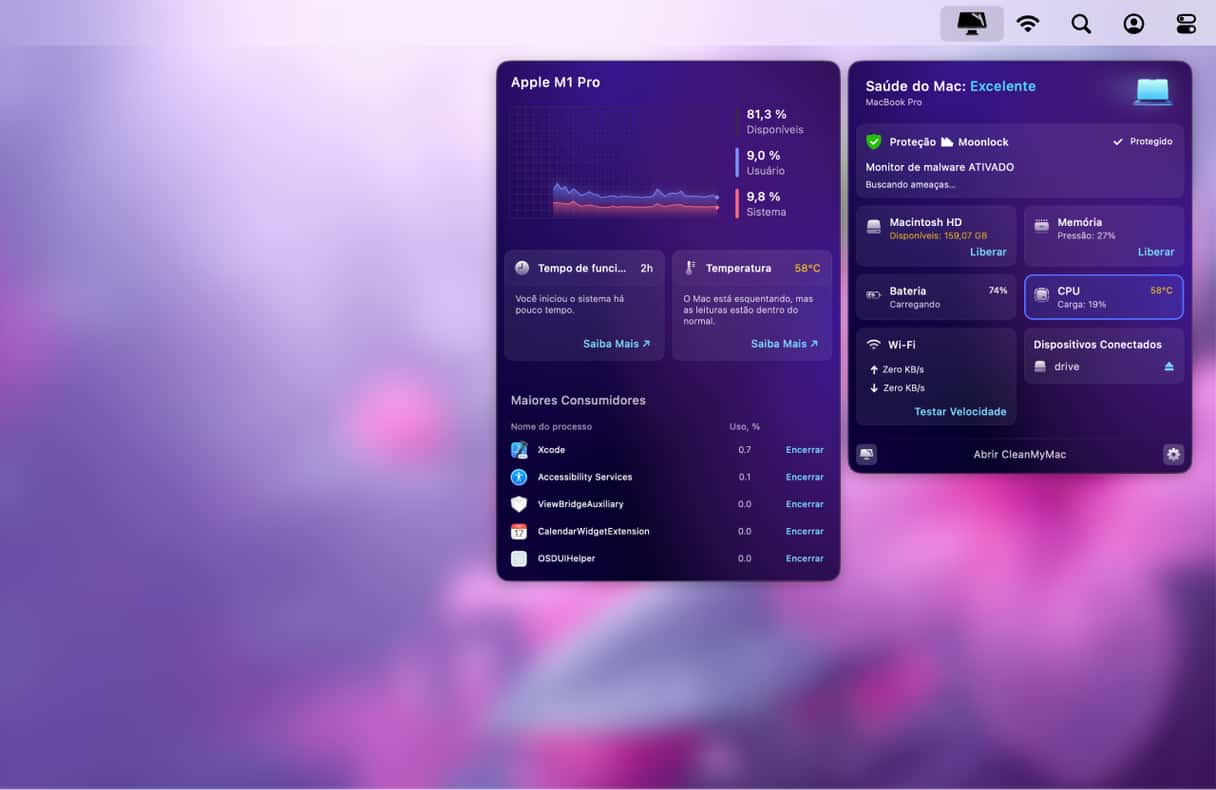
- Agora, inspecione as seções de CPU e Memória.
3. Verifique se o macOS está atualizado
A Apple lança regularmente atualizações para o macOS, tanto da versão atual quanto da versão anterior. Essas atualizações corrigem erros e às vezes podem melhorar o desempenho do Mac.
- No menu Apple, clique em “Sobre Este Mac”.
- Clique em “Atualização de Software”.
- Clique em Atualizar Agora, caso haja uma atualização disponível.
- Aguarde até que o Mac seja atualizado e reiniciado.
4. Verifique se os apps estão atualizados
Caso repare que o Mac fica mais lento ao usar um app específico, o problema pode estar nesse app. Confira se ele está atualizado. Normalmente, você precisa abrir o app, clicar no menu com o nome do app (ao lado do menu Apple) e escolher Buscar Atualizações.
Se você baixa apps da App Store, confira se eles estão configurados para ser atualizados automaticamente.

- Clique no menu Apple e escolha “Preferências do Sistema”.
- Clique em “Atualização de Software”.
- Clique em Avançado.
- Selecione a opção “Instalar atualizações de apps da App Store”.
5. Verifique sua conexão à internet
Às vezes, o que pode parecer lentidão do Mac é, na verdade, uma conexão lenta à internet. Dependemos tanto de servidores remotos que uma conexão lenta à internet pode fazer com que o Mac pareça estar lento.
- Visite o site speedtest.net ou um outro site de teste de velocidade no navegador que você usa normalmente.
- Siga as instruções para testar a velocidade.
- Se ela estiver significativamente mais lenta do que o usual, desative e reative o Wi‑Fi no Mac.
- Se isso não funcionar, reinicie o roteador.
Se nada ajudar e a conexão de rede ainda estiver lenta, contate o seu provedor.
6. Remova arquivos inúteis grandes
Se reiniciar o Mac não o deixar mais rápido, o próximo passo é verificar se existem arquivos desnecessários consumindo muito espaço em disco. A maneira mais rápida de analisar o Mac em busca desses arquivos é com o CleanMyMac.
- Inicie uma avaliação gratuita do CleanMyMac.
- Instale e abra o app a partir da pasta Aplicativos.
- Clique em Analisar.
- Quando a análise do CleanMyMac terminar, clique em Limpeza e clique em Revisar. Verifique os detalhes e remova os itens selecionados.
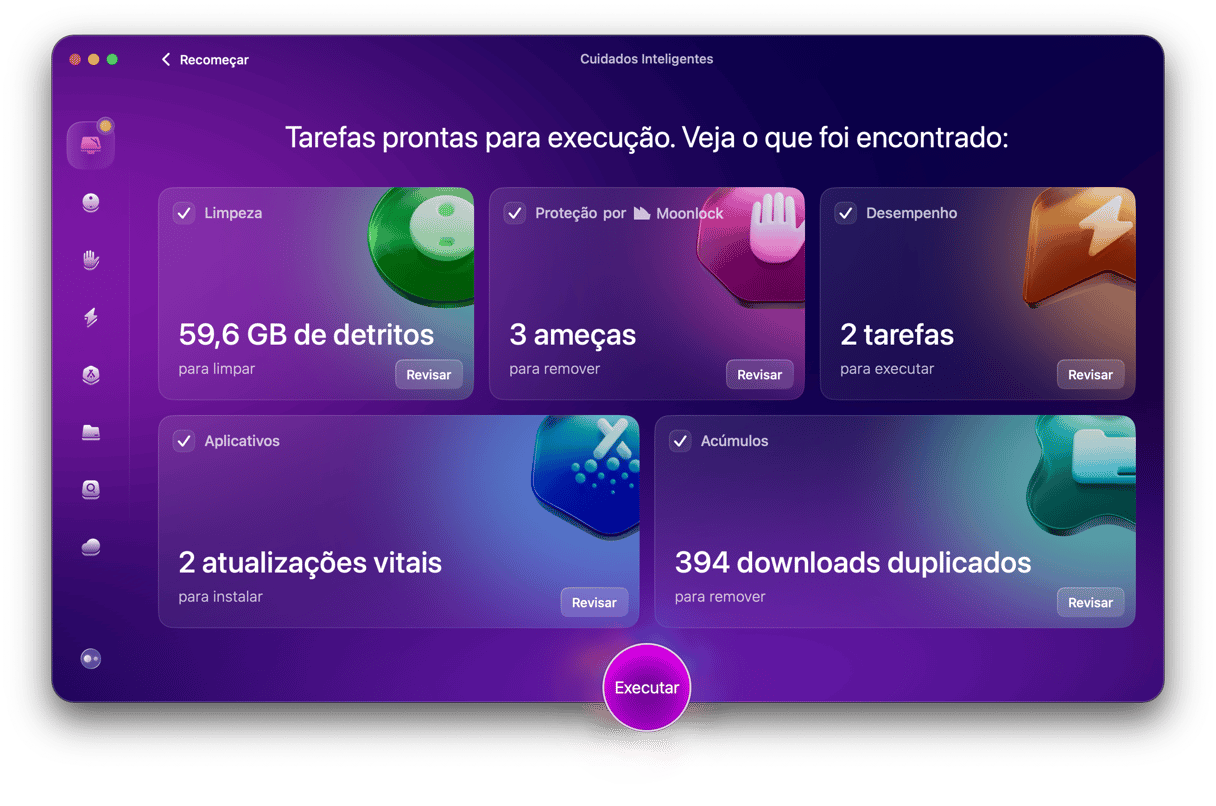
Além de arquivos temporários e caches desatualizados, malwares também podem sobrecarregar o processador do Mac e deixá-lo lento. O CleanMyMac executa uma rápida análise de malware para detectar ameaças como trojans, adware e vírus.
7. Verifique o uso de memória
Todos os apps armazenam dados na memória para que possam operar. Quando há pouca memória física, os apps armazenam arquivos na memória virtual. Esses arquivos, chamados de “arquivos de troca”, são armazenados no disco de inicialização. A memória virtual é mais lenta que a memória física e, quanto mais memória virtual o Mac precisa, mais lento ele fica. Às vezes, aplicativos ficam na memória e não a desocupam quando não precisam mais dela, o que a deixa indisponível para outros apps, em um processo conhecido como “vazamento de memória”.
Você pode verificar o uso de memória no Monitor de Atividade. Siga os passos fornecidos acima para verificar o uso da CPU, mas selecione a coluna Memória.
Para liberar a memória, encerre os apps que não estão sendo usados. E feche as abas do navegador (muitas abas abertas no navegador também usam RAM).
Há muitos motivos possíveis para que o Mac fique mais lento. No entanto, se você seguir o processo descrito acima, será possível descobrir rapidamente qual é o problema e como solucioná-lo. E se você usar o CleanMyMac para ajudar, será possível fazer isso de uma forma ainda mais rápida e fácil.







