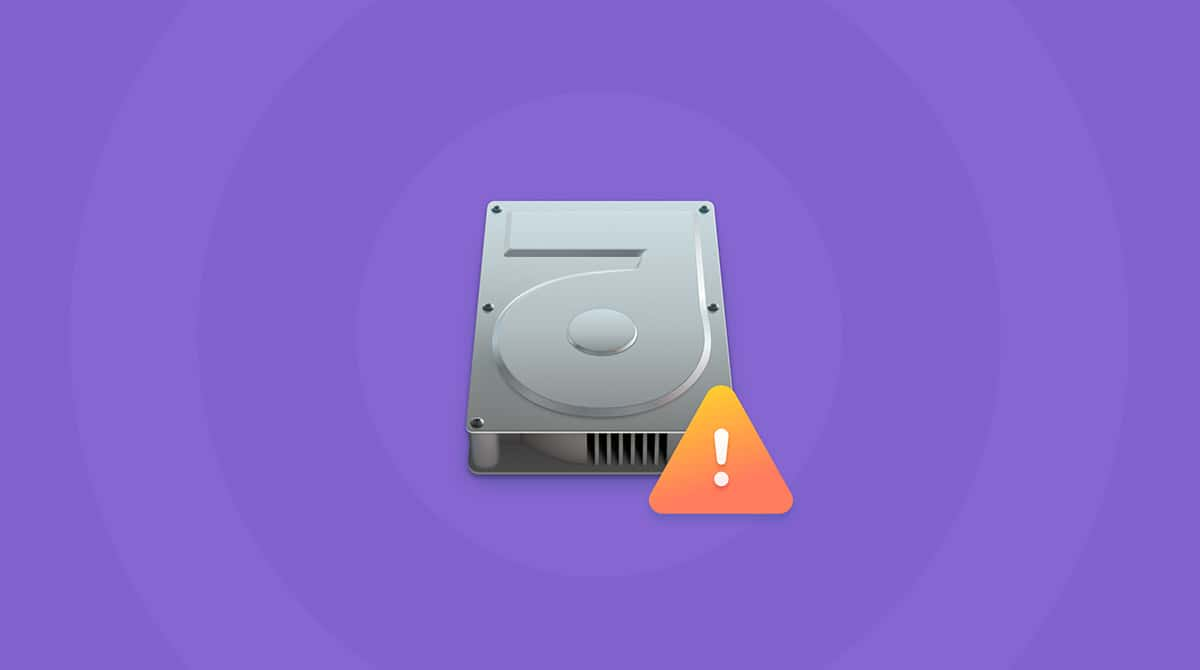Your Mac’s Library folder is home to thousands of files and folders that do a variety of different jobs. Some are crucial to the smooth functioning of your Mac and shouldn’t be tampered with. Others are unnecessary and can safely be trashed. And a third group of files should be trashed automatically by the OS, but sometimes they are not. Knowing what these files do and why they are there is not necessary for most Mac users, but occasionally, the curious among us peek behind the curtain and wonder why some of these files and folders are taking up gigabytes of space on our Mac and whether we can do anything about it. In this article, we’ll cover one of those folders and explain what is the dyld folder in Library on your Mac and whether it’s safe to delete it.
What is dyld on Mac?
dyld is an abbreviation of dynamic link editor. Its job is to load dynamic frameworks, also known as dynamic libraries, when the apps that use them are launched. These dynamic frameworks allow apps to access and use the code within them without having to include the entire library in the application itself. This reduces the size of the application bundle. dyld also links the code in the libraries within the application itself and manages the names of variables and functions in libraries, making them available to the program. It’s a crucial part of macOS that allows apps to be more efficient and to launch more quickly. Deleting it would cause serious problems when you try to use your Mac.
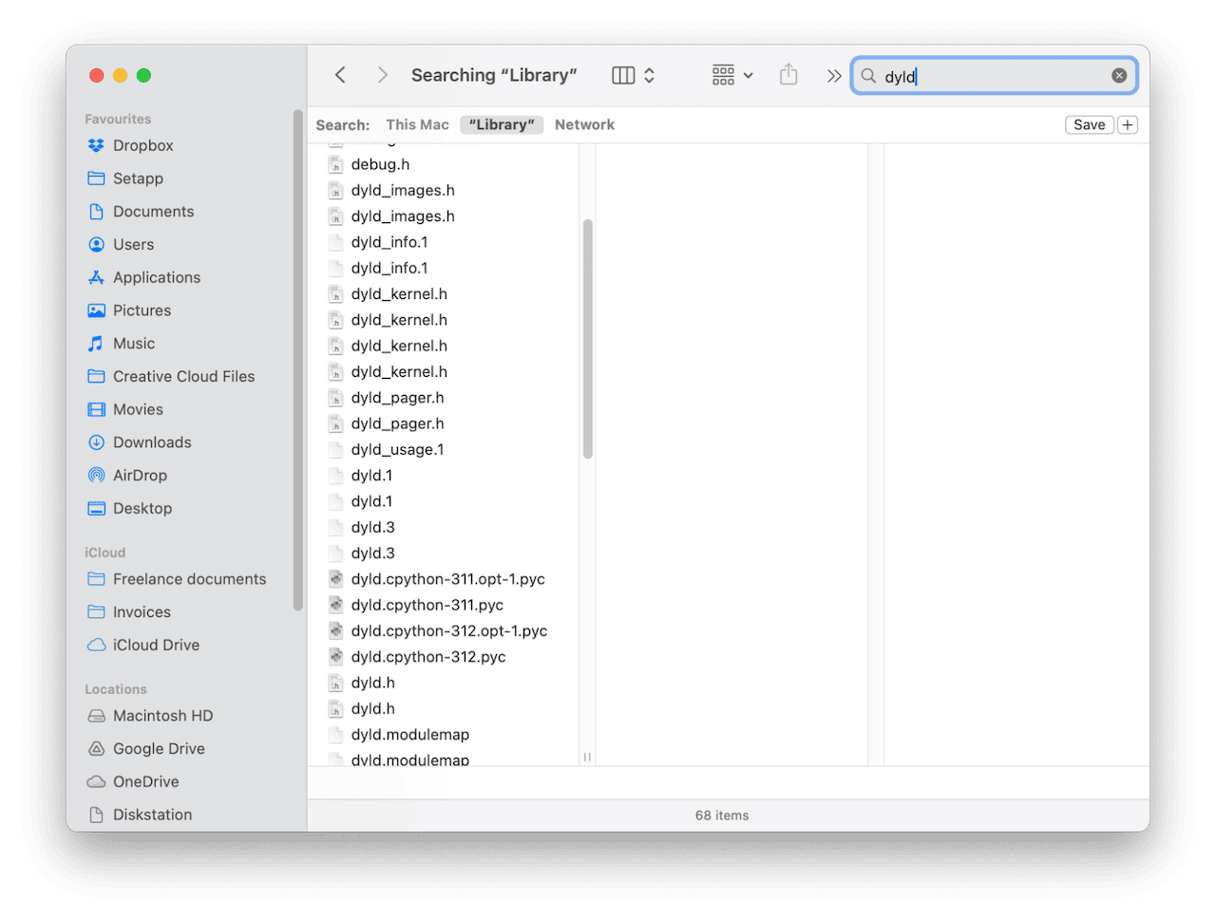
Why is dyld so large?
The dyld folder contains hundreds of libraries which contain thousands of lines of code as well as other resources needed for applications to run. It also includes caches of those libraries so that applications launch more quickly. It’s not uncommon for the dyld folder to be several gigabytes in size.
Is it safe to delete the dyld folder?
In a word, no. The Library folder in which the dyld folder is housed is inside your Mac’s main System folder, which is protected by SIP — macOS’s system integrity protection designed to stop anything or anyone from tampering with the System volume. So, you can’t delete it without disabling SIP. That should be a clue as to whether or not it’s safe to delete it. If the reason you want to delete dyld is that it is taking up lots of space on your boot disk, there are lots of other things you can do to free up space.
How to safely get rid of system junk files
As we said earlier, not all system files are essential or even necessary for your Mac to run. The key to deleting them safely is to know which are ok to delete and which you shouldn’t touch. Those that can be safely deleted include old cache files, temporary files that should have been deleted but weren’t, settings files for apps that are no longer on your Mac, and language files for languages you don’t use.
Tracking down all those files is not easy, though. And that’s where CleanMyMac’s System Junk module can help. It scans your Mac, looking for all those junk files, and when it’s done, allows you to get rid of them all with one click or to review what it has found and decide for yourself what to delete and what to keep. You can download CleanMyMac for free here. Then, install the app and follow these steps:
- Open CleanMyMac.
- Click System Junk > Scan > Clean.

Other ways to free up space on your Mac
As well as using CleanMyMac to get rid of junk files, you can also free up space by following macOS’ own recommendations:
- Click the Apple menu and choose System Settings.
- Go to General > Storage and look at the Recommendations section.
- Follow the recommendations there to free up space.
- You can also delete attachments in Mail and Messages from here, as well as get rid of downloads in apps like Books, TV, and Podcasts.

dyld is an abbreviation of dynamic link editor and performs a very important function in loading and managing the dynamic frameworks that macOS apps rely on. You shouldn’t delete it even if it’s taking up tens of gigabytes of space on your startup disk. Instead, follow the tips above for getting rid of junk files and for other ways to free up space on your boot disk.