Most of the time, most of us don’t want to see pop-ups in Safari, Chrome, or any other browser on our Mac. They can be intrusive, annoying and get in the way of reading or viewing the content we want to see on a website. However, there are some occasions when pop-ups can be useful or when blocking them prevents a web page from loading properly. So, it’s very worthwhile knowing how to allow pop-ups on Mac. We’ll show you how to do that in Safari, Chrome, and Firefox.
Why allow pop-ups on your Mac?
Pop-up windows can, sometimes, provide useful information or a path to discounts, such as when you sign up for a newsletter. More often, blocking pop-ups can sometimes stop a web page from loading properly, and the only way to load the page is to allow pop-ups.
How to allow pop-ups on Safari Mac
How to allow pop-ups for all websites:
- Open Safari and click on the Safari menu.
- Choose Settings and then Websites.
- Select Pop-up Windows.
- You will see a list of currently open tabs in the main window.
- To allow pop-ups for all websites, click the dropdown menu next to ‘When visiting other websites’ at the bottom of the window and select Allow.
How to allow pop-ups for specific websites:
- Open a new tab in Safari and navigate to the website whose pop-ups you want to allow.
- Go to Settings > Websites and select Pop-up Windows.
- Click the dropdown menu next to the website whose pop-ups you want to allow.
- Select Allow.
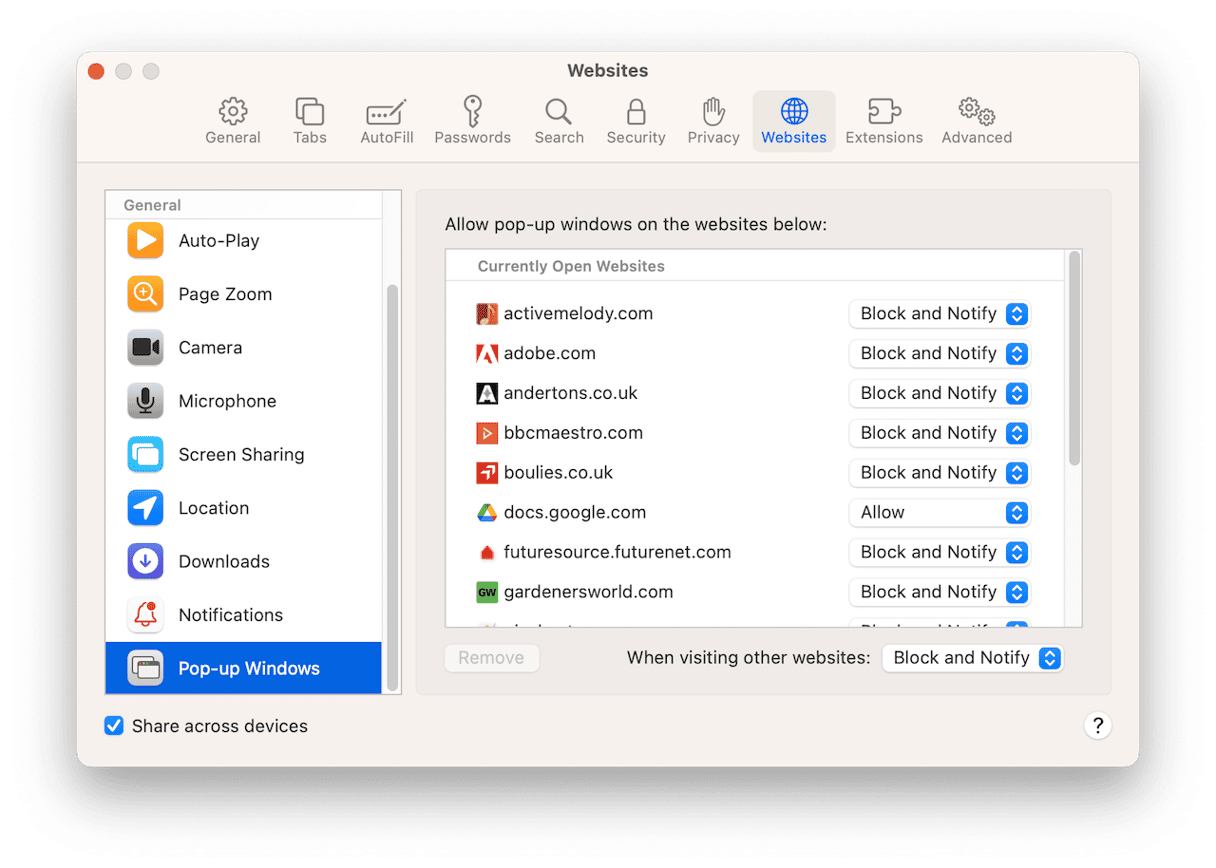
How to allow pop-ups on Mac Chrome
How to allow pop-ups for all websites:
- Open Chrome and click on the three dots in the menu bar.
- Go to Settings and then in the sidebar, click Privacy and Security.
- Click Site Settings.
- Scroll to the bottom and choose ‘Pop-ups and redirects.’
- Select the box next to ‘Sites can send pop-ups and use redirects.’
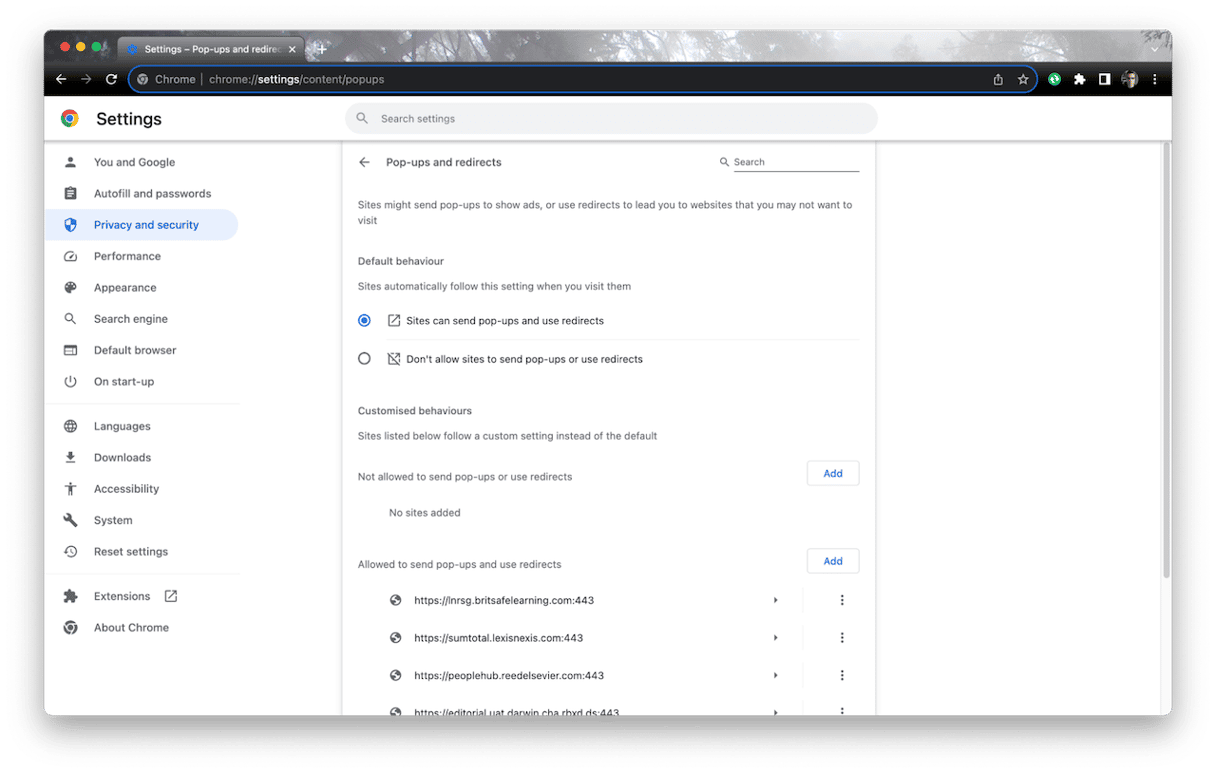
How to allow pop-ups for specific websites:
- Open Chrome and navigate to the website for which you want to allow pop-ups.
- Click the padlock icon to the left of the website address.
- Select Site Settings.
- Make sure Privacy & Security is selected in the sidebar and scroll down to ‘Pop-ups and redirects.’
- Click the dropdown menu and select Allow.
How to allow pop-ups on Mac in Firefox
How to allow pop-ups for all websites:
- Open Firefox and click on the three bars at the right of the address bar.
- Click Settings and then go to Privacy & Security.
- Scroll down until you see ‘Block pop-up windows’ under Permissions.
- Deselect the box.
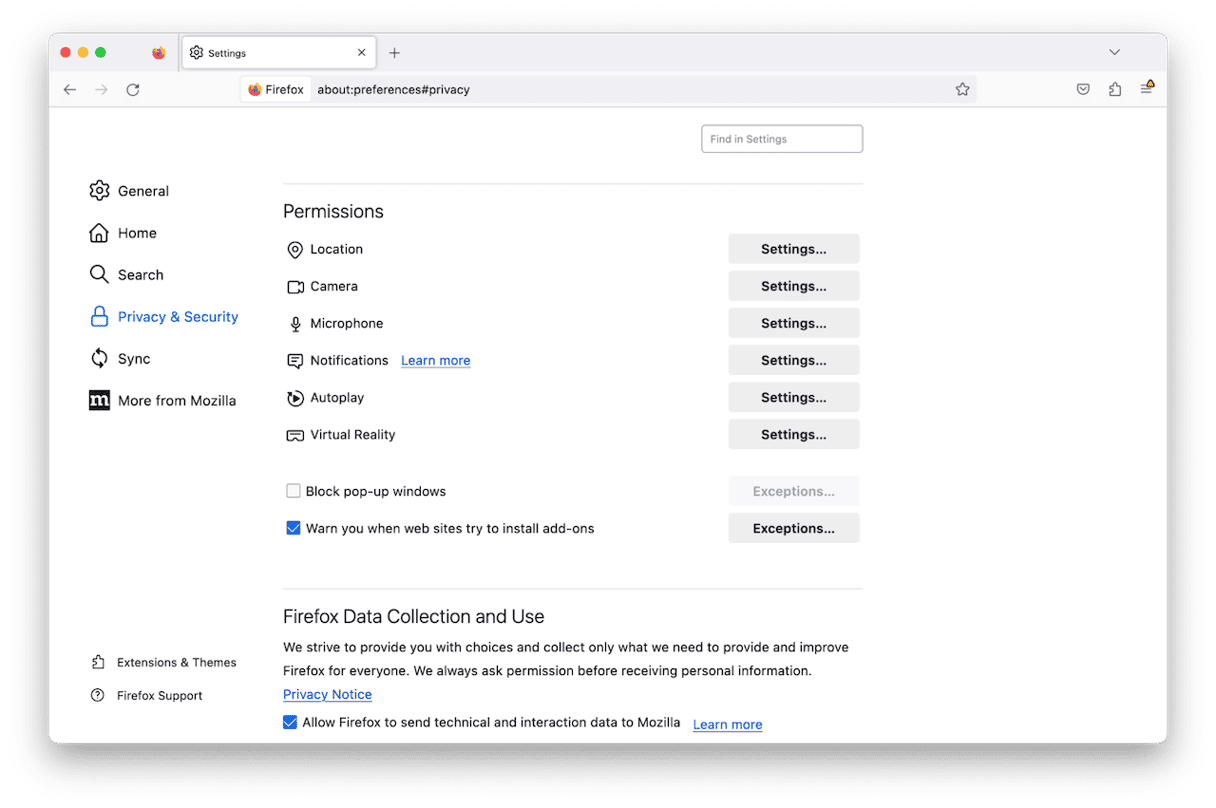
How to allow pop-ups for specific sites:
- Go to Setting > Privacy & Security.
- Scroll down to ‘Block pop-up windows’ but leave the box selected.
- Click Exceptions.
- Type or paste the address of a website you want to allow pop-ups on in the box.
- Click Allow.
- Repeat steps 4 and 5 for any other sites on which you want to allow pop-ups.
- Click Save Changes.
Enabling pop-ups across all websites carries a slight risk because pop-ups are a method used to distribute malware by enticing you to click on them. So if you do enable them, it’s a good idea to regularly scan your Mac for malware. CleanMyMac can do that. Set it up once, and it will regularly scan your Mac and compare what it finds with a database of known malware, then allow you to delete any suspicious files it finds.
Here’s how to scan your Mac for malware:
- Open CleanMyMac.
- From the sidebar, navigate to Malware Removal.
- Click Scan.
- Wait for the scan to complete and receive either a clean bill of health or a list of threats.
- If CleanMyMac found any threats, click Remove.
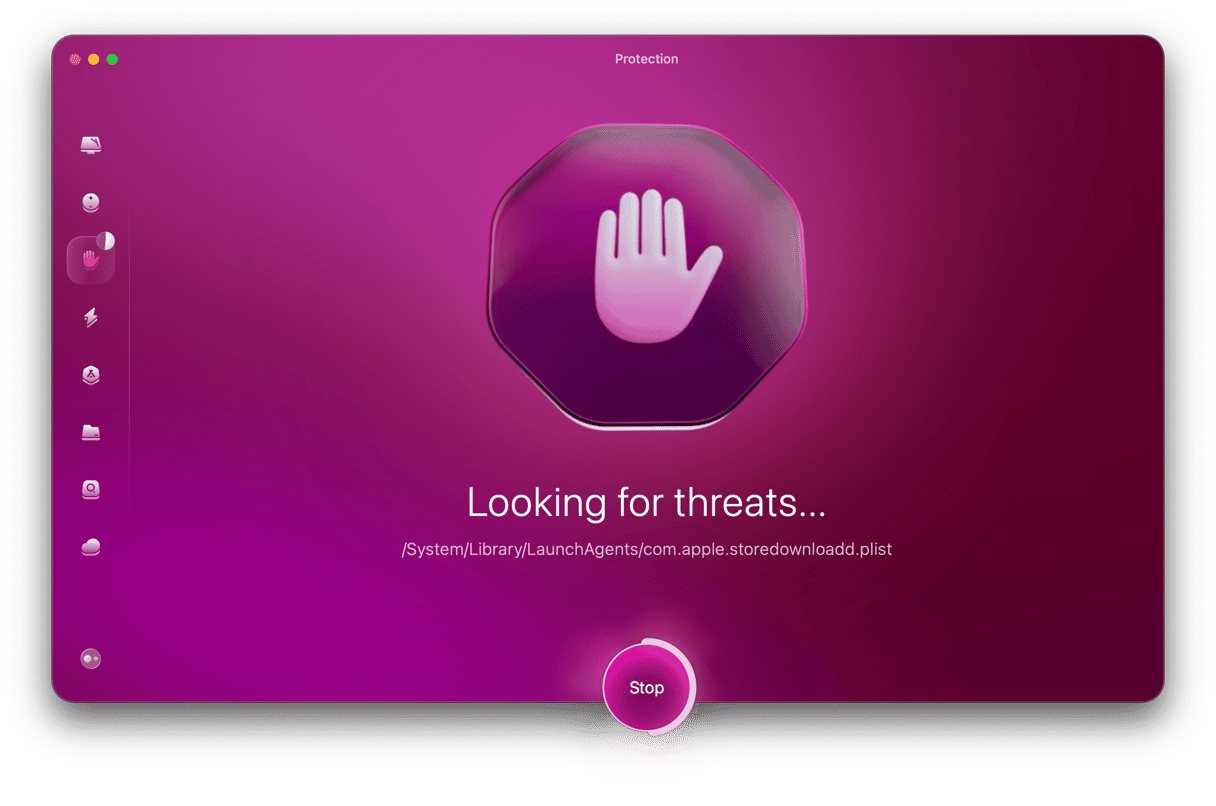
Most browsers block pop-ups by default, but it’s straightforward to enable them. In Safari, Chrome, and Firefox, you can enable pop-ups for all websites or only the websites you specify. Follow the steps above to do that. But remember to be careful about clicking on links in pop-up windows.







