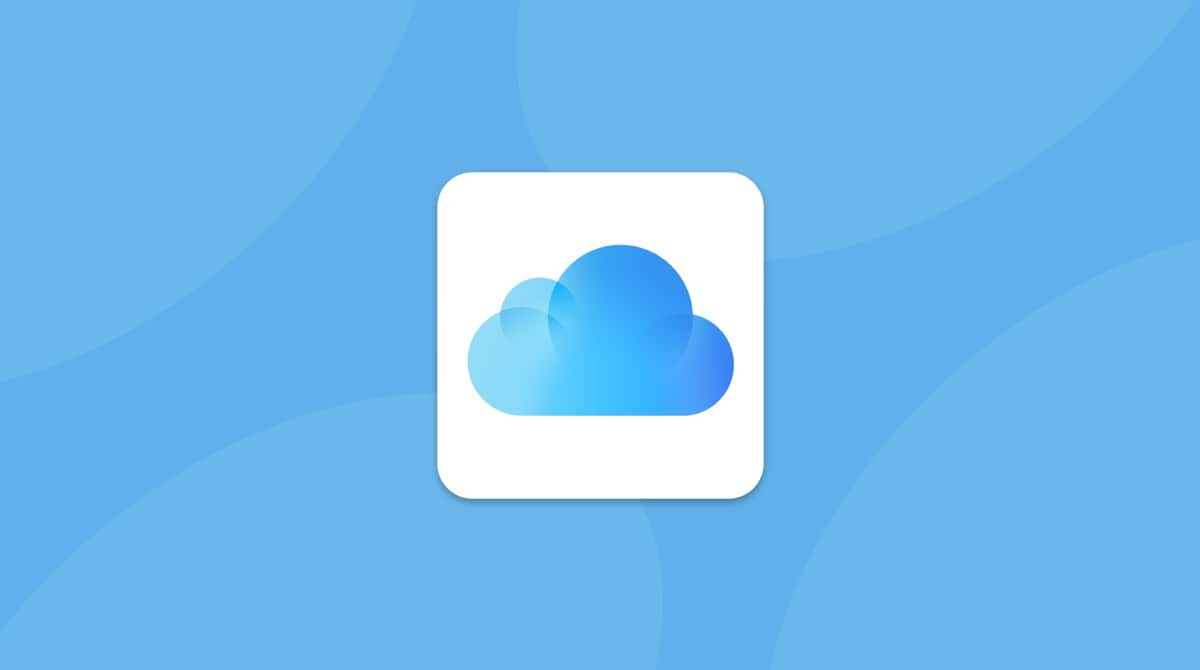Most Mac users had a love/hate relationship with iTunes, so when Apple discontinued it in macOS Catalina and replaced it with three separate apps, it was something of a cause for celebration. Of those three apps, it’s Music that most of us use most often simply because more people listen to Music than watch Apple TV or listen to podcasts. Music works just fine most of the time, but when it doesn’t, it can be difficult to know what to do. In this article, we’ll show you how to fix it when Apple Music won’t play on your Mac.
What is Apple Music?
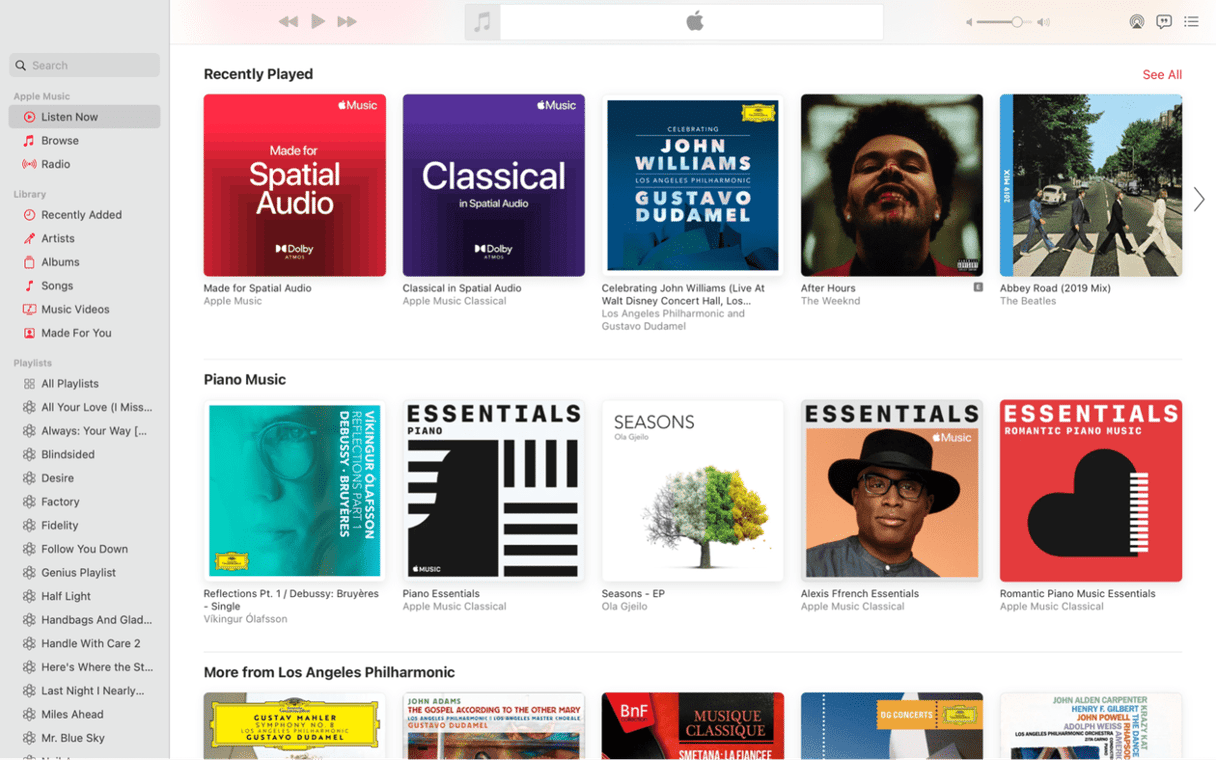
It’s the app that replaced iTunes for streaming music and playing tracks stored locally on your Mac. If you have an Apple Music subscription, you can stream music from that service. But if not, you can still use the Music app to play songs on your Mac or sync music with Apple’s servers using iTunes Match.
What happens when Apple Music doesn’t work?
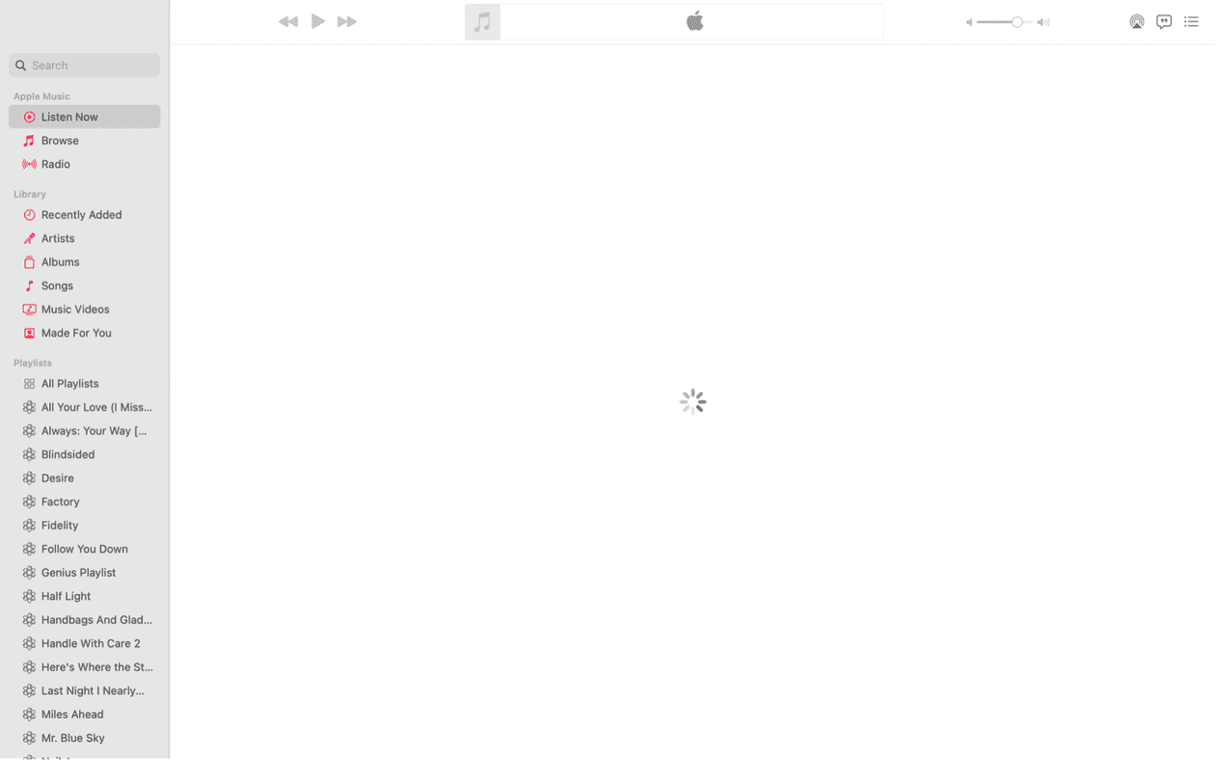
There are several ways in which Apple Music may fail to work correctly, including not streaming music, not syncing, not showing playlists, or failing to display Apple Music playlists like Browse and Listen Now.
How to fix it when Apple Music is not playing on your Mac
If Apple Music fails to load playlists or display anything on the screen when you click Browse or Listen Now, the first thing to do is check your Wi-Fi network and an internet connection to make sure they are working properly. If your network and internet are ok, do the following in order.
- Check Apple’s servers are working by visiting this link: Apple System Status
- Update your music library. In Music, click on the File menu and choose Library > Update Cloud Library.
- Quit Music and relaunch it.
- Check for an OS update. Click the Apple menu, choose System Settings > General, and then Software Update. If there’s one available, install it. If not, go to step 3.
- Make sure Sync Library is switched on. Click the Music menu and choose Settings. In the General tab, Sync Library should be selected, and the Apple ID displayed should be the one you’re signed into on all your devices.
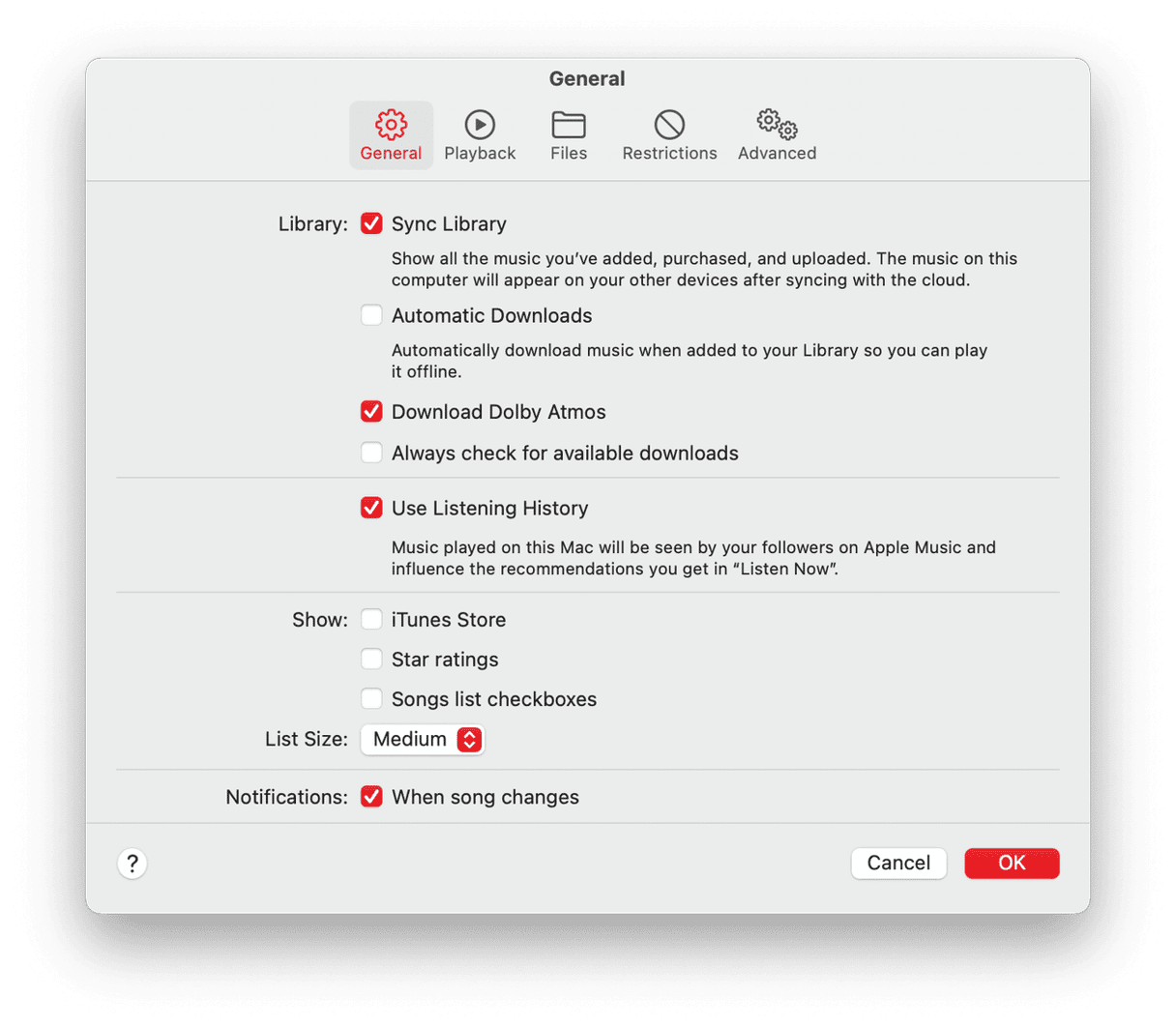
- Restart your Mac.
- Sign out of iCloud. Open System Settings, choose Apple ID, and click Sign Out. Sign in again and re-open Music.
- Create a new library. Go to your user Music folder, then Music, and move the Music Library file to another location. Open the Music app while holding down the Option key and choose ‘Create’ from the menu.
- Reboot your Mac in safe mode (find instructions here). If Music works in safe mode, it means that login items or launch agents could be causing the problem.
- Create a new account on your Mac. In System Settings > Users & Groups, create a new account, log into your Apple ID in that account, and then try to use Music.
How to remove Apple Music system files
If none of the above works, the final step is to remove the cache and other system files related to Music. You can do this manually by using the Go menu in the Finder to locate files that have ‘Music’ or ‘iTunes’ in them in the following locations:
~/Library/
~/Library/Caches
When you locate files in those folders with Music or iTunes in their name, drag them to the Trash, then restart the Music app.
However, a much easier way to do this is to use the Uninstaller in CleanMyMac. You can’t uninstall Music because it’s a protected system app. Still, you can remove preferences and supporting files.
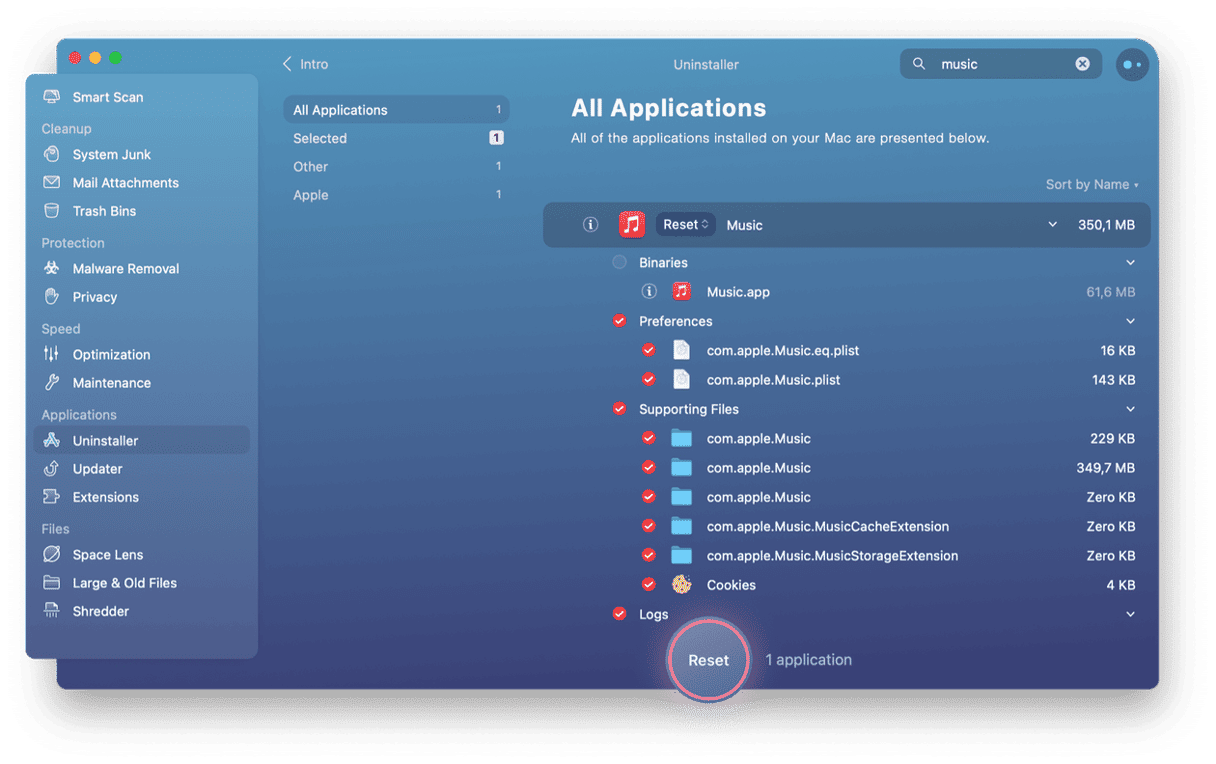
- If you don’t already have CleanMyMac, download it here and install it.
- Click on the CleanMyMac menu and choose Settings, then Ignore List and Uninstaller. Deselect the box next to ‘Ignore system applications.’
- Select the Uninstaller from the left menu, then locate Music.
- Click the drop-down arrow next to Music to see and select the supporting files.
- From the drop-down menu, select Reset and confirm.
There are a number of reasons why Apple Music may not work correctly on your Mac, starting with your internet connection. Many can be resolved quickly and easily. Other problems take longer to resolve. If you follow the steps above, you should get Music playing again properly very quickly.