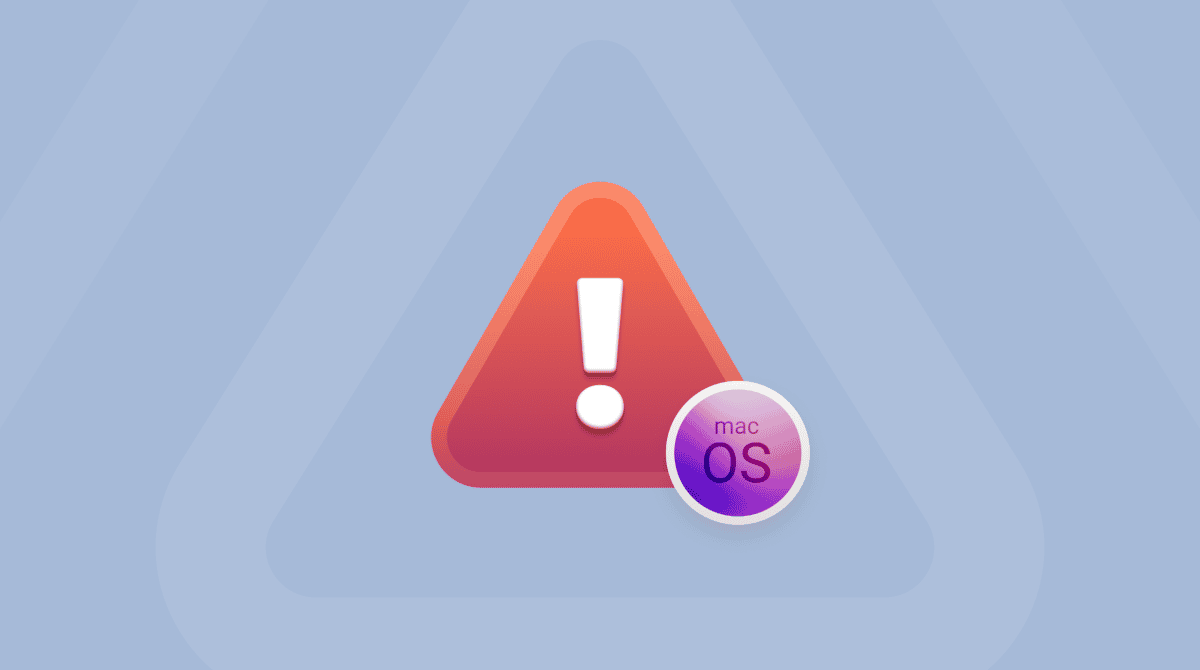There are lots of error codes that can pop up when you use your Mac. Their purpose is to provide more information on where the problem lies and what’s causing it. But to most of us, they are just indecipherable strings of numbers that don’t help at all. What’s more confusing is that the same error code can appear in a variety of different circumstances. In this article, we’ll deal with one of those strings of numbers and show you how to fix error code 8058 on your Mac.
What is error code 8058?
Error code 8058 refers to the Finder’s plist, or preferences, file. In macOS, plist files hold details of settings for an application. In the Finder’s case, since the Finder is just another application as far as macOS is concerned, that means the settings you choose when you go to Finder > Settings. It includes information like which folders should be in the sidebar in the Finder windows, which tags are available, which volumes appear on the desktop, and whether you see a warning when you empty the Trash. If that plist file becomes corrupted, macOS won’t be able to read it, and so it won’t be able to carry out some of the Finder’s operations. The Finder is a fundamental part of the way most of us use our Mac, so any problem with it could cause serious issues like being unable to move files between folders, or to save files to the desktop.
How to fix error code 8058
There are several steps to take when trying to fix this error. Here’s what usually helps address this problem.
1. Force quit the Finder
As always, it makes sense to start with the simplest fix. Try force quitting the Finder by clicking the Apple menu, choosing Force Quit, selecting the Finder, and clicking Relaunch.

If you still get the error, restart your Mac.
2. Remove the Finder’s plist file
If you still get the error message when you relaunch the Finder and restart your Mac, the next step is to locate the Finder’s plist file and delete it. That will force the Finder to create a new one. After that, you will have to reset your preferences in the Finder because they will return to the defaults. Here’s how to delete the plist file:
- Click the Finder in the Dock.
- Click the Go menu and choose Go to Folder.
- In the text box, type:
~/Library/Preferences - When the preferences folder opens, look for
com.apple.finder.plist - Drag the file to the Trash and empty the Trash.
- Click on the Apple menu and choose Force Quit.
- In the window that opens, choose the Finder.
- Click Relaunch.
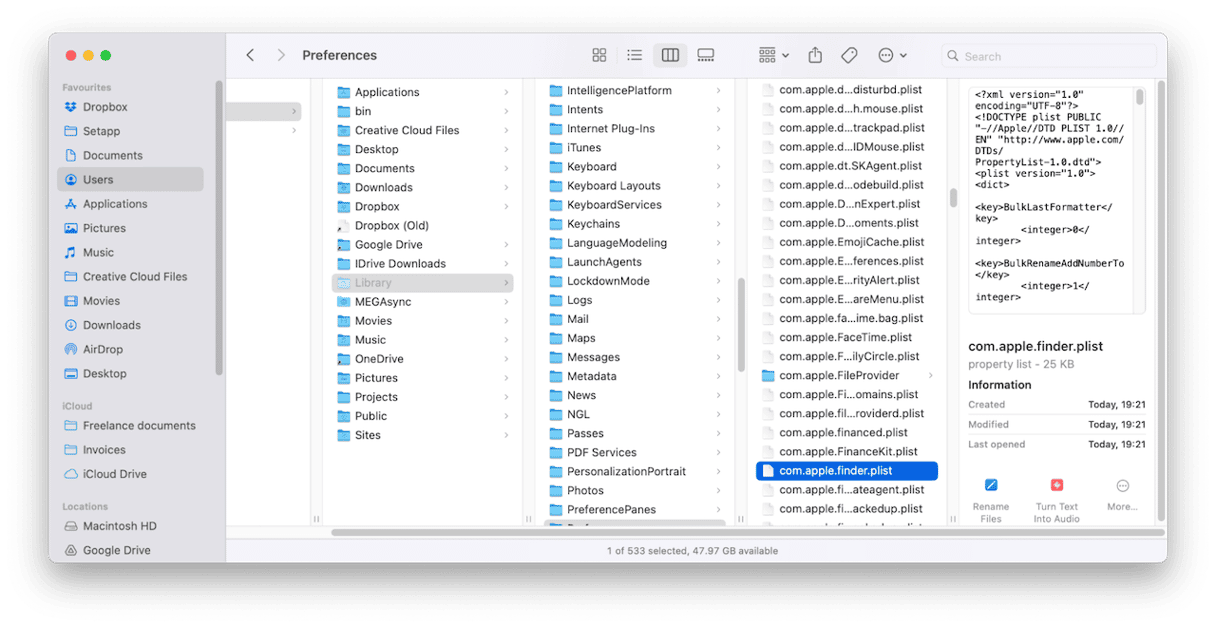
When the Finder relaunches, it will create a new plist file. Try the task again to check if the error appears. If it does, you should scan your Mac for malware. Keep on reading to learn how.
3. Check your Mac for malware
It’s possible that malware is causing the Finder to have problems or has corrupted its plist file. We recommend using the Malware Removal feature in CleanMyMac’s Protection tool. It scans your Mac using the Moonlock Engine and alerts you if it finds anything suspicious, allowing you to remove it easily. You can choose a quick, deep, or balanced scan and can configure it to scan external drives and USB sticks, as well as your startup disk. For complete protection, it’s best to set it to look for threats in the background, so it’s always on the lookout for malware. You can download a seven-day trial of CleanMyMac for free here. Once you’ve done that, follow the steps below:
- Open CleanMyMac and choose Protection in the sidebar.
- Click Scan to start scanning, or Configure scan if you want to set options yourself.
- When it’s finished, if it has found anything it will alert you and you can follow the instructions on the screen to remove it.
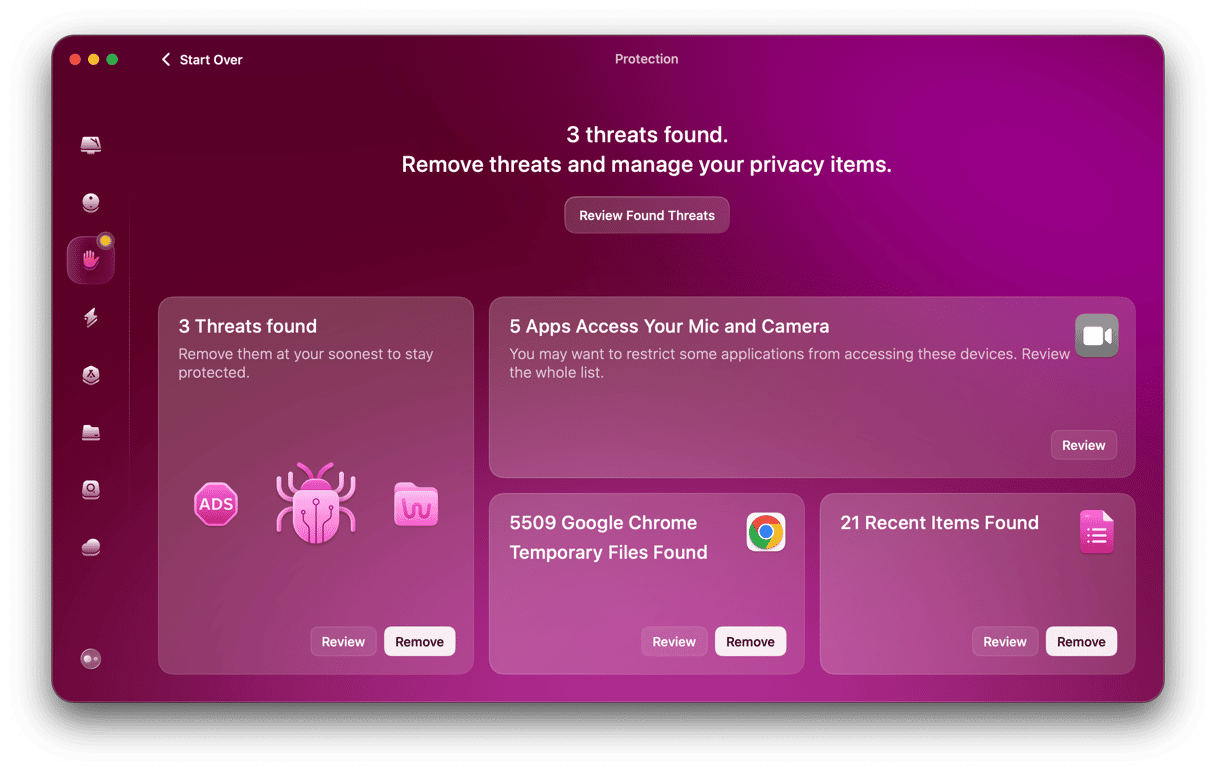
4. Update your Mac
Sometimes, it’s possible that the error is caused by a software glitch that may have been removed in a new macOS version. So, go to System Settings and check if an update is available in General > Software Update.

5. Boot your Mac into safe mode
If nothing so far has helped, the next step is to restart your Mac in safe mode. Safe mode loads only those extensions your Mac needs to boot. It also performs checks on your Mac’s startup disk and fixes problems. If you don’t get the error in safe mode, you will know it has been caused by a background extension. You can then turn them all off, reboot normally, and turn them back on again, one at a time, rebooting each time, until you find the culprit. The process for booting your Mac into safe mode is different for Intel-based and Apple silicon Macs. If you have a Mac with Apple silicon, follow the steps below:
- Press and hold the power button until you see ‘Loading Startup Options’ on the screen.
- Select the startup volume.
- Hold down the Shift key and select ‘Continue in Safe Mode’.
- Your Mac will restart and when the login window appears, you should see ‘Safe Boot’ in the menu bar.
- Log in.
You can find the instructions on how to boot an Intel-based Mac into safe mode on Apple’s website.
Bonus tip: Reset apps to fix problems
The Finder isn’t the only application that can run into problems when its preference files become corrupt. It can happen to any application. As we saw above, one way to fix it is to reset the app by deleting its plist file. There is a very easy way to do that, as well as remove other files that might be causing problems — using CleanMyMac’s Applications tool.
- Choose Applications in the sidebar and click Scan.
- Click Manage My Applications.
- Locate the application you want to reset and click an arrow (>) next to it.
- Select all the files except the application binary.
- Click Reset.

There are many error codes that you may come across when you use your Mac. However, 8058 is one of the most problematic because it affects the one application we all use — the Finder. If you have been having trouble with the Finder, follow the steps above to fix error code 8058 on your Mac.