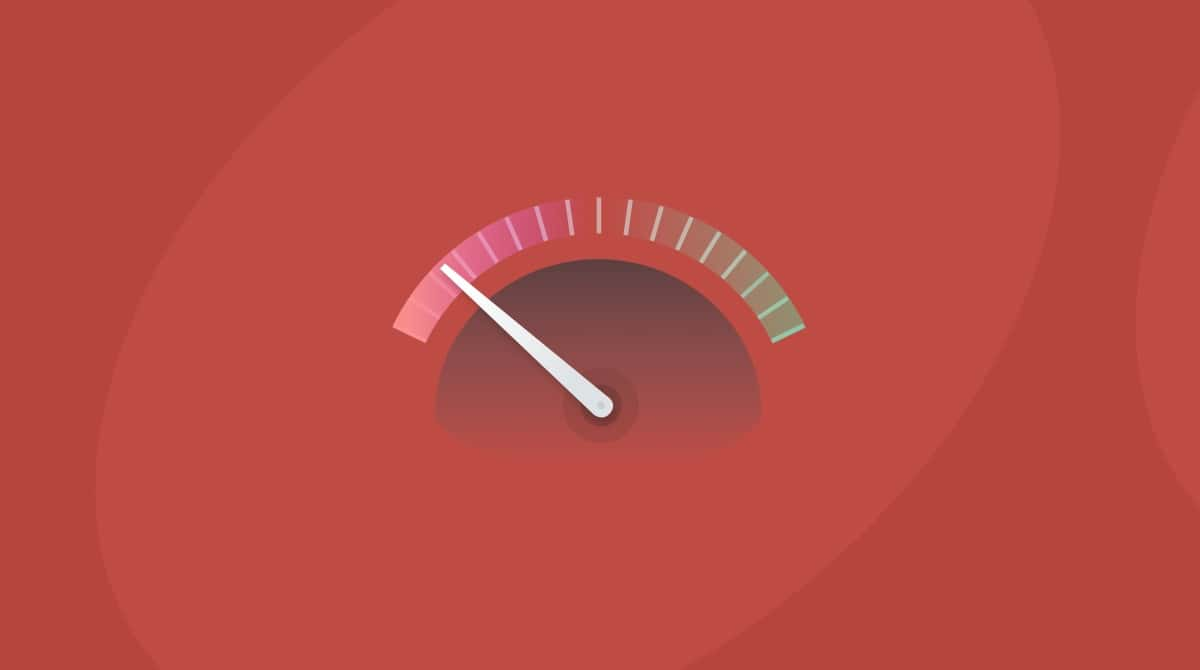Since Apple launched High Sierra in 2017, one of the most popular features in macOS among Apple Watch owners is the ability to unlock your Mac automatically while you’re wearing your Watch and are close to your Mac. Since then, Apple has added other features for Watch owners, such as the ability to authenticate Apple Pay transactions by double-clicking the side button on the Watch.
However, the launch of Big Sur created problems for some Watch owners, who found that it no longer worked with their Mac. If you’ve found yourself in that situation, read on to find out how to fix it.
What’s the problem with Apple Watch?
Several users have reported that after upgrading to Big Sur, their Apple Watch is no longer connecting to their Mac.
Why does it happen?
The whole Apple ID business seems to be the short answer. With any major software update, there are always relatively minor bugs that somehow made it through the beta process without being squashed. This looks like it was one of them. From reports, it looks like the problem is related to the AppleID system in Big Sur.
What to do if you can’t log in with Apple Watch
Before you try and fix the problem, remember that when you first boot your Mac, you can’t log in with your Watch. You need to type in your password. After that, when you want to wake it from sleep, like when you open the lid on a MacBook Pro or MacBook Air, your Watch should unlock it. Remember also that you’ll need a Mac that was built in mid-2013 or later for this to work.
How to check that your Mac is compatible with auto-unlock
- Click on the Apple menu and choose About This Mac.
- Choose the General tab and press System Report.
- Look for the Network section in the sidebar and click on Wi-Fi.
- Look for the ‘Auto Unlock:’ entry. It should say ‘Supported.’

Check if auto-login is set up correctly
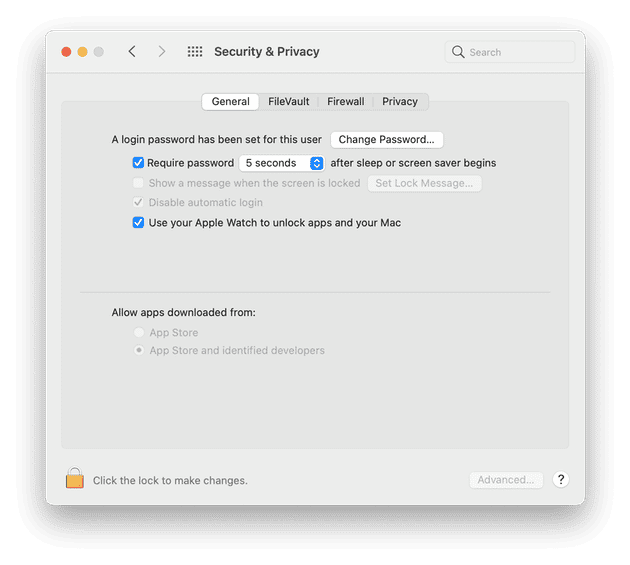
- Click on the Apple menu and choose System Preferences.
- Choose Security & Privacy.
- Select the General tab.
- Make sure the box next to ‘Use your Apple Watch to unlock apps and your Mac’ is checked.
Log out of your AppleID and log back in again
- Click on the Apple menu and choose System Preferences and navigate to Apple ID.
- Click Overview.
- Press Sign Out.
- Repeat the process, but this time sign back in and type in your AppleID and password.
What to do if your Apple Watch is not connecting at all
1. Check two-factor authentication
Your AppleID needs to be set up to use two-factor authentication in order to use auto-unlock.
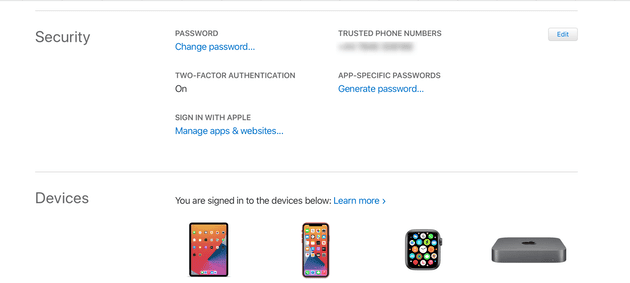
- Go to appleid.apple.com and sign in.
- On the main screen, look for the Security section.
- If it says ‘On’ under two-factor authentication, it’s up and running.
- If it doesn’t say ‘On,’ click ‘Get started’ to set it up.
2. Check your Watch is Bluetooth paired to your iPhone
- Launch the Watch app on your iPhone. It should show your Watch at the top of the screen.
- While you’re there, check the Watch is signed into the same iCloud account as your Mac. Tap General.
- Tap Apple ID and look at the Apple ID on the screen. It should match the one in System Preferences on your Mac.
Switch off Bluetooth and Wi-Fi on your Mac and Watch
- On the Watch, swipe up from the bottom of the screen.
- Tap Airplane mode to turn off Bluetooth and Wi-Fi.
- Tap it again to turn them back on.
- On your Mac, click the Wi-Fi indicator in the menu bar.
- Toggle the switch off, then on again.
- If there is a Bluetooth icon in the menu bar, do the same with it.
- If not, use the Control Center icon in Big Sur or the Bluetooth System Preferences pane in earlier versions of macOS.
If all else fails, you could try downgrading your Mac to macOS Catalina and see if that fixes the problem. You can find out how to do that here.
There are several things you can do if you run into problems using your Apple Watch with Big Sur. If you follow the steps above and check that your Mac meets the criteria for using it with your Watch — like being signed into the same AppleID — you should uncover the root of the problem and be able to fix it quite easily.
Last tip: Delete cache files
Sometimes, things refuse to function because of outdated cache files that stand in the way. It’s when your Mac is reading the information from memory, which may not be relevant anymore. This is true for internet connections, ID issues, and software conflicts.
In this case, try removing your outdated cache. We mean the entire bulk of it. Here we’ll show how to do it with CleanMyMac (a Mac maintenance app by MacPaw).
- When you download the app, install it.
- Click on the System Junk tab.
- Click Clean.

This will refresh the system cache directory and clean the user cache files you have accumulated over time. You’ll also free up a surprising amount of disk space.
Thanks for checking these tips out. Hope they were helpful.