Think of all the things you use your iPhone to do. Maybe you take a ton of pictures with it or use it to stay in contact with your friends and family. Maybe you use it for work or school. What would you do if you lost all of the stuff saved on your iPhone? That’s exactly why backing up your iPhone is so important. And if you want to be extra cautious with your data, you could always save your backup on an external hard drive.
In this article, we’ll go over a couple of different ways you can back up your iPhone to an external hard drive. You’ll also read about some of the things to watch out for if you set up an external backup.
Can you backup an iPhone to an external hard drive?
You can back up your iPhone to an external hard drive, but it requires some additional steps. While Apple doesn't provide a direct method, you can use third-party applications. Alternatively, you can back up your iPhone to your computer using Finder and then manually copy the backup files to your external hard drive for extra safekeeping.
Before you back up your iPhone
While it’s tempting just to jump in and back up your iPhone, it’s best to do a little bit of cleaning up first. By organizing things like your photo library, you’re reducing the size of your backup, so not only will it take up less space, but the backup process will also go faster.
To quickly clean up your photo library, you can download an app like CleanMy®Phone to your iPhone. This careful cleaner will scan your library for clutter like old screenshots and duplicate photos you don’t want anymore. Here’s how to get your photo library cleaned up before the backup:
- Download CleanMy®Phone and open it.
- First, tap Declutter. This tool finds useless stuff like large videos, blurred photos, duplicates, screenshots, and screen recordings.
- Tap on any of the groups of photos. Check photos preselected for deletion.
When you’re finished, go to the Photos app on your iPhone. Tap Recently Deleted > Select > ellipsis bottom right > Delete All to remove all the pictures from your iPhone.

How to back up your iPhone to an external hard drive
While backing up your iPhone to your computer is relatively intuitive, the initial steps may require a bit more effort. There are a couple of different methods you can use, including a third-party app or other macOS native apps. It all depends on the level of effort you want to put into it or if you don’t mind spending a little time on a more straightforward process.
1. Create a backup of your iPhone on the Mac without Finder
First and foremost, if you don't want to use Finder, for some reason, you can backup your iPhone using iCloud. Here's how to do that:
- Open the Settings app on your iPhone.
- Tap on your name to access your Apple Account.
- Tap iCloud.
- Scroll down and select iCloud Backup.
- Toggle on Bach Up This iPhone.
- Tap Back Up Now to initiate an immediate backup.
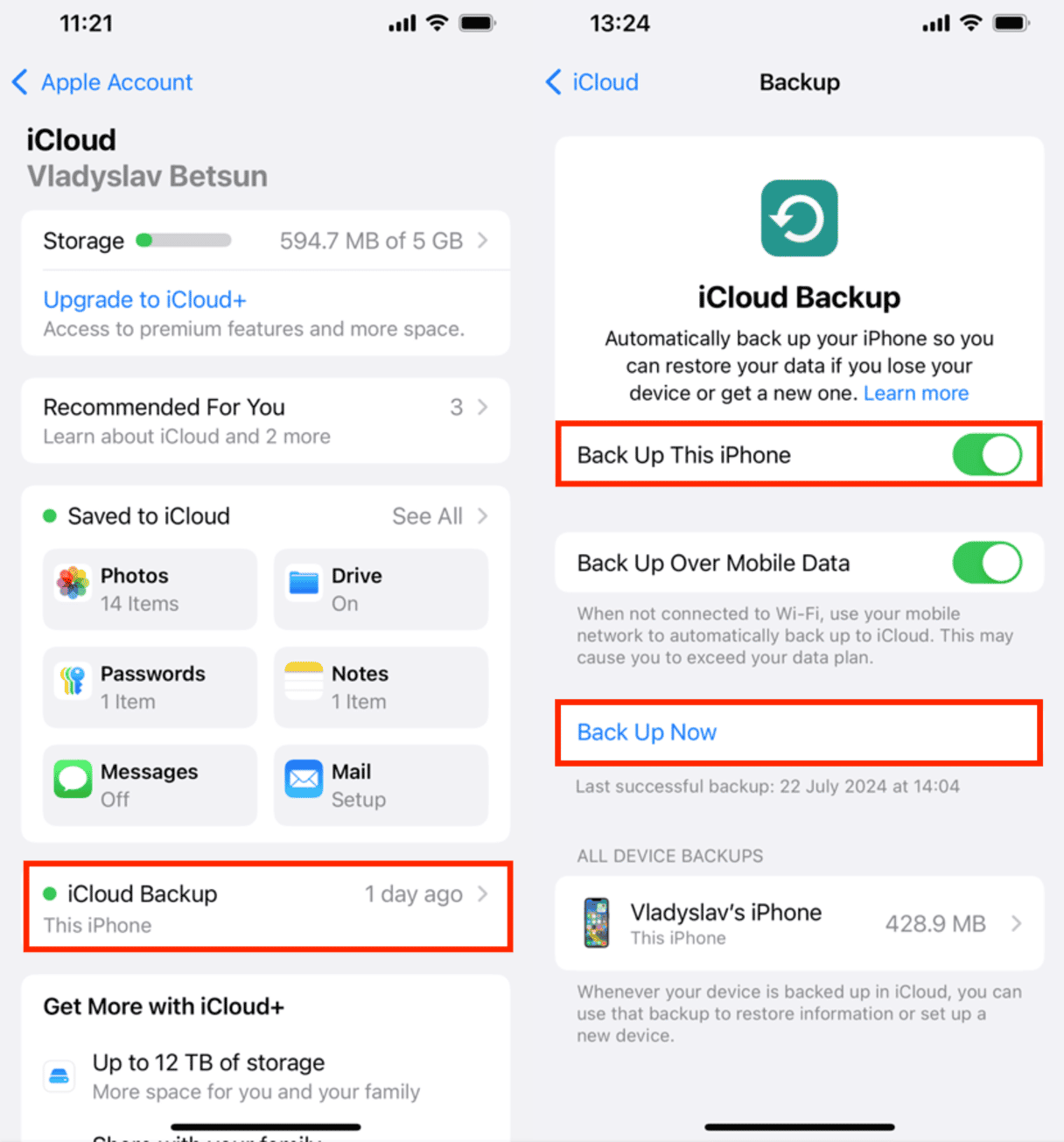
Now, your iPhone is backed up to iCloud.
2. Backup an iPhone to an external hard drive using Finder
Backing up your iPhone to an external drive using Finder is a little bit more complicated. Basically, to do that, you need to go through the process of creating a so-called symbolic link to redirect the backup location. Here's how:
- Connect your external hard drive to your Mac.
- Connect your iPhone to the same Mac using a USB cable.
- Open Finder.
- Click Go in the top menu bar and select Go to Folder.
- Type ~/Library/Application Support/MobileSync/ and press Enter.
- You'll see a Backup folder.
- To preserve all the past backups, rename this folder into something like BackupOld.
- Now, on your external hard drive, create a new folder. The one where you will store your backups. For example, iPhoneBackup.
- Go to Applications > Utilities > Terminal.
- In the Terminal, type the following command: ln -s /Volumes/ExternalDriveName/iPhoneBackup ~/Library/Application\ Support/MobileSync/Backup. Replace ExternalDriveName and iPhoneBackup with your external drive's name and backup folder name.
- Press Enter, and the command will create a symbolic link telling your Mac to save iPhone backups to your external hard drive.
As a final step, you can reconnect your iPhone. Then open Finder and click Back Up Now.
3. How to check if backup to an external drive is done
To make sure your backup to the external drive is complete:
- After the backup, in Finder under your iPhone's settings, look at the Latest Backup time to confirm it matches the current time.
- Navigate to the backup folder on your external hard drive.
- Check the Backup folder for a recent modification date and sizable content (iPhone backups can be several gigabytes).
- Open the Backup folder to see if it contains files and folders with alphanumeric names. This indicates that the backup data is present.
Here you have it. The backup is done and verified.
Backing up your iPhone is vital. You use your phone on a daily basis for so many things, and it would be unwise to have your data stored on your iPhone alone, without any backup. That’s why it’s critical to get into a routine of backing up your iPhone — even having a backup of your backup isn’t such a bad idea.
FAQs
Can you backup an iPhone to an external hard drive without a computer?
No, you cannot directly back up an iPhone to an external hard drive without a computer. Apple does not support connecting external storage devices directly to an iPhone for backup purposes. You need a computer to facilitate the backup process to an external drive.
How do you move iPhone backup to an external drive?
To move an existing iPhone backup to an external drive. First, locate the backup folder with this command ~/Library/Application Support/MobileSync/Backup. Second, copy the entire backup folder to your external drive.
How do you back up an iPhone directly to an external hard drive without a computer?
At the moment, it's not possible to back up an iPhone directly to an external hard drive without using a computer. You can back up your iPhone to iCloud wirelessly or use a computer to back up to an external drive, but Apple does not support direct backup from an iPhone to external storage.






