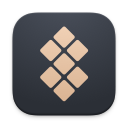It’s always useful to have a back-up of your iPhone, and iTunes — not just for music! — and Mac allows you to wirelessly sync your device and copy over all your data for extra peace of mind.
The only problem is that this data is saved to your Mac’s hard drive and can take up a lot of space. Whether you no longer need the copy or you’ve saved it elsewhere, it’s easy to delete an iPhone backup from your Mac. Also, if you’re struggling for free space, try a clean-up with CleanMyMac to rid your system of old junk files that may be clogging your hard drive before you resort to deleting an iPhone backup.
Use CleanMyMac to create space and improve performance:
- Download it for free here;
- Run a scan;
- Delete everything you don’t need.
With Smart Scan, you can ensure that apps are deleted safely and completely, that you are only removing duplicates and files you’ve never used in a long time - and so, probably don’t need - and you have complete control, so you can’t accidentally remove something important.
Be aware that once you have deleted the backup from iTunes, your devices won’t automatically sync to create another copy. If you’re looking to free up space but still want a copy of your iPhone, make sure a backup has been saved elsewhere before you begin, as once your iPhone backup has been deleted from iTunes it cannot be retrieved.
How to delete an iPhone backup from iTunes
- Open iTunes on your Mac.
- Click on the ‘iTunes’ tab on the top left menu.
- Click on ‘Preferences’ from the drop-down menu.
- This will open a General Preferences window for iTunes. On the top menu, select ‘Devices’ towards the right-hand side.
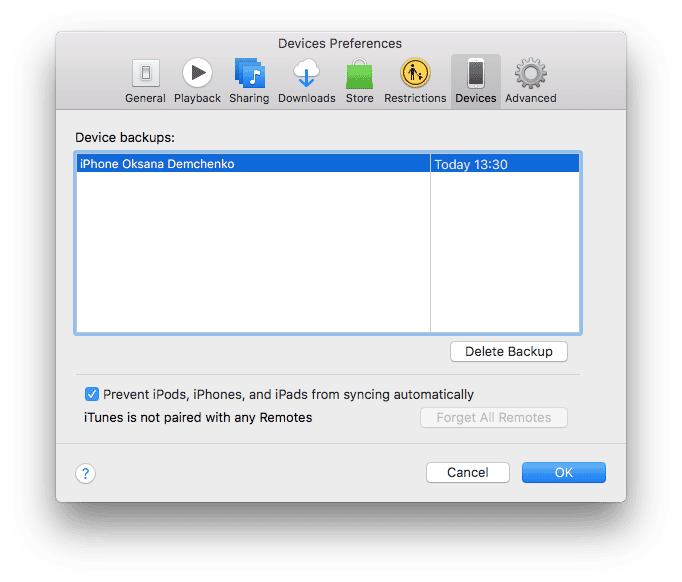
- You’ll be able to see a list of the backups you have made and when they were created. Selected the device you wish to erase and click ‘Delete Backup’ below the table. If you want to delete more than one, simply hold the Command key while selecting the devices you want to erase before hitting ‘Delete Backup.’
- A window will ask you to confirm that you want to delete the backup. Click ‘Delete.’
That’s it: Done. Your backup is erased, freeing up space on your Mac.
How to delete an iPhone backup from the iCloud
iCloud is a useful alternative to iTunes, since it doesn’t store the data on your device. The downside is that you are limited by iCloud’s 5GB free limit, so if you think you’re going to go over you have to pay for that extra storage. If you decide to delete your iPhone backup from the iCloud, you can do it straight from your Mac.
- Click on the Apple menu and select ‘System Preferences.’
- Click on the ‘iCloud’ icon.
- Click ‘Manage’ at the bottom right of the window and then select ‘Backups’ from the left.
- You’ll see a list of any devices that have been backed up to the iCloud. Click on the copy you want to delete and then click ‘Delete’ at the bottom left of the table. If you decide to keep your backup, there is an option to ‘Buy More Storage’ at the top right of the window.
It’s simple to delete an iPhone backup from your Mac, but iTunes and iCloud can both fall short. For top synchronization between all devices, download ChronoSync Express to remotely backup your important files and folders straight to your Mac.