You probably have irreplaceable stuff on your iPhone, from memorable pictures to text conversations that will always make you smile. In many ways, it’s the data you have on your iPhone that makes it so valuable to you. And yet, you’re probably still not backing up your phone, even though you know better.
But that’s okay, keep reading. This article will walk you through a couple of different ways you can back up your iPhone to a Windows PC and give you some peace of mind about the data on your phone.
What do you need to backup iPhone to computer?
Backing up your iPhone to your computer is a crucial step in safeguarding your data. Before you start, it's important to ensure that you have everything you need for a smooth backup process. In short, you will need these two tools:
1. iTunes for PC on your computer.
2. CleanMy®Phone app on your iPhone to make the backup process faster.
Photos and videos can take up a lot of space; some of them are duplicates, blurred images, similar selfies, and large old videos you forgot about. Use CleanMy®Phone to find this hidden clutter in your camera row so you won't transfer useless files to your laptop.

How to back up your iPhone to a computer via iTunes
There’s the best method you can use to back up your iPhone to your computer. Let's talk about it.
Using iTunes is pretty straightforward and should feel familiar if you’ve used any other Apple apps.
To back up your iPhone to your computer:
- Install iTunes for PC from Microsoft Store.

- Connect your iPhone to the computer.
- If you get a pop-up asking for your device passcode or whether you Trust This Computer, enter the passcode or tap Trust.
- Go to iTunes and click Get Started.
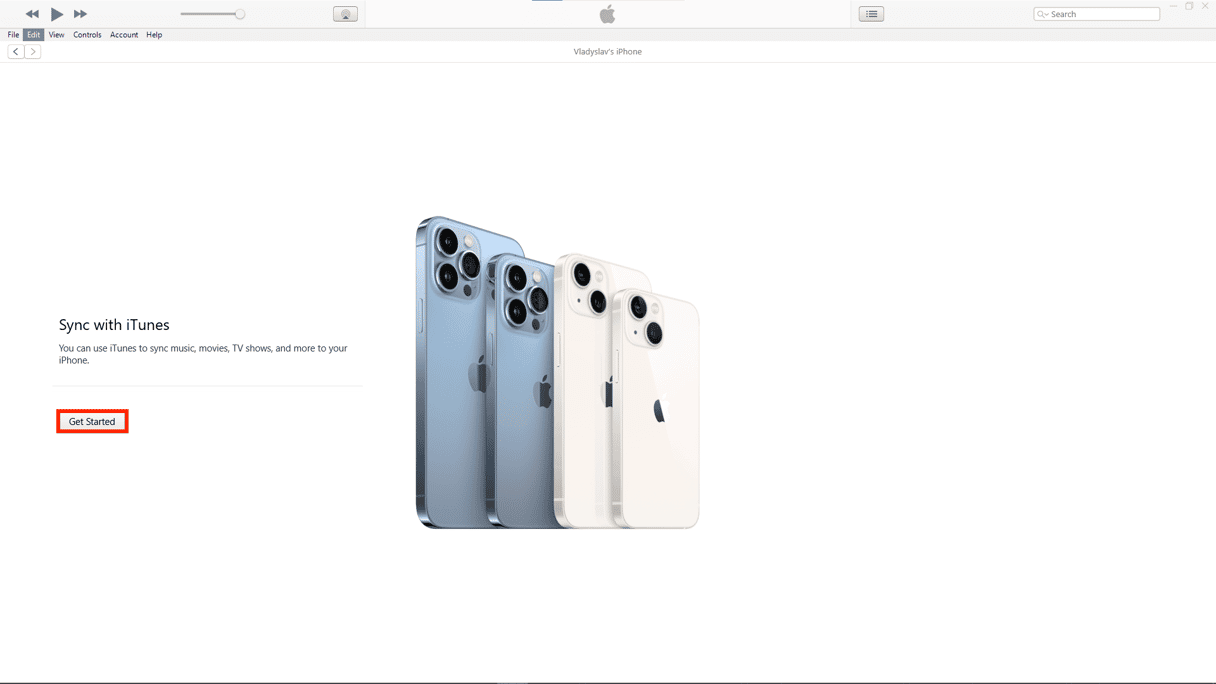
- Select your iPhone when it appears in iTunes.
- Click Summary in the sidebar.
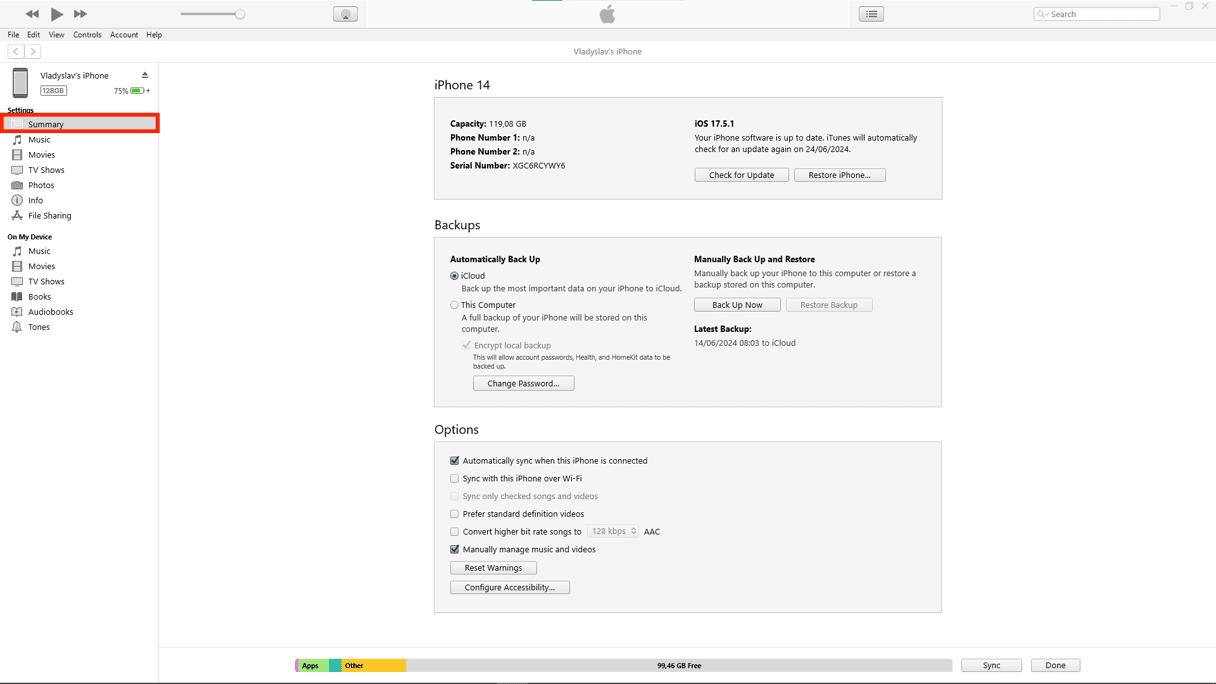
- In the Automatically Backup section, check mark This Computer.
- Then, click Back Up Now.
- Finally, click Done in the right bottom corner.
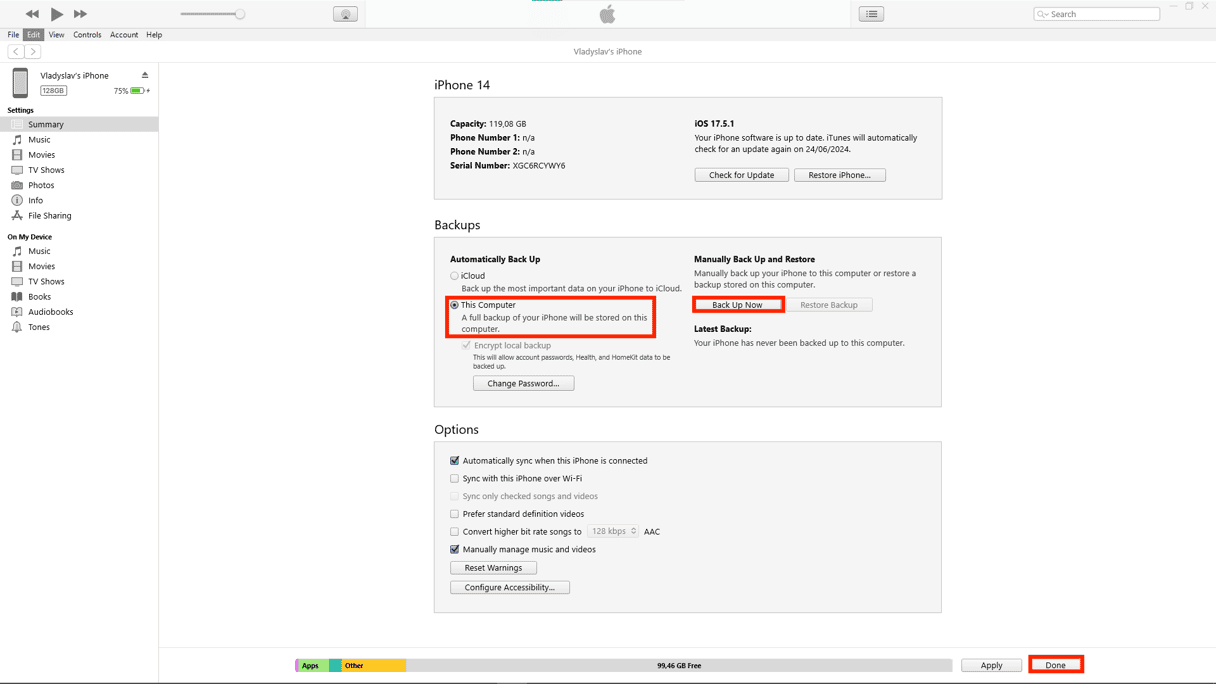
The great thing about using iTunes is that it takes a snapshot of your iPhone, backing up most of the device’s data and settings. On the other hand, you aren’t given much access to or control of your iTunes backup. The file is hidden in iTunes’ library files, and even when you find it, you won’t be able to easily see the contents of it.
Hopefully, reading this article and seeing how easy it is to back up your iPhone inspired you to be better about backing up your data. So what’re you waiting for?! Start backing up your iPhone, so that all you precious, irreplaceable data is safe.
FAQ about backing up an iPhone to PC
How long does it take to back up my iPhone to my computer?
The amount of time it takes to back up your iPhone depends on how much data you have on it. Again, the less clutter you have on there, the faster your backups will be.
Can I back up two iPhones on one computer?
When you are using iTunes you can back up as many iPhones as you would like to one computer. Where it gets tricky is syncing your iPhone.
Unlike backing up, syncing means all of the apps that are on your iPhone start sharing information with the apps on your computer. That being said, you should only sync one iPhone with one computer, but go ahead and back up as many phones as you want.
How to make iPhone backup faster?
It’s always best to take a quick inventory of what you have on your phone before you back it up. The more data you have, the longer your backup will take. And there’s no point in backing up files that you’ll end up deleting anyway.
A good place to start is your photo library. You can look for screenshots, similar photos, and other images you don’t want to keep. An iPhone app like CleanMy®Phone will scan your library and show you those photos — making it faster and easier to get rid of them.
How to backup iPhone on Windows PC?
To back up your iPhone on a Windows PC using iTunes, follow these steps:
- Download and install iTunes for Windows.
- Connect your iPhone to the computer using a USB cable.
- If you get a pop-up asking for your device passcode or whether you Trust This Computer, enter the passcode or tap Trust.
- Open iTunes on your PC. Your iPhone should appear in the upper left corner of the iTunes window.
- Click on the iPhone icon to open the device summary page.
- In the Automatically Backup section, check mark This Computer.
- Click Back Up Now to start the backup process.
The great thing about using iTunes is that it takes a snapshot of your iPhone, backing up most of the device’s data and settings.





