Are you frustrated with the constant barrage of ads cluttering up the browser experience on your iPhone? You’re not alone! Advertisers spend big bucks to get their product or service in front of people browsing on their phones, to the point where it’s hard to know where the content ends and the ads begin.
The good news is that you can block many of the ads you’re seeing on your iPhone, and others can be minimized so that you can go back to enjoying the good stuff. Let’s take a look at your options so that you can spend more time enjoying your digital life.
Can you block ads on iPhone?
There are a few different ways that you can block ads on iPhone, but the best-case scenario may be that you minimize ads to create a better user experience for yourself. Here are a few of the different ways you can block ads on iPhone:
- Install an ad blocker: Ad blockers work in conjunction with Safari using filters to automatically remove ads from various websites. Most also have features that allow you to manually remove elements from a page. There are several different ad blockers available, but we will provide a tutorial for using AdGuard.
- Disable personalized and location-based ads on iPhone: While this feature doesn’t get rid of all ads, it stops tracking your website use, so the ads you see won’t be specifically tailored to your internet usage.
- Block Safari pop-ups: Turn off pop-ups in Settings for a better browsing experience.
- Use an ad-free browser: Have you heard of Brave? It’s an alternative browser that automatically blocks most ads.
Here are some compelling reasons why blocking ads is a good idea, as well as a few different ways you can make it happen.
How to install adblock on iPhone
To install an ad blocker on your iPhone, always download apps directly from the App Store to ensure security and reliability. Before installation, check user ratings and reviews to ensure the app is effective and well-regarded. Additionally, verify that the app is regularly updated and compatible with the latest version of iOS to avoid functionality issues.
Why you should consider blocking ads on iPhone
You may be so used to seeing ads online that you don’t even notice them anymore. Trust me when I say that ad blockers make your digital life better in so many ways. Here are some reasons to give blocking ads a try on your iPhone:
- Keep your digital life private: Ad trackers follow you from website to website, learning what you like and suggesting services and products based on your search queries and website visits. If this creeps you out, an ad blocker will help.
- Limit distractions: There’s no doubt about it — ads are distracting. Create your own peace online by blocking ads on your iPhone.
- Protect your iPhone from malware: Sure, most ads are completely harmless, but not all of them. Some of them link to nefarious websites that are attempting to steal your data.
Not only adblockers. Take steps to clean up your iPhone
Blocking ads is one step toward taking back your digital life. Another is keeping your iPhone gallery free of clutter. Spend a few minutes each month getting rid of blurry, duplicate, and unwanted photos and videos with CleanMy®Phone.

How to use an ad blocker on iPhone
There are lots of different ad blockers that you can install on your iPhone, and the basic instructions for using them are the same no matter what product you decide to go with. This tutorial shows how to remove ads from iPhone using AdGuard, but you can choose whatever app you want.
Blocking ads on websites using Safari is free using AdGuard, but there are also premium features that allow you to block ads from other browsers, apps, and more. Here’s how to use AdGuard to minimize ads and improve your browser experience.
- Download AdGuard from the App Store.
- Now, go to Settings.
- Tap on ‘Safari.’
- Tap on ‘Extensions.’
- Toggle on all of the AdGuard content blockers, or pick and choose only some of them based on your personal preferences.

Fine Tune AdGuard for iPhone
Once you’ve toggled on the AdGuard features in Safari’s settings, you can tap on the AdGuard icon to open the app and fine-tune your preferences. Here are some things you can do to improve your experience when using AdGuard on Safari:
- Open AdGuard and tap on the settings icon.
- Tap ‘General’ to make basic changes to how AdGuard works. Here, you can invert the allow list, which will allow ads for every website except ones that you specifically choose to block ads from.
- You can also choose to update over Wi-Fi only, show a status bar on Safari, and choose a dark or light theme.
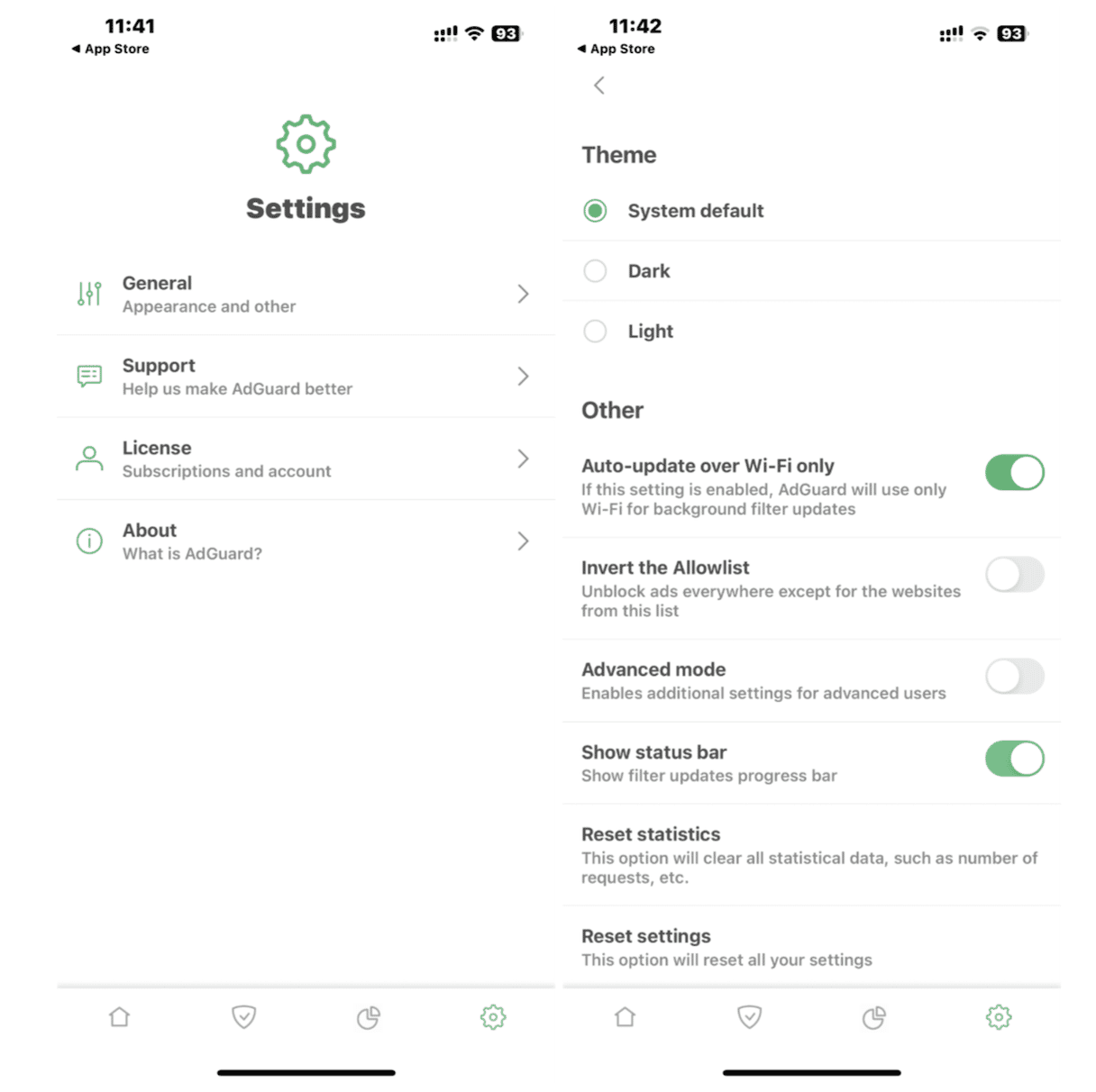
Restrict ads using Safari settings
If you don’t want to disable all ads but also don’t want what you do on the internet to be tracked by advertisers, you can easily disable tracking, known as third-party cookies, on your iPhone. Here’s how to do it:
- Open Settings on your iPhone.
- Tap on ‘Safari.’
- Toggle on ‘Block Pop-ups.’
- Scroll down to Privacy & Security and toggle on ‘Prevent Cross-Site Tracking,’ ‘Hide IP Address From Trackers,’ ‘Fraudulent Website Warning,’ and ‘Privacy Preserving Ad Measurement.’
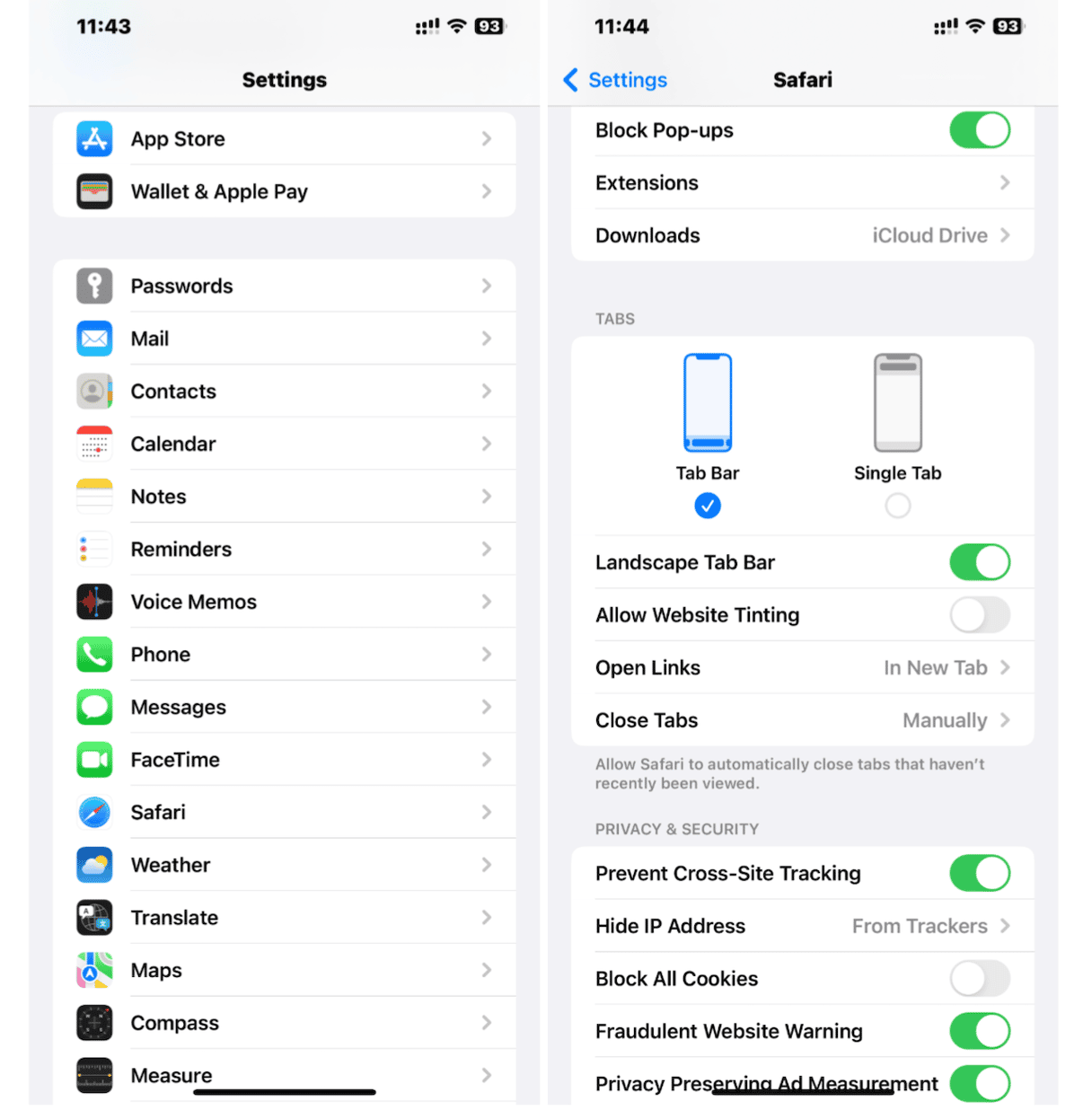
Use an ad-free browser on your iPhone
If you love Safari and want to keep using it as your browser of choice, then the above steps should get rid of almost all the ads you’ll encounter on various websites. If you’re not attached to Safari, consider switching to an ad-free browser, which will improve your user experience without an extension.
Brave blocks website trackers and ads by default, plus its private search engine doesn’t track your queries or put advertising above your search intent. This is a fantastic alternative for users who want to put privacy first. Brave is totally free and takes just 60 seconds to install.
Final thoughts on blocking ads on iPhone
If you are concerned about your online privacy or just want some peace from the constant bombardment of ads, you can take steps to block them from your digital life. Use an ad blocker, adjust your settings in Safari, or switch browsers altogether. Once you get used to the internet without constant ads, you will never want to go back.








