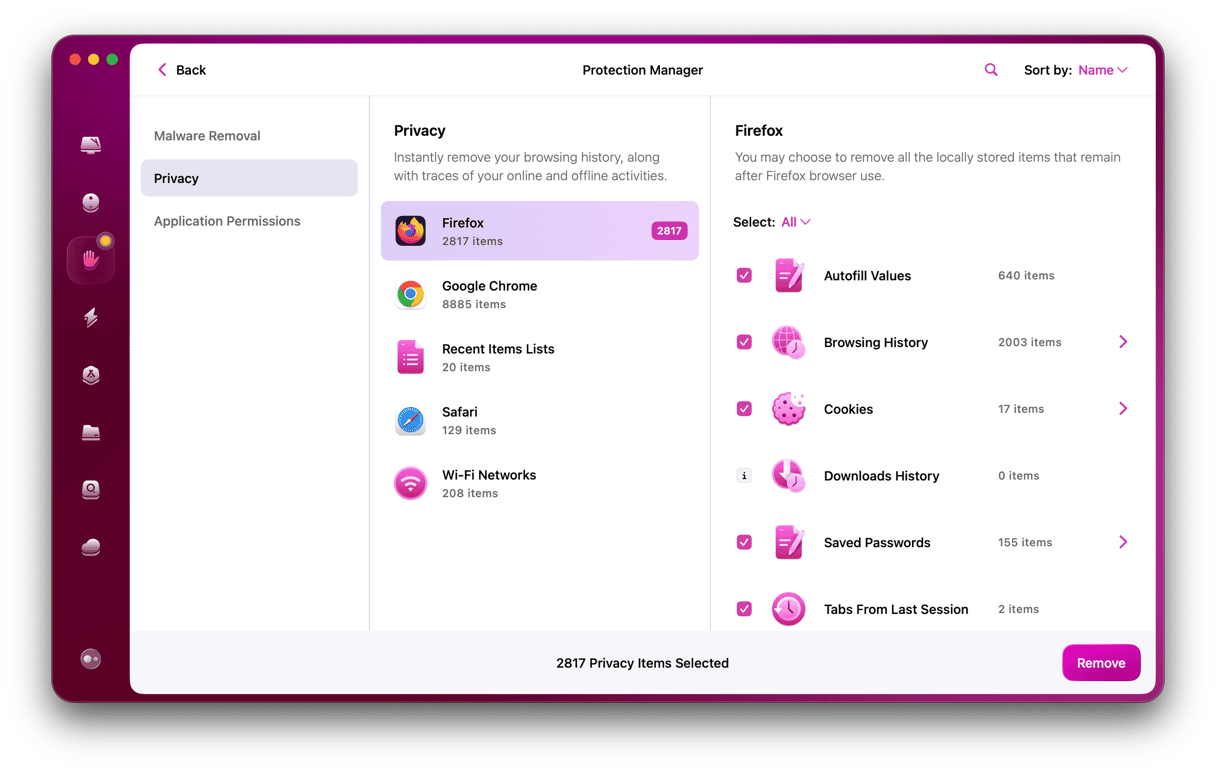Privacy when you’re online is a huge issue, and it’s only getting bigger. Whether you want to prevent advertisers from harvesting personal data, lock down the photos you share on social media, or just browse the internet without the whole world knowing which sites you’re visiting and what files you’re downloading, there’s a lot you can do to improve your privacy. One area that’s improved in recent years is private browsing, where you open a tab or window, and nothing you do in that window is saved. There’s no history, no saved autofill information or searches, and no cookies. It’s very useful if you’re, for example, planning a surprise party on a shared Mac or researching a special gift. In this article, we’ll show you how to turn on incognito mode on your Mac, iPhone, and iPad.
What is incognito mode?
Incognito mode is Google’s name for Safari’s Private Browsing feature. They both do the same thing — while you are browsing privately — or incognito — your Mac doesn’t keep a record of where you go, and it doesn’t keep cookies from websites you visit. In essence, there’s no record on your Mac that you’ve ever been to a site you browse incognito.
How to go incognito on Mac
Going incognito on Mac is very easy, whichever browser you use. Here are the steps for different browsers.
Safari incognito mode steps:
Click the File menu and choose New Private Window or press Command-Shift-N.
Chrome instructions:
Click the File menu and choose New Incognito Window or press Command-Shift-N.
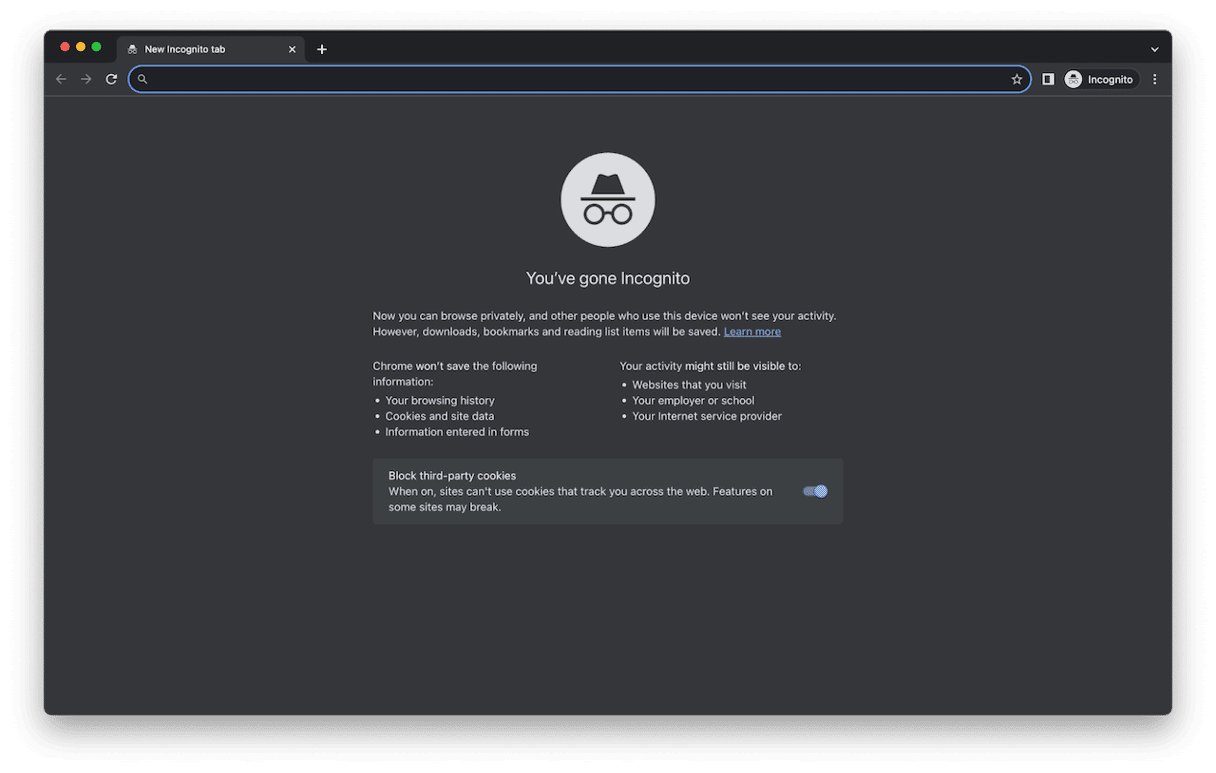
Firefox guide:
Go to the file menu and choose New Private Window or press Command-Shift-P.
Microsoft Edge steps:
Click the File menu and then New InPrivate menu, or press Command-Shift-P.
Brave instructions:
Brave has a couple of options for going incognito. You can open a new private window, just like the other browsers here. But you can also choose to open a new private window with Tor. That option routes your website traffic on the Tor network and hides your IP address from sites you visit. It’s not quite as anonymous as using the Tor browser, but it’s close.
Click on the File menu and choose New Private Window (Command-Shift-N or New Private Window with Tor (Command-Option-N).
Opera steps:
Go to the File menu and choose New Private Window or press Command-Shift-N. If you want to hide your IP address, Opera has a built-in VPN. Click the VPN button to the left of the address bar to use it.
How to go incognito on iPhone
Like for Mac, incognito mode iPhone enabling differs for different browsers. Find detailed steps below.
Incognito mode Safari steps:
Tap Safari to open it, then tap the tabs button at the bottom right of the screen. Tap the tab number in the middle of the screen, then tap Private. You’ll see any currently open private browsing tabs in the window. Tap the ‘+’ to open a new private browsing tab.
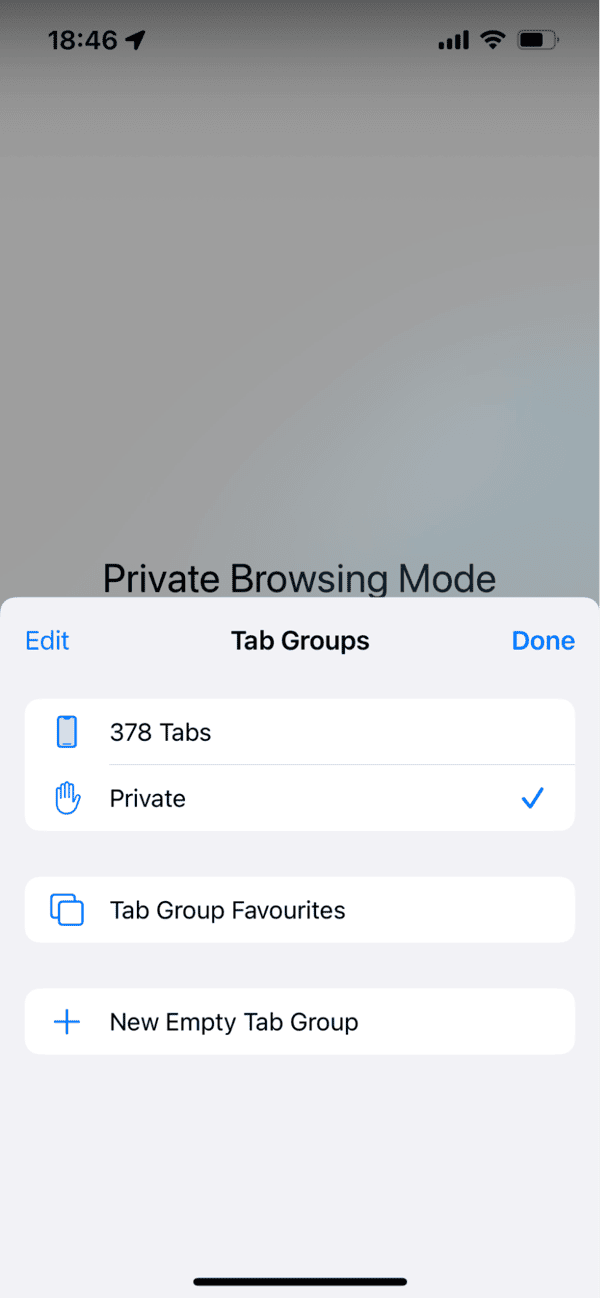
Google incognito iPhone guide:
Open the Chrome app. Then tap the More button (three dots) in the bottom right corner of the screen. Tap New Incognito tab.
Firefox steps:
Tap the Firefox app to open it, then tap the tabs icon at the bottom of the screen. Choose the mask icon in the center at the top of the screen. Then tap ‘+’ at the bottom right of the screen to open a new private browsing tab.
Opera guideline:
Open the Opera app and then tap on the tabs icon – second from right at the bottom of the screen. Tao the three dots at the top right of the screen, then choose Private Mode. Tap the ‘+’ at the bottom of the screen to open a new private browsing tab.
Edge instructions:
Tap Edge to open it, then tap the tabs icon — second from the right at the bottom of the screen. Tap InPrivate at the top left of the screen, then tap ‘+’ to open a new incognito tab.
How to go incognito on iPad
Steps for going incognito on iPad are similar to those for iPhone. Find detailed instructions for the most popular browsers below.
Private mode Safari steps:
Tap the tabs icon to the right of the address bar, then tap ‘xx Tabs.’ Tap Private, then ‘+’ to open a new private tab.
Chrome guide:
Tap the tabs icon at the right of the toolbar, then tap the Incognito icon (a hat and spectacles). Tap the ‘+’ at the bottom right of the screen to open a new tab.
Firefox instructions:
Tap the tabs icon at the right of the toolbar and then choose Private in the middle of the top row. Tap ‘+’ to open a new tab.
Opera steps:
Choose the tabs icon, then tap the More button and choose Private Mode. Tap the ‘+’ at the bottom of the screen.
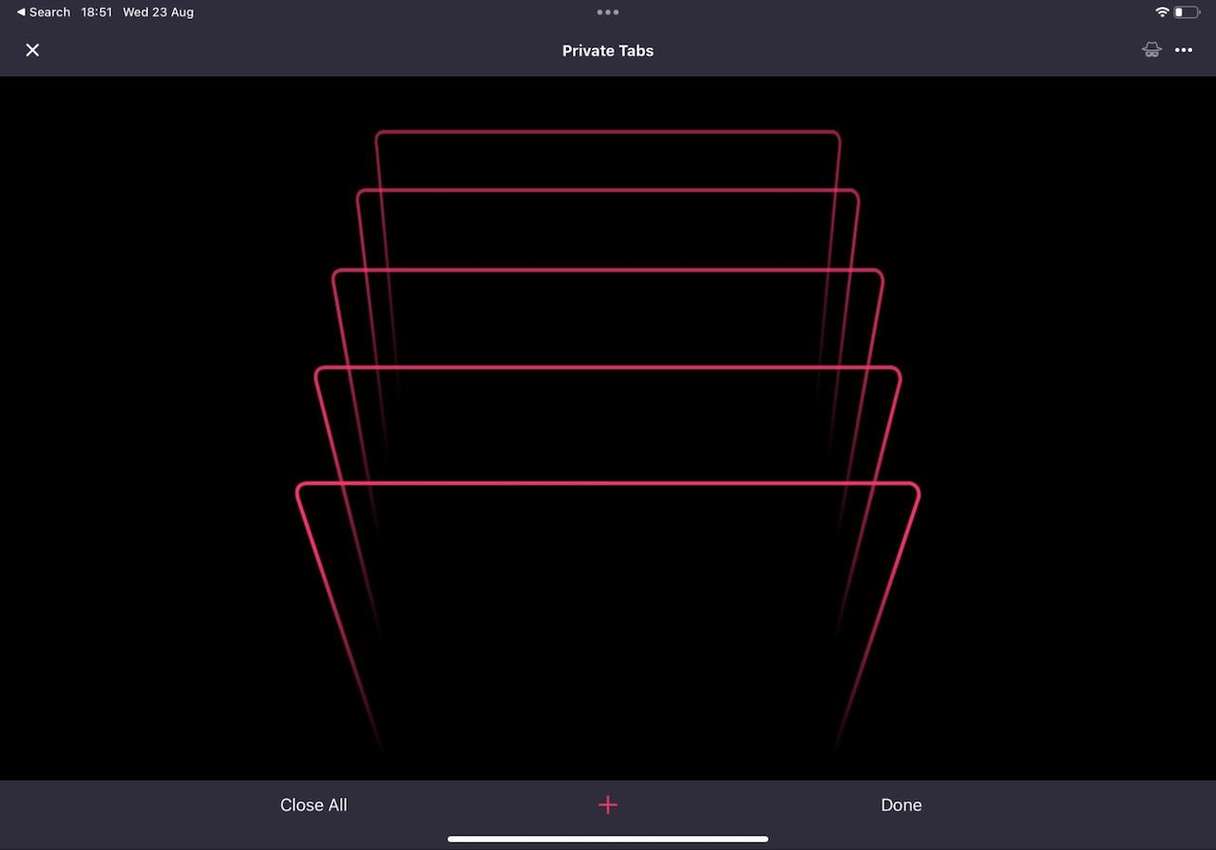
Edge browser:
Tap the More button (three dots) at the top right of the screen and choose New InPrivate tab.
What incognito mode doesn’t do
While incognito removes any trace of your browsing activity from your own Mac, it doesn’t shield your IP address from your ISP, network administrator, or the websites you visit. Using a VPN will hide your IP address from the websites you visit and hide the websites you visit from your ISP and network provider. Opera has a built-in VPN that you can try for free, and there are lots of third-party services available for a monthly subscription.
Apple’s iCloud Private Relay, which you can turn on in iCloud settings if you’re an Apple One subscriber, works in a similar way to a VPN. When you visit a website, your request is sent to a relay server, which, along with your ISP, can see your IP address. That relay encrypts your request and forwards it to a second relay, which generates a temporary IP address and decrypts the request, then connects you to the website you want to visit.
Going incognito on a Mac, iPhone, or iPad means that when you surf the web, your history and searches are not saved, cookies are removed, and when you fill in a form on a website (say, to order something), no auto-fill data is saved. It’s particularly useful if you share a Mac or iPad and don’t want someone in the family to find out about the surprise party you’re planning or the gift you’ve been researching. Follow the instructions above to enable it in whichever web browser you use.