The internet can be tricky to navigate, and sometimes you might stumble upon content you'd rather not see. While it's easy enough to click away, if you're managing your kids' iPhones or simply want to make your own browsing experience more family-friendly, there are ways to block websites on your iPhone.
Depending on whether you're looking to block content on your own device or on your kids' iPhones, there are several methods to filter out adult or inappropriate content. Let’s explore the different ways you can block websites on iPhone for a safer and more PG-rated browsing experience.
How to block certain websites on iPhone
There’s a lot of great content available on the web, but let’s not dispute how much trash is out there alongside the gems.
You will find it easiest to block websites on iPhone using Safari, which is created by Apple and comes installed on iPhones, but the Screen Time app will block adult content and specific websites across all browsers, including Chrome.
In addition to blocking specific websites on your iPhone, you can also choose to only block adult content or block all websites except ones that you specifically want to allow, which is a great choice when you’re trying to monitor your children’s online activity or have some virus protection.
Another way to clean up trash on iPhone: CleanMy®Phone
Just like there’s much trash on the web, there’s also a lot on your iPhone. Similar and duplicate photos, screenshots, screen recordings, and other useless stuff all take up valuable space. Get CleanMy®Phone to declutter and organize your iPhone library within minutes. As a bonus, it can test your network so you can access websites without disruption.
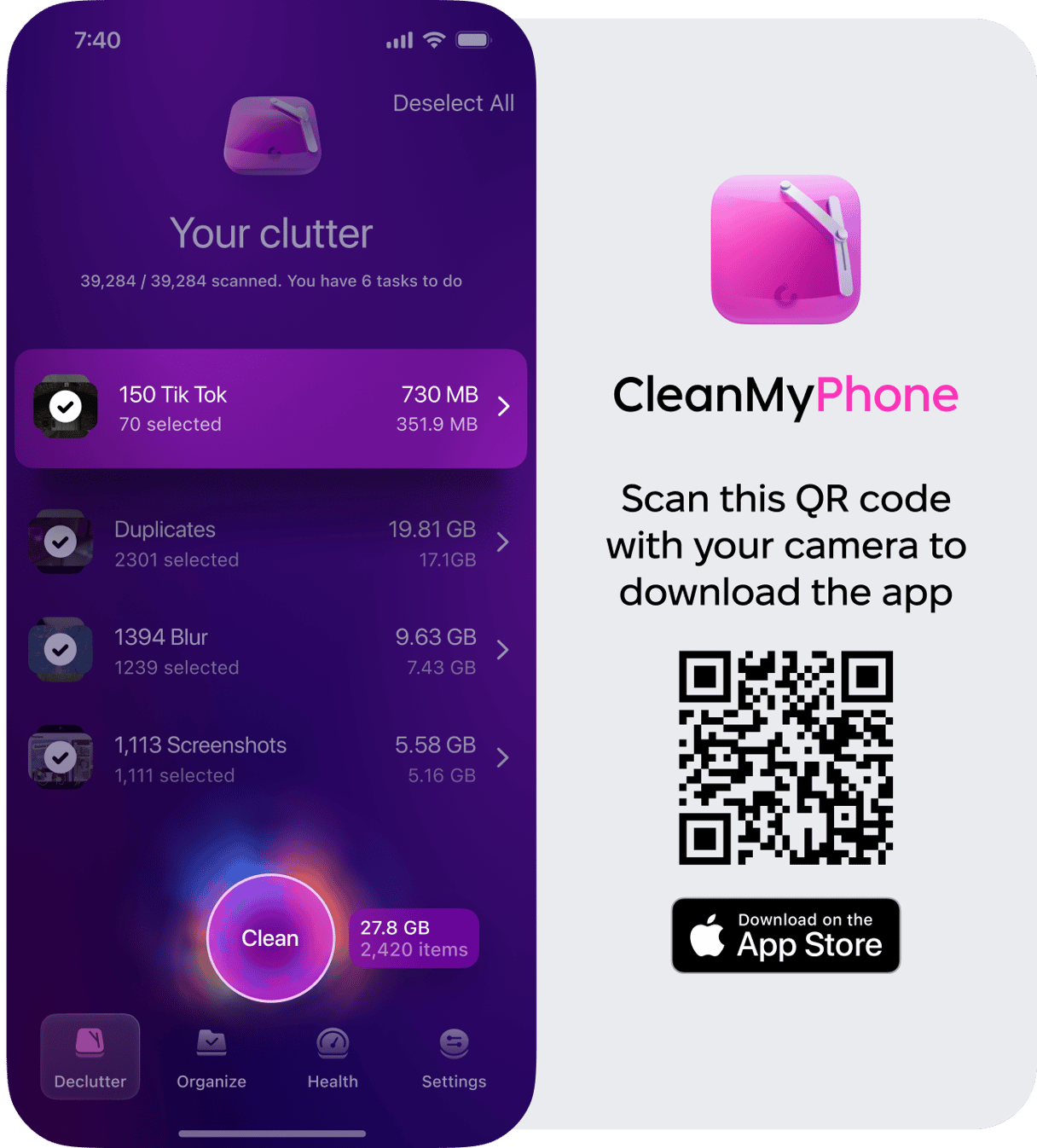
How to set up Screen Time controls to block websites on a child’s iPhone
Blocking websites on your child’s iPhone will be slightly different from blocking websites on your own iPhone, but in both cases, you use Screen Time to configure the settings you need.
Here’s how to set a passcode so you can manage Controls & Restrictions for members of your family.
- Navigate to Settings > Screen Time on your iPhone.
- Tap ‘Turn on Screen Time’ twice.
- Choose ‘This is My Child’s iPhone.’
- Set up content a child can access, downtime, and app and website limits. At each of these stages, you can tap Set Up Later.
- Now, create a passcode that is different from the one used to log into your iPhone.
- Re-enter your passcode, then enter your Apple ID and password. These can be used if you ever need to reset the Screen Time passcode.
- Tap ‘Content & Privacy Restrictions,’ enter your Screen Time passcode, and then toggle on ‘Content & Privacy Restrictions.’
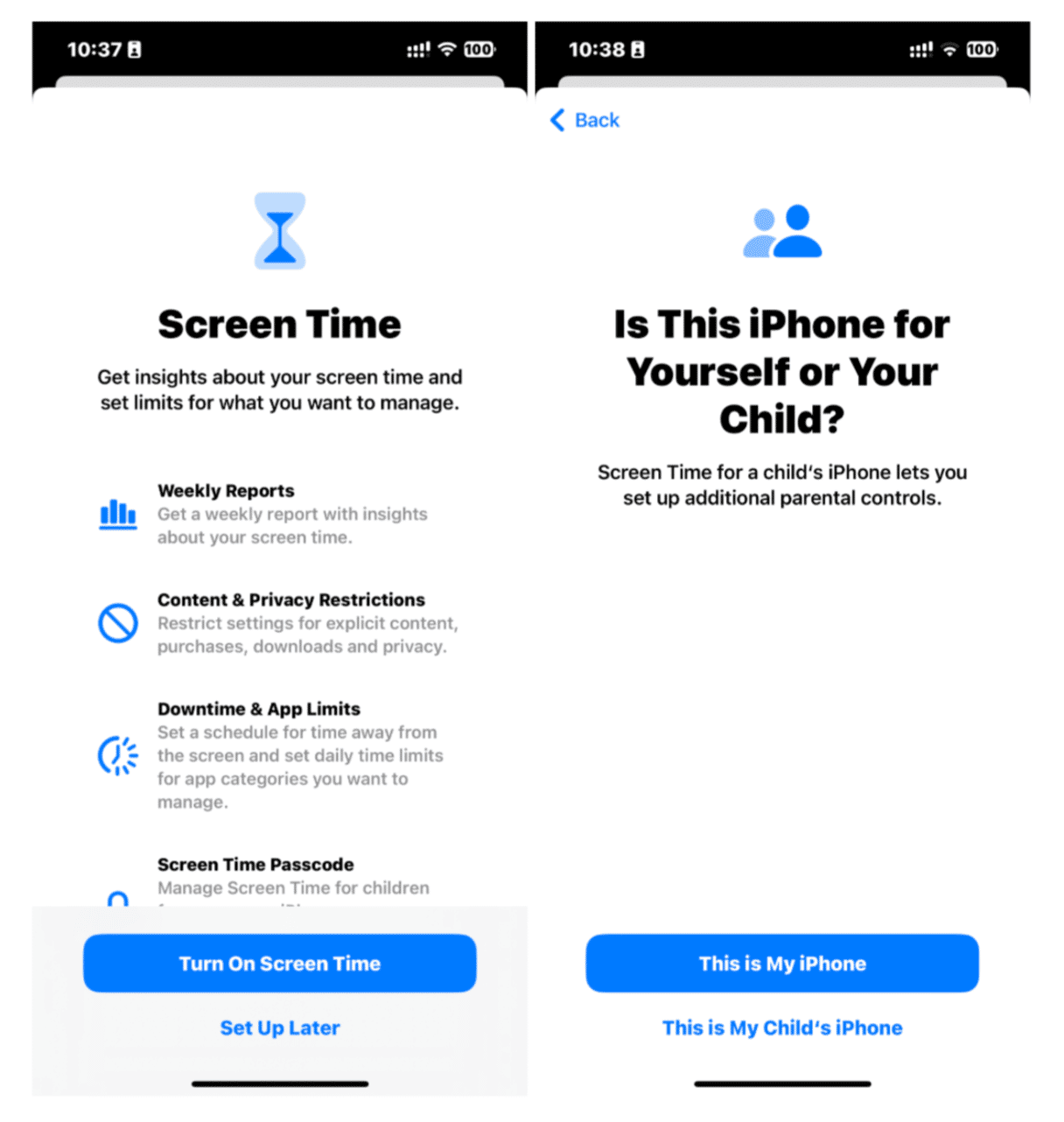
With iOS 16 or later, you can set up age-related restrictions for apps, TV shows, movies, and books, but unfortunately, not for websites.
Block adult websites using Screen Time on iPhone
Screen Time, which can be accessed through Settings, is a built-in feature on iOS that allows you to track and control your usage on your iPhone as well as the iPhones of kids’ phones that are on your Apple account. You can use Screen Time to block specific websites, apps, or categories of apps.
To block adult websites on your iPhone using Screen Time:
- Open Settings on your iPhone.
- Tap ‘Screen Time.’
- Toggle on ‘Content & Privacy Restrictions’ at the top of the screen.
- Tap ‘Content & Privacy Restrictions’
- Tap ‘App Store, Media, Web & Games’
- Choose ‘Web Content’
- Tap ‘Limit Adult Websites.’ A blue checkmark will appear next to your choice.
- This will limit access to many adult websites automatically, but there is a space below to add specific websites that you want to allow or disallow.
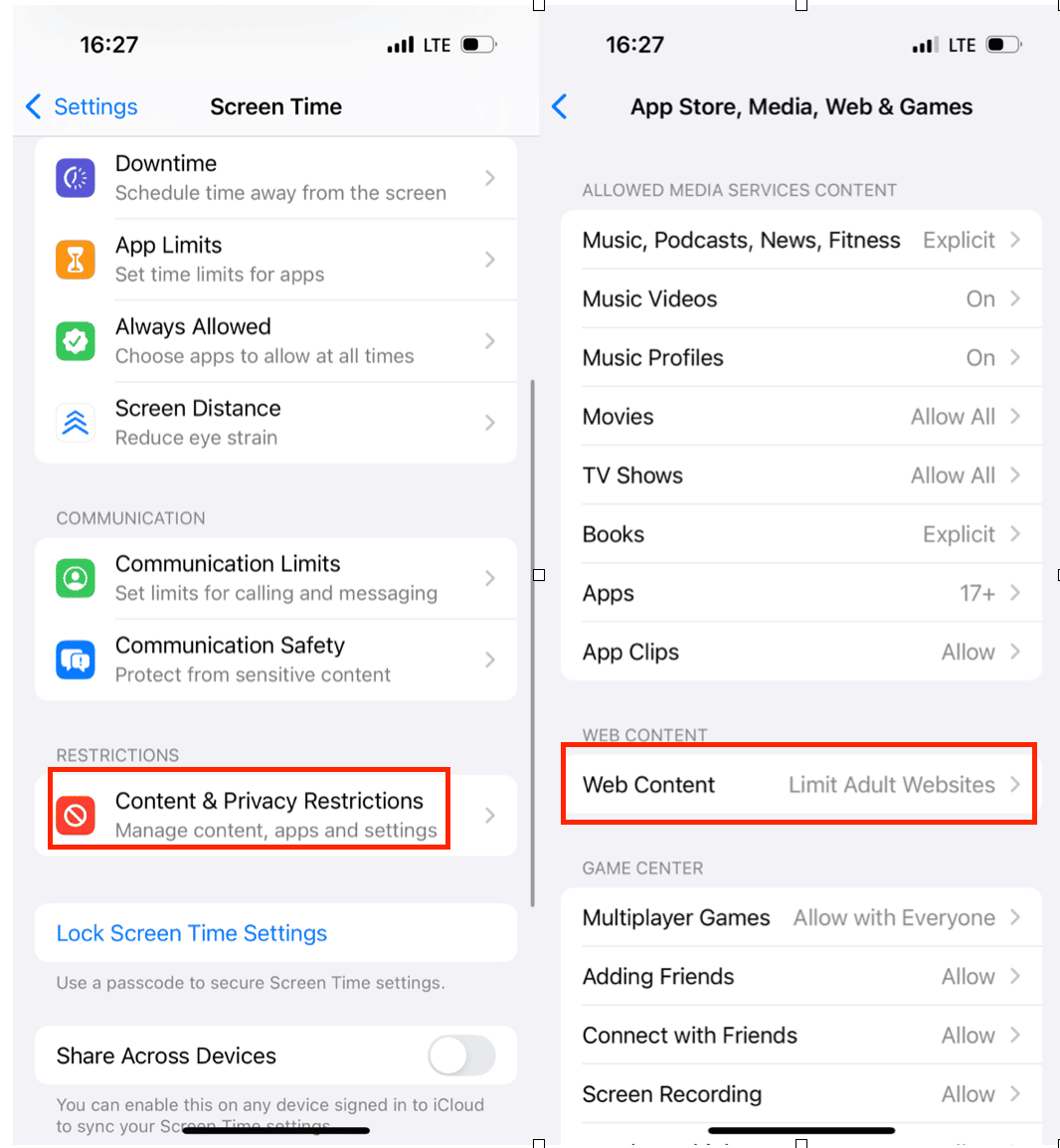
Only allow specific websites using Screen Time
If you are monitoring the internet browsing of a child, you may find it easier to create a list of allowed websites that you have had time to check out ahead of time. You can also do this within Screen Time.
Follow the above instructions for blocking adult websites on iPhone, but instead of tapping ‘Limit Adult Websites’, choose ‘Allowed Websites.’
You will see a list of kid-friendly websites that will be automatically allowed by Apple.
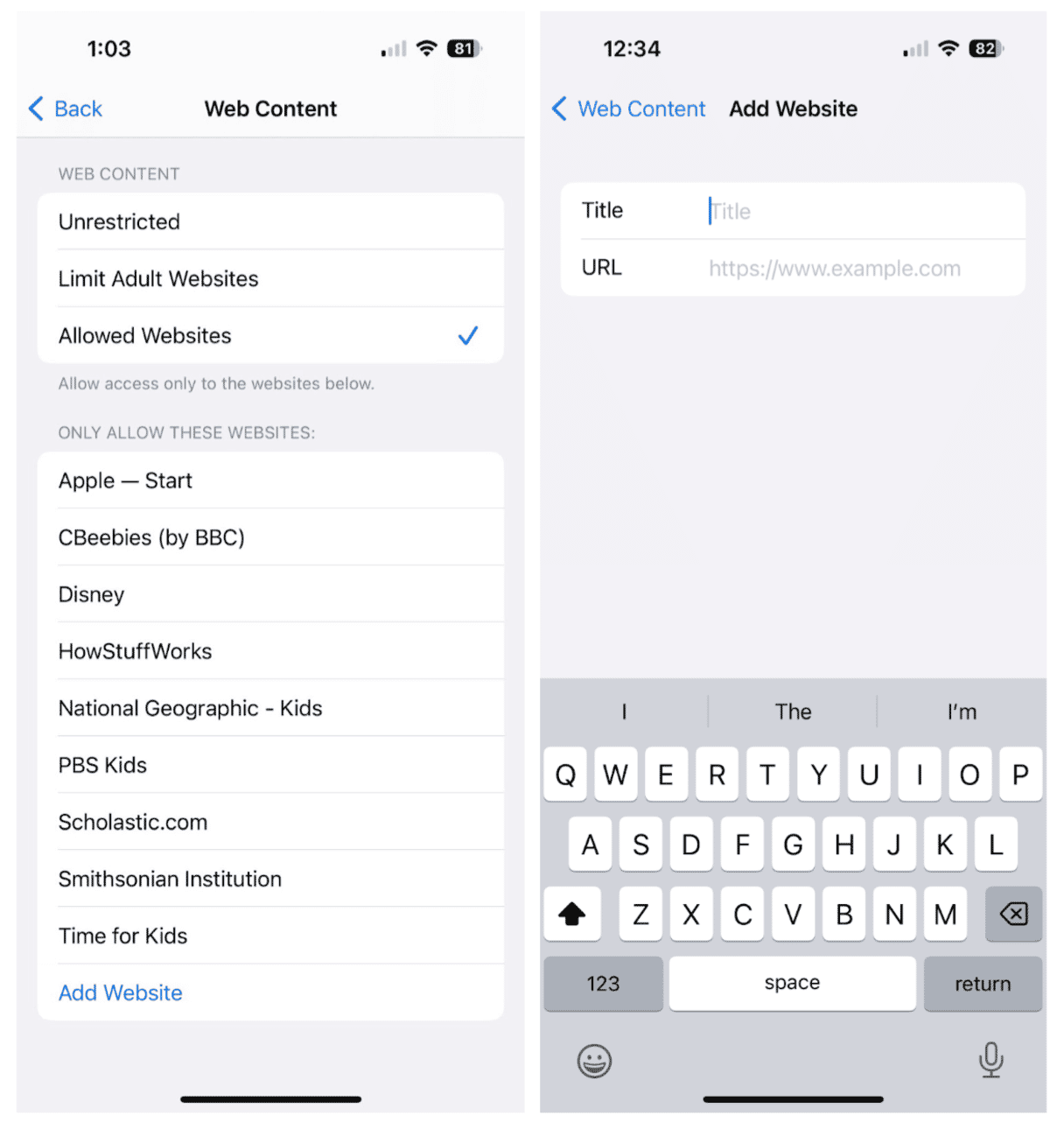
You can add to this list by tapping ‘Add Website’ and adding the title and URL of specific websites that you approve of.
Using a parental control app to block websites on iPhone
While using Screen Time is the easiest method for blocking certain websites on iPhone, there are also a few different apps that you can use that have additional features, such as the ability to block a category of websites and apps.
When choosing a parental control app for your iPhone, it is important to select one that is compatible with your iPhone and that offers the features you need. You should also read reviews of the app to make sure that it is effective and easy to use.
Some popular parental control apps include:
- Qustodio: Set time limits on apps, games, and internet browsing, set up location services, and pause the internet.
- Norton Family: Block inappropriate websites and get detailed reports about what your kids are doing online.
- Bark: Use Bark to scan your children’s online activities across different apps and social media platforms. The app will alert you to issues you need to know about to keep your children safe.
- Mobicip: This paid service includes a website blocker, screen time schedules, app limits, social media monitor, and a family locator.
Use a DNS filter to block websites on iPhone
A DNS filter is a service that blocks access to websites by filtering the Domain Name System (DNS) requests that your iPhone makes. This means that even if you know the URL of a website, you will not be able to access it if it is blocked by the DNS filter.
A DNS filter is a little more complicated to set up, and the methods are slightly different, depending on what service you decide to use.
There are a number of DNS filter services available, both free and paid. Some popular DNS filter services include:
- OpenDNS Family Shield
- Norton ConnectSafe
- SafeDNS
When choosing a DNS filter service, it is important to select one that offers the features you need. You should also read reviews of the service to make sure that it is effective and easy to use.
Tips for choosing the right method for blocking websites on iPhone
The best method for blocking websites on iPhone will depend on the specific needs of you and your family.
If you only need to block a few specific websites, Screen Time will be the best option. Since it’s 100% free and easy to use, this would be my top recommendation.
If you need to block a wider range of websites or if you want to track your child’s device usage, a parental control app may work better. Finally, If you are concerned about your privacy, a DNS filter may be the best option for you.
No matter which method you choose, it is important to make sure that you are aware of the risks and benefits of blocking websites.
Blocking websites can be a helpful way to protect yourself and your family from harmful or inappropriate content, but it’s not a perfect solution. There are always ways to bypass blocked websites, so in conjunction with parental controls, be sure to talk with your children about online safety.








