If you're like most iPhone users, you probably subscribe to a few apps or services through the App Store — whether for convenience, productivity, or entertainment. But it’s easy to forget about a subscription once you stop using it, and even easier to keep paying for it simply because canceling feels like a hassle.
Canceling subscriptions on iPhone is easier than you think
What if I told you that canceling subscriptions on your iPhone isn’t as hard as you might think? In fact, Apple makes it simple to find and cancel your subscriptions without giving it too much thought. Yes, you can and should cancel subscriptions you don’t use.
This article will cover how to cancel app subscription, and I promise that it won’t take more than a couple of minutes to do. The one caveat is that this method for canceling subscriptions only works with services you purchase through the App Store using your Apple ID. Services purchased from a third-party website will have to be canceled individually.
How to find subscription information on iPhone
Your iPhone gives you access to a lot of different subscription services that can be tempting to try out. These include Apple services like iCloud and Apple Music, as well as services and subscriptions from third-party apps on the App Store.
I recommend checking in on your subscriptions periodically so that you know exactly what you’re paying for and how much it’s costing you. You can review your subscriptions through Settings on your iPhone or inside the App Store.
Review subscription information on iPhone
- Open your iPhone and navigate to Settings.
- Tap your profile icon.
- Tap ‘Subscriptions.’ This will show you all of your current subscriptions.
- Note that iCloud subscriptions are a separate menu item when you tap on your profile icon. If you tap on iCloud, it will bring you to your account information and allow you to manage your plan.
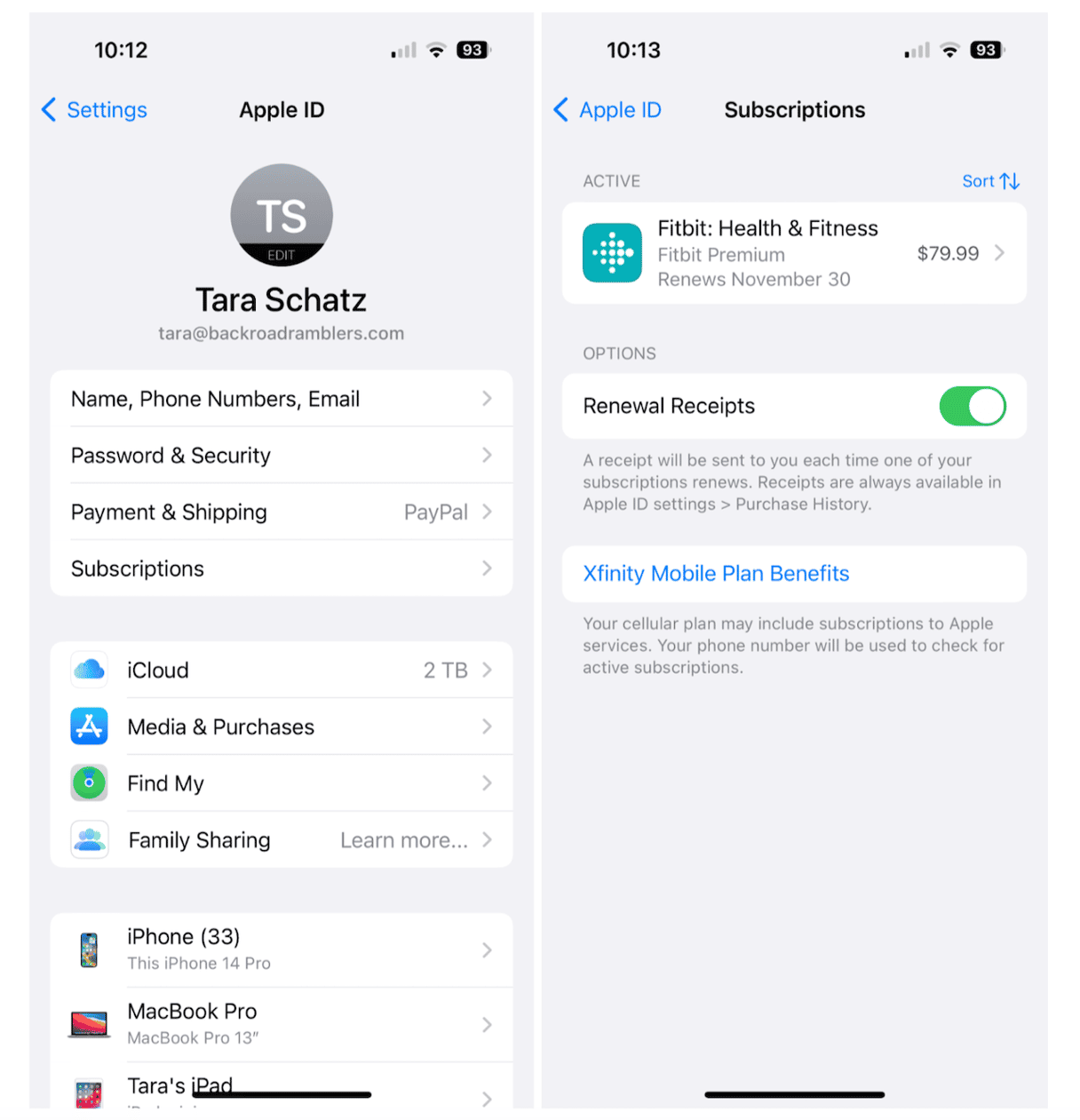
Review subscriptions on Apple Store
- Open your iPhone and navigate to the App Store.
- Tap your profile icon in the top right.
- Tap ‘Subscriptions.’ You will see a list of all of your subscriptions through the App Store.
Get your photo library sorted
One thing that will help you free up enough space to cancel your iCloud storage subscription is a thorough photo cleanup. You may feel like you need all the photos you store. Still, if you inspect your library closely, you’ll likely find thousands of duplicates, similar images, blurry pictures, unneeded screenshots, and other clutter. CleanMy®Phone declutters your digital space, helping you save space and use it more efficiently.

How to cancel subscriptions on iPhone
Now that you know where to find your subscription information, it’s just a few extra steps to review the information, cancel your subscription, or change your plan. Here’s how to unsubscribe from an app on iPhone within Settings or from the App Store.
How to stop subscription on iPhone through Settings:
- Open your iPhone and tap ‘Settings.’
- Tap your profile icon.
- Tap ‘Subscriptions.’ You will see a list of all of your subscriptions.
- Tap on the individual app to open up your subscription info.
- Tap ‘Cancel Subscription.’
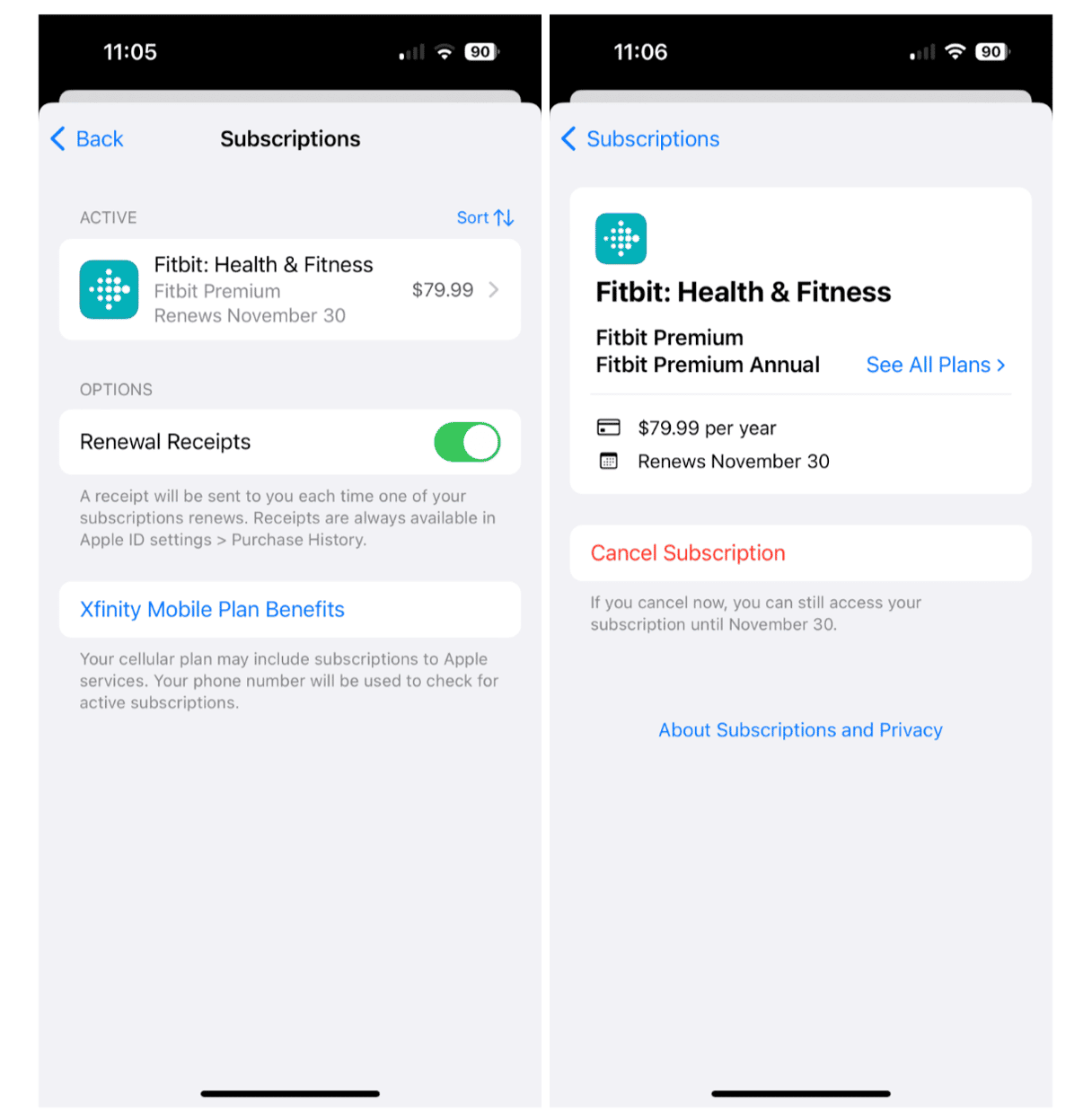
To cancel subscriptions through the App Store:
- Open your iPhone and navigate to the App Store.
- Tap on your profile icon.
- Tap on ‘Subscriptions.’ A list of all of your subscriptions will show up on the screen.
- Tap each individual app to see your subscription info.
- Choose ‘Cancel Subscription.’
Insider tip: If you are using more than one Apple ID on your iPhone, you will have to log into each account to see the subscriptions that you purchased with each Apple ID.
How to re-subscribe to your canceled subscription
Did you accidentally cancel a subscription? Want to reinstate a subscription that has expired? Here’s how to re-subscribe to one of your app’s subscription services:
- Tap on ‘Settings’ on your iPhone.
- Tap on your profile.
- Choose ‘Subscriptions.’
- Look under ‘Expired’ to find past subscriptions.
- Choose the app that you want to reinstate.
- Choose a plan for your service and make a payment.
Finding subscriptions that aren’t managed through the app store
If you purchased a plan through a company’s website, the subscription will not show up in Settings or the App Store. Obviously, this can make it more difficult to find and cancel them.
While I can’t provide specific instructions for every single app on your iPhone, many apps use a similar interface for subscribing, so I can give you a basic idea of how to manage those subscriptions.
Here are some simple instructions for finding subscription and account information through individual apps so that you can cancel the ones you aren’t using:
- Tap on the app that you’ve subscribed to.
- Find a menu or settings icon. Often this will be located in the upper corner of your screen, and the settings icon will look like a gear.
- Under the settings, you should be able to locate your account information, which includes any in-app purchases or subscriptions as well as the date of renewal.
- Find a cancel button to stop paying for services you no longer use.
A few apps for managing subscriptions
Yes, you can purchase a subscription to manage subscriptions. If you find yourself paying for a lot of different subscriptions that can’t all be discovered through your iPhone, you may want to up your game and check out an app that will find subscriptions that you’re paying for but no longer need.
Yes, subscription management apps do something that you can certainly do yourself, but these apps will save you time, hassle, and money if it’s a task you tend to avoid.
Here are a few apps for managing subscriptions that are worth checking out:
- Rocket Money: With Rocket Money, you can see all of your recurring payments and subscriptions on one screen, and the app will even cancel subscriptions for you.
- Hiatus: Hiatus is a finance and bill management tool that can also find and organize all of your recurring expenses. It helps you track your subscriptions and cancel what you no longer need.
- Trim: Instead of an app, Trim is a web-based service that analyzes your spending patterns to find ways to save you money. This includes finding subscriptions and alerting you so that you can cancel the ones that you don’t use.
In a world that is increasingly reliant on tech-based services, it makes sense to develop systems for managing your apps, services, and data. Canceling subscriptions on iPhone is just one important step to taking control of your online life.










