The Notes app has improved a lot in recent versions of macOS, and if you haven’t checked it out in a while, you really should. It’s a great way to make quick notes and sync them with your other devices or share them. The new features in Sonoma, such as linking one note to another or easily switching from Notes to Pages, make it even more useful. However, it does sometimes run into problems. One problem some users have reported is that they are unable to create a new note. And that’s what we’re going to cover in this article. So, if you’ve ever found yourself asking, ‘Why can’t I make a new note on my Mac?’ read on, and you’ll find the answer and how to fix it.
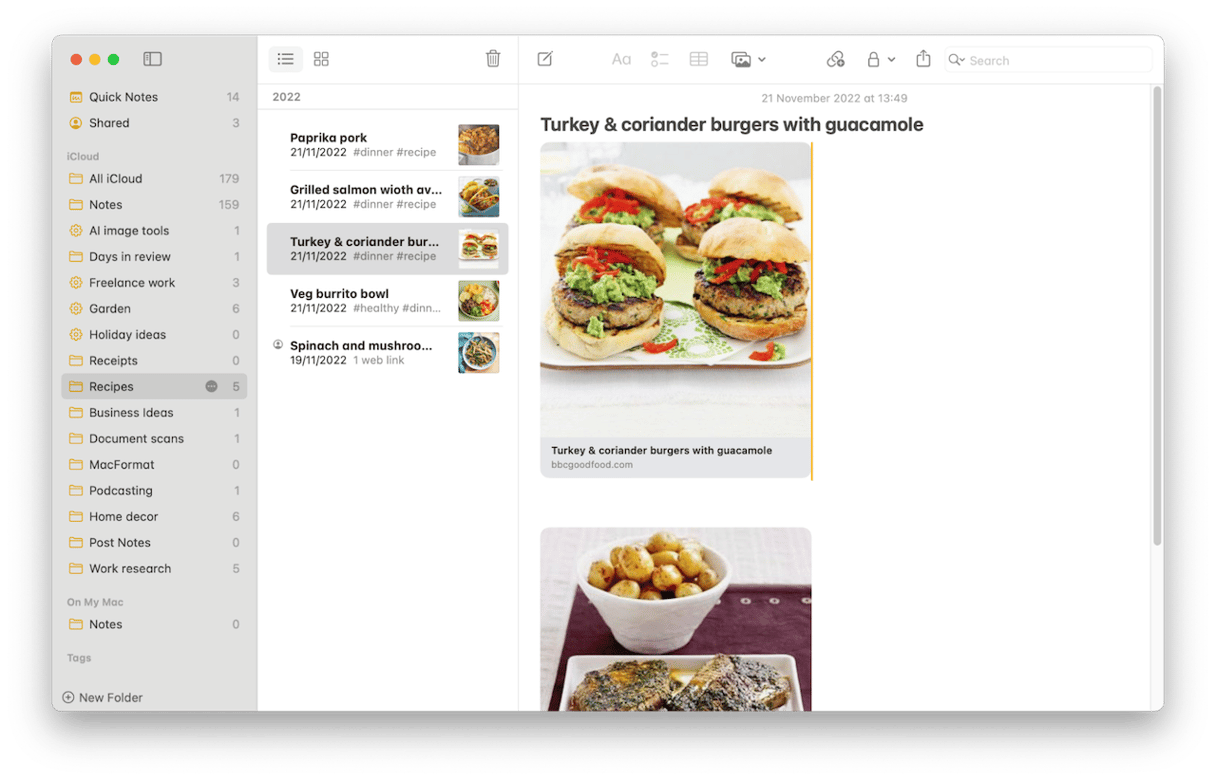
Why can’t I create a new note on Mac?
Sadly, there’s no single answer to that question. The best we can do is rule out possible causes one at a time. One issue seems to be with iCloud and Apple ID. If you’re signed into an Apple ID account and use iCloud to sync notes, you may be more likely to have a problem creating a new note.
How to fix it when you can’t make a new note on your Mac
As always, it’s best to start with the easiest and most likely to work solutions. So, follow the steps below in order.
1. Restart your Mac
This is usually the first thing you should do when you’re trying to fix any problem on your Mac. Sometimes, it’s all you need to do. Restarting clears out temporary files, frees up memory, and performs disk checks on newer Macs. So, restart your Mac, then open Notes, and try again to make a new note.

2. Check for macOS updates
Like restarting, checking for updates is always good practice when you’re trying to fix a problem on your Mac. The problem you’re experiencing may be a bug that has been fixed in a recent update.
- Click on the Apple menu and choose System Settings.
- Go to General > Software Update.
- Wait for it to check for updates.
- If there is an update available, click Update Now and follow the instructions on the screen to install it.

When your Mac restarts after installing the update, open Notes and try to make a new note.
3. Reset Notes
Resetting an app takes it back to the state it was in when it was first installed on your Mac and removes any cache or temporary files that it has stored. To reset an app, you need a specialist tool. We recommend CleanMyMac. Its Uninstaller module makes it very easy to reset any app on your Mac. You can download it for free here. Once you’ve downloaded it, follow the steps below to reset Notes:
- Open CleanMyMac and choose Uninstaller.
- Choose Apple in the middle pane and locate Notes in the right-hand pane.
- Click the down arrow to the right of Notes.
- Select the Container box underneath Notes.
- Click the menu next to Notes and choose Reset.
- Click the Reset button.

If you cannot see Notes on the list of apps, click CleanMyMac in the menu bar and go to Settings > Ignore List > Uninstaller. Deselect the option that says ‘Ignore system applications.’ Now, follow the steps above.
4. Turn off syncing
You know the old tech support advice about turning it off and then turning it back on again? Well, very often, it works. And what we’re going to do here is a version of that. We’re going to turn off syncing with iCloud and then turn it back on again. Here’s how to do it:
- Click the Notes menu and choose Accounts. You’ll be taken to the Internet Accounts section of System Settings. If you have more than one account, click iCloud. Under ‘Apps Using iCloud’, click Show More Apps or Show All, depending on the number of apps.
- Click Notes and turn off ‘Sync this Mac.’
- Quit System Settings. You will see your iCloud notes disappear from the Notes app.
- When they’ve gone, go through steps 1-3 again, but this time, turn on the option that says ‘Sync this Mac.’
- When your iCloud notes reappear, try creating a new note.
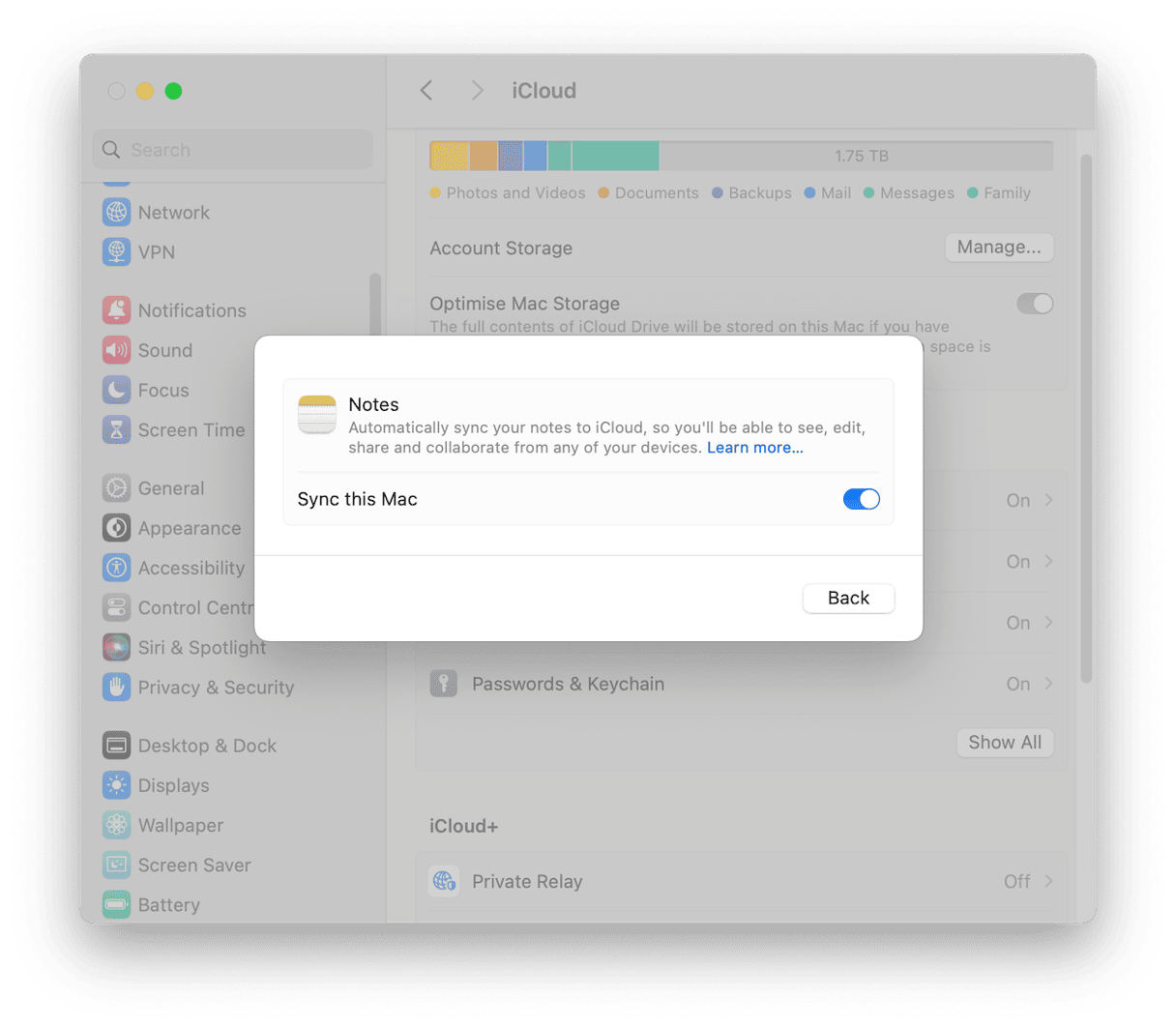
If you have another account that allows syncing, click it from Internet Accounts and turn off Notes. Quit System Settings and turn on syncing ones again.
5. Sign out of Apple ID and sign back in
If nothing else works, the last step is to sign out of your Apple ID and then sign back in again.
- Click the Apple menu and choose System Settings.
- Select your Name in the sidebar.
- Scroll down to the bottom of the window and choose Sign Out.
- Once you’ve signed out, repeat steps 1 and 2, but then choose Sign In
- Type in your Apple ID details to sign in.
- Wait for your Mac to sync with iCloud.
- Open Notes and try to create a new note.
Notes is a great app for all kinds of things. However, occasionally, it runs into problems. If you have found yourself wondering, ‘why can’t I add a new note on Mac?’ follow the steps above to fix the problem.






