It’s been a few years since Apple stopped installing iTunes with macOS and replaced it with different apps for playing music, podcasts, TV programs, and movies. That happened with the release of macOS Catalina, which saw the introduction of Music, Podcasts, and TV apps. However, the iTunes name lives on. You can still purchase music and rent movies from the iTunes Store. And while many people have grown to dislike iTunes, some miss it and want it back. In this article, we’ll show you how to download iTunes for Mac.
What is iTunes?
iTunes started life as an application for organizing and playing music, allowing you to ‘rip’ music you owned on CD and create digital versions. The launch of the iTunes store allowed you to buy music and download it, and later, you could buy movies and TV shows, too. iTunes, a little confusingly, is also the name of Apple’s online store where you can still buy music, TV shows, and movies. The Music app still has an iTunes Store option in the sidebar.
How to download iTunes for Mac
Apple still has multiple versions of iTunes available for download on its website for both Mac and Windows. However, there are a couple of significant caveats:
- iTunes latest versions can only be installed on Macs with Intel processors
- It will only install on Macs running macOS 10.13.99 (High Sierra) or earlier
That means that if you have a Mac with Apple silicon and want to install iTunes, you’re out of luck. Similarly, if your Mac is running a more recent version of macOS than High Sierra, you won’t be able to install iTunes. You can download it, but when you try to run the installer, you’ll get an error message.
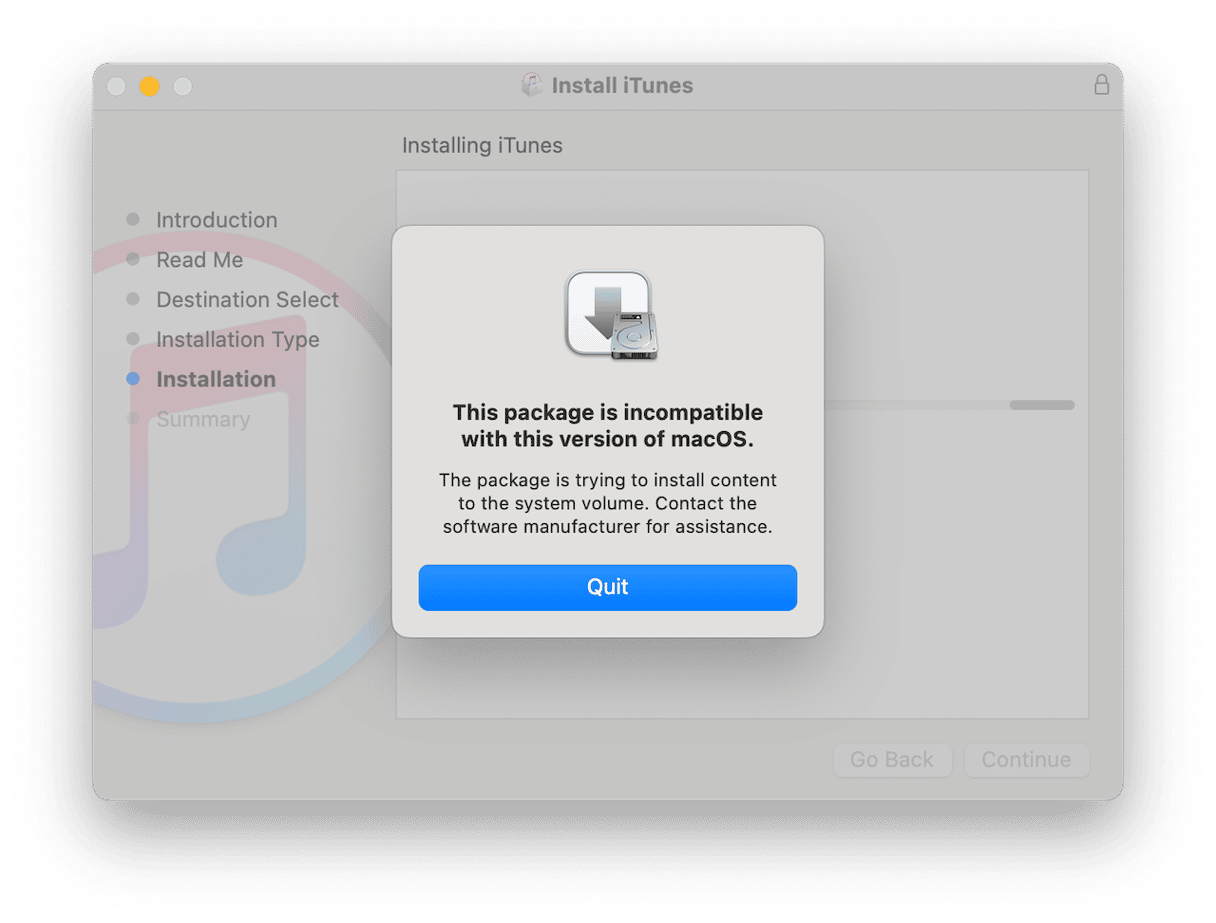
With that out of the way, if you have an Intel-based Mac running High Sierra or earlier, here’s how to download and install iTunes:
- Go to the iTunes app download page on Apple’s support site
- Locate the version of iTunes that is compatible with your Mac — iTunes latest version available is v12.8.3
- Click Download.
- When the download has completed, double-click the installer in your Downloads folder.
- Then, double-click ‘Install iTunes’ to complete the installation.
- Once it has installed, double-click it in your Applications folder to open it.
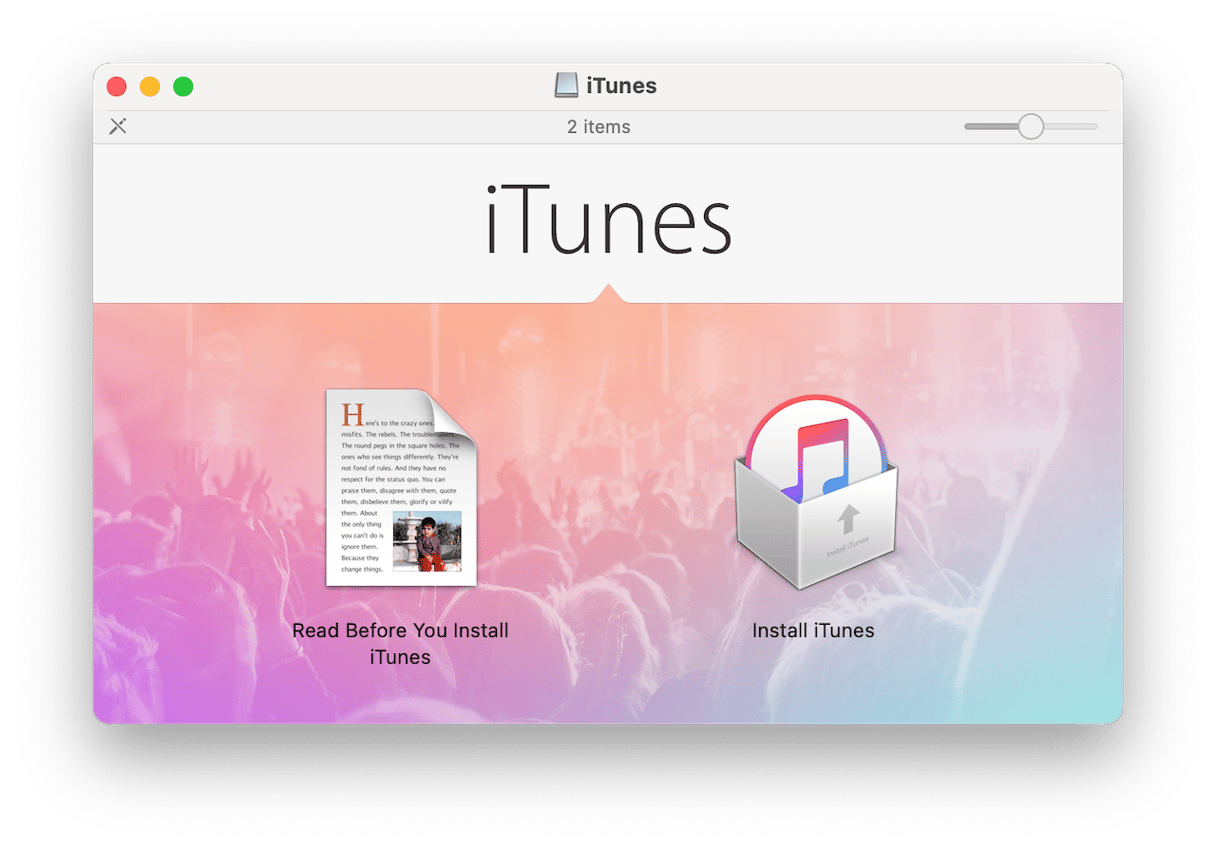
You can now use iTunes to play music you have previously bought in the iTunes Store (you will need to log in with your Apple ID) or import MP3 or AAC files from elsewhere.
How to maintain your Mac
As we said above, Apple no longer updates iTunes, and it is only available for older versions of macOS. Generally speaking, it’s a good idea to keep your Mac up to date and run the most recent version of macOS you can — unless you have a specific reason not to, like installing iTunes.
It’s also a good idea to regularly maintain your Mac by weeding out junk files, checking for malware, running maintenance tasks, and updating your apps to make sure you still need them. Doing all that manually is time-consuming and difficult, which is why most of us don’t do it.
However, there is an easy way — CleanMyMac’s Smart Care tool can do all of those things: look for junk files (like old cache files, settings files, and temporary files that were never deleted), check for malware, and optimize your Mac. It can also update your apps and remove unneeded clutter. Once it’s finished scanning, it shows you what it has found and allows you to get rid of it all with one click or review the results and decide for yourself what to delete. Get your free CleanMyMac trial.

iTunes was long ago replaced by Music, TV, and Podcasts in macOS but you can still download and install it on your Mac, subject to a couple of conditions. If your Mac meets the criteria, follow the steps above to download iTunes and install it on your computer.





