Screen Time is a very useful feature if you want to manage the amount of time you spend in front of a screen, whether it’s your Mac, iPhone, or iPad. It’s even more useful if you’re a parent who wants to manage the amount of time your children spend looking at a screen. However, it can be a problem if you forget your passcode because you then won’t be able to override the Screen Time limits when you need to. In this article, we’ll show you what to do if you forgot your Screen Time passcode.
What is Screen Time?
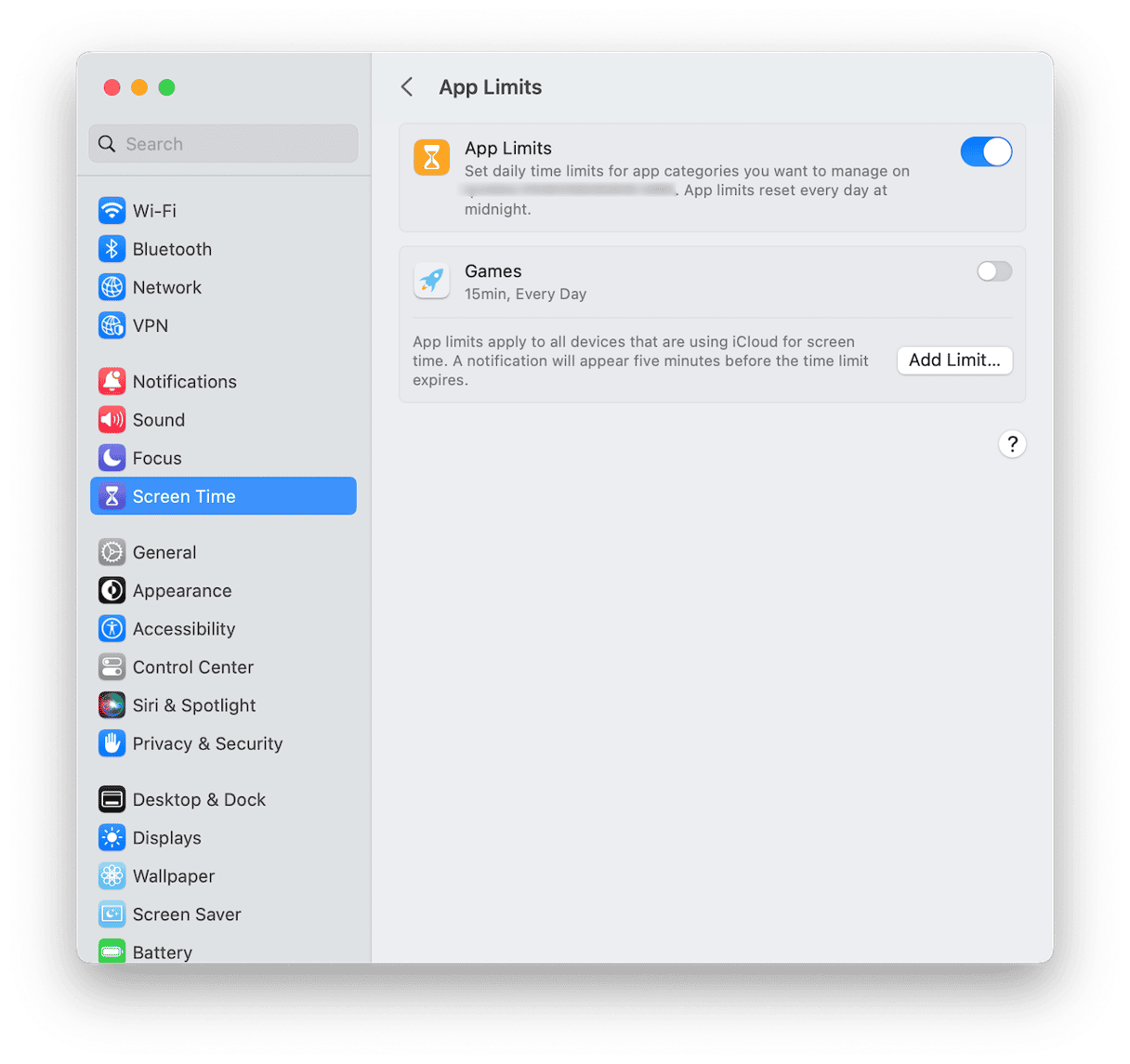
Screen Time is a feature first introduced on iPhone and later included in macOS that allows you to set limits on the amount of time you or a family member spends looking at the screen on a device. You can set limits for using apps or messaging services, and you can choose whether those limits should apply to just the device you set them on or across all devices signed into your Apple ID. You can also choose apps that will always be allowed, even if you exceed the Screen Time limit you’ve set. And you can set a passcode that needs to be entered to override Screen Time when you want to spend more time on a device. If you manage Family Sharing, you can also set Screen Time limits for other members of your family, and you can monitor use for different categories, such as apps, communication, and even pick-ups.
What is a Screen Time passcode and why change it?
When you configure Screen Time for yourself or a family member, you can set a passcode. If you do, it means that if you or a family member wants to extend a session beyond the limit set for that day, you or they must type in the passcode. It’s designed for parents who want to make sure children don’t just ignore Screen Time limits. The most likely reason you will need to change a Screen Time passcode is that you’ve forgotten the one you originally set and can’t override the limits in Screen Time.
How to change your Screen Time passcode on Mac
You can change your Screen Time passcode on your Mac for limits that apply to your Mac, to all the devices associated with your Apple ID, or for family members you manage in Family Sharing.
- Click the Apple menu and choose System Settings.
- Choose Screen Time in the sidebar.
- At the bottom of the window, choose Change Screen Time passcode.
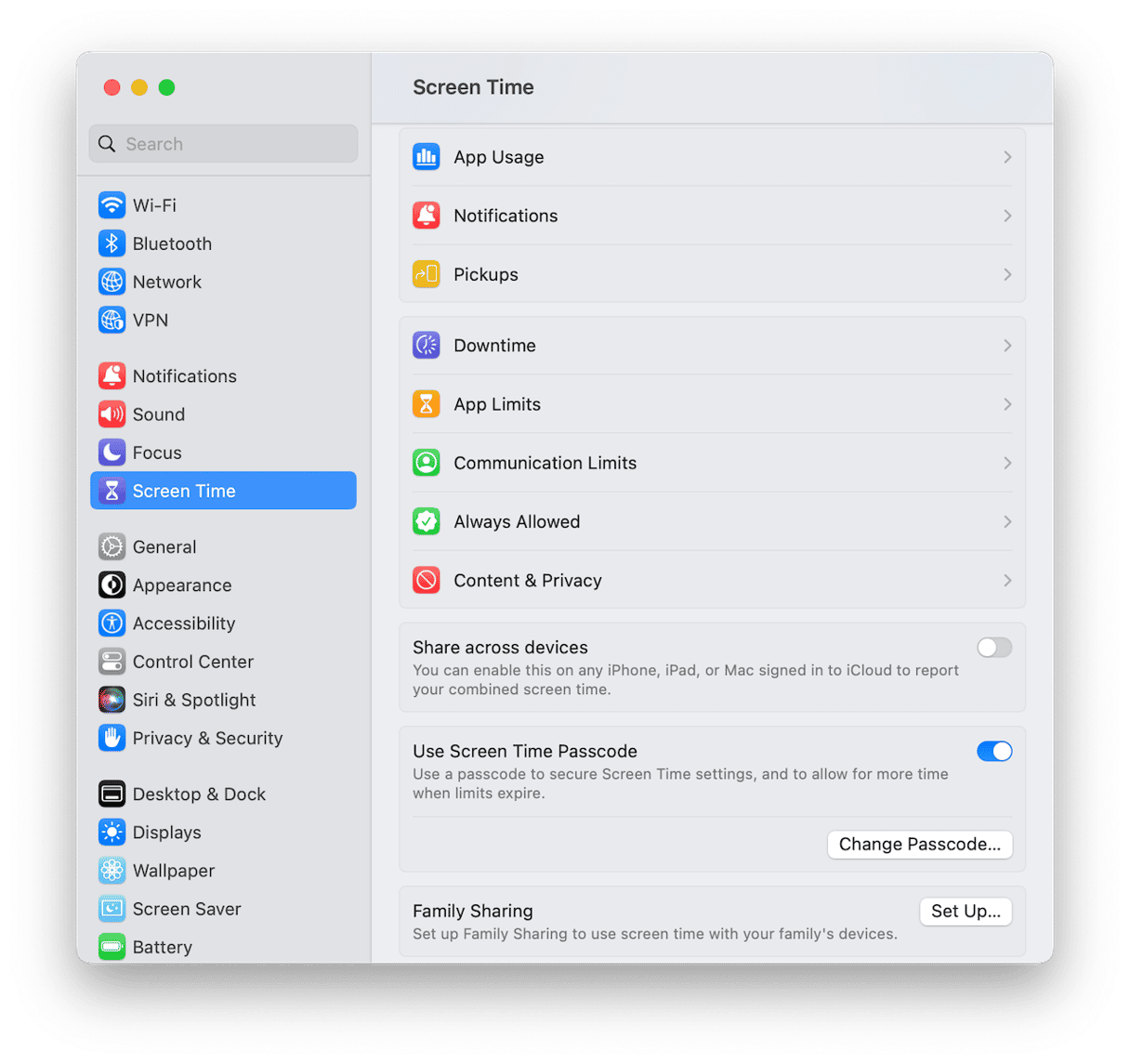
- Click 'Forgot passcode?’
- On the next screen, type in your Apple ID and click OK.
- Type in your Apple ID password.
- Choose a new passcode.
- Confirm the passcode.
- Quit System Settings.
How to change a Screen Time passcode for a child on your Mac
If you have Family Sharing enabled and have one or more family members labeled as a child in Family Sharing settings, you can also change their Screen Time passcode. It only works with family members designated as a child, though. So, if you have family members who are adults and have ‘Adult’ under their name in Family Sharing, you won’t be able to change their Screen Time settings or their passcode. Only they can do that on their own device.
- Go to System Settings > Family Sharing.
- Select the child’s name.
- Click Change Passcode, then ‘Forgot passcode?’
- Type in your Apple ID (it must be the same one used for Family Sharing), then your password.
- Type in a new passcode.
- Confirm the new passcode.
- Quit System Settings.
How to change a Screen Time passcode on iPhone
- Tap the Settings app and choose Screen Time.
- At the bottom of the screen, tap Change Screen Time Passcode.
- Tap Change Screen Time Passcode in the window that pops up.
- Tap ‘Forgot Passcode?’
- Type in your Apple ID and tap OK.
- Type in your password and tap OK.
- Type in the new passcode.
- Confirm the new passcode.
- Close Settings.
How to change a Screen Time passcode for a child on your iPhone

- Go to the Settings app, then Screen Time.
- Look for the Family section and tap the name of the child whose passcode you want to change.
- Tap Change Screen Time Passcode.
- When the window pops up, tap Change Screen Time Passcode again.
- Tap ‘Forgot passcode?’
- Type in your Apple ID and tap OK.
- Type in your password and tap OK.
- Enter the new passcode.
- Confirm the passcode.
- Close Settings.
How to change a Screen Time passcode on iPad
- Open the Settings app and tap Screen Time.
- Tap Change Screen Time Passcode.
- When a new window slides up, tap Change Screen Time Passcode.
- Next, tap ‘Forgot Passcode?’
- Enter your Apple ID email address and tap OK.
- Type in your Apple ID password and tap OK.
- Enter the new passcode.
- Confirm the new passcode.
- Close Settings.
How to change a Screen Time passcode for a child on your iPad
- Go to the Settings app, then choose Screen Time.
- Look for the family section and tap the name of the child whose passcode you want to change.
- Choose Change Screen Time Passcode.
- Wait for the window to appear, then tap Change Screen Time Passcode again.
- Choose ‘Forgot Passcode?’
- Type in your Apple ID email address and tap OK.
- Type in your Apple ID password and tap OK.
- Enter the new passcode.
- Confirm the new passcode.
- Close Settings.
What to do if you can’t change a Screen Time passcode
If you are unable to change a Screen Time passcode, it’s probably because you typed in the wrong Apple ID email address and password. The Apple ID you need to type in is the one you used when you set up the Screen Time passcode in the first place, which might be different from the one you’re currently signed into on your Mac, iPhone, or iPad. For example, if you set the passcode on your child’s iPhone and are trying to change it from your iPhone, you may need to type in your child’s Apple ID and passcode when you choose ‘Forgot Passcode?’
If you can’t change the passcode after trying different Apple IDs, the only other option is to contact Apple Support here. They may be able to help you work out why you can’t change the passcode.
Screen Time is a very useful feature of macOS, iOS, and iPadOS that allows you to set screen limits for your devices and children who are part of your family in Family Sharing. You can set general limits or limits for specific categories such as gaming, communication, and specific apps. You can also exclude apps from Screen Time limits. One really useful element of Screen Time is that you can set passcodes for yourself or for a child. That means you have to pause for thought before overriding Screen Time Limits, and it means a child has to ask you for permission. However, if you forget the passcode, you can’t override it. Fortunately, you can change the passcode if you forget it. Follow the steps above to do that for Mac, iPhone, and iPad.








