If you’re new to the Mac, or even if you’ve been using it for a few years, you may think that the only apps you can install on it are from the Mac App Store. But that’s not the case. The confusion is likely because there is a setting that allows you to configure your Mac, so that’s the case. However, it’s up to you, and by default, you can download apps directly from developers and install them. The tool that controls this setting is called Gatekeeper. In this article, we’ll show you how to install apps on Mac that are not from the App Store.
What is Gatekeeper?
Gatekeeper is Apple’s security software that controls what you can install on your Mac. By default, it’s set to allow you to install apps from the App Store and identified developers. Identified developers are those developers who have signed their code and were approved by Apple. Even with that setting, you can still install apps from developers who are not ‘identified,’ but you will have to override the setting in System Settings and click to confirm you want to continue installing. The other setting allows you to prevent all apps except those from the App Store from being installed. If you have a Mac that’s managed by someone else, like a company or organization, they may have configured it to prevent you from installing non-App Store apps.
Is it safe to install apps not from the App Store?
If the apps are from an identified developer, absolutely yes. But you should download it directly from the developer’s website. Apple has very high standards when it comes to which apps and developers make the grade for precisely that reason, so you can be sure they are safe. You should have no concerns about selecting ‘App Store and identified developer’ in System Settings.
Apps from developers who are not identified are slightly different. The fact that an app is not from an identified developer doesn’t necessarily mean it’s not safe, but it might. There’s no way to tell unless you do your own research and satisfy yourself that the developer is trustworthy and the app is safe.
How to ensure your Mac’s security
Gatekeeper is one tool built into macOS to improve its security. The macOS Firewall is another such tool. However, if you want to make your Mac as safe and secure as it can be, you should scan it regularly for malware. Yes, Macs are affected by malware. Whether it’s via phishing emails or malicious websites, it happens. One very easy way to check for malware is to use the Malware Removal module that comes with CleanMyMac. It scans your Mac and compares anything suspicious it finds with a regularly updated database of known malware. It then alerts you and makes it easy for you to remove it. You can also set it up so that it monitors your Mac in real time, scanning files as you download them so that you can be sure they are free from malware. You can download CleanMyMac for free here and try it for yourself.
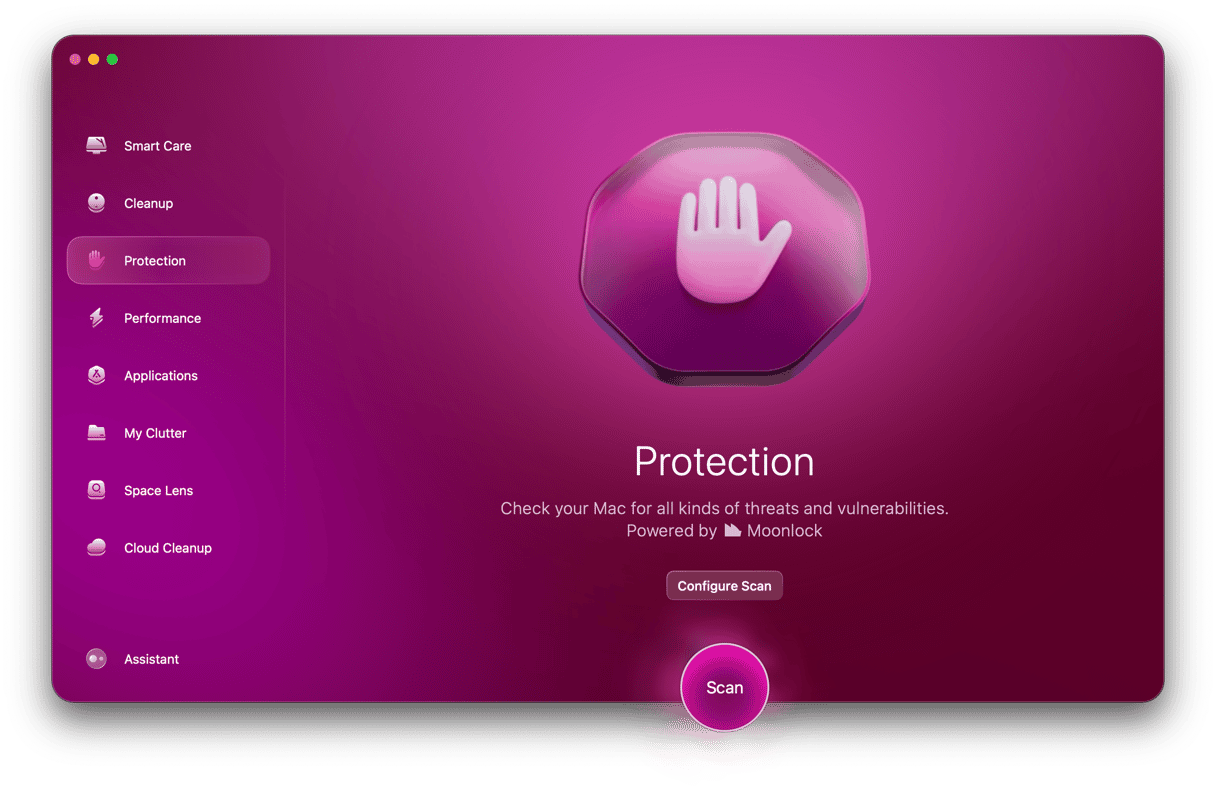
How to install apps not from the App Store
The first step is to check the configuration in System Settings:
- Click on the Apple menu and choose System Settings.
- Select Privacy & Security in the sidebar.
- Scroll down to the Security section.
- Make sure ‘App Store and identified developers’ is selected.
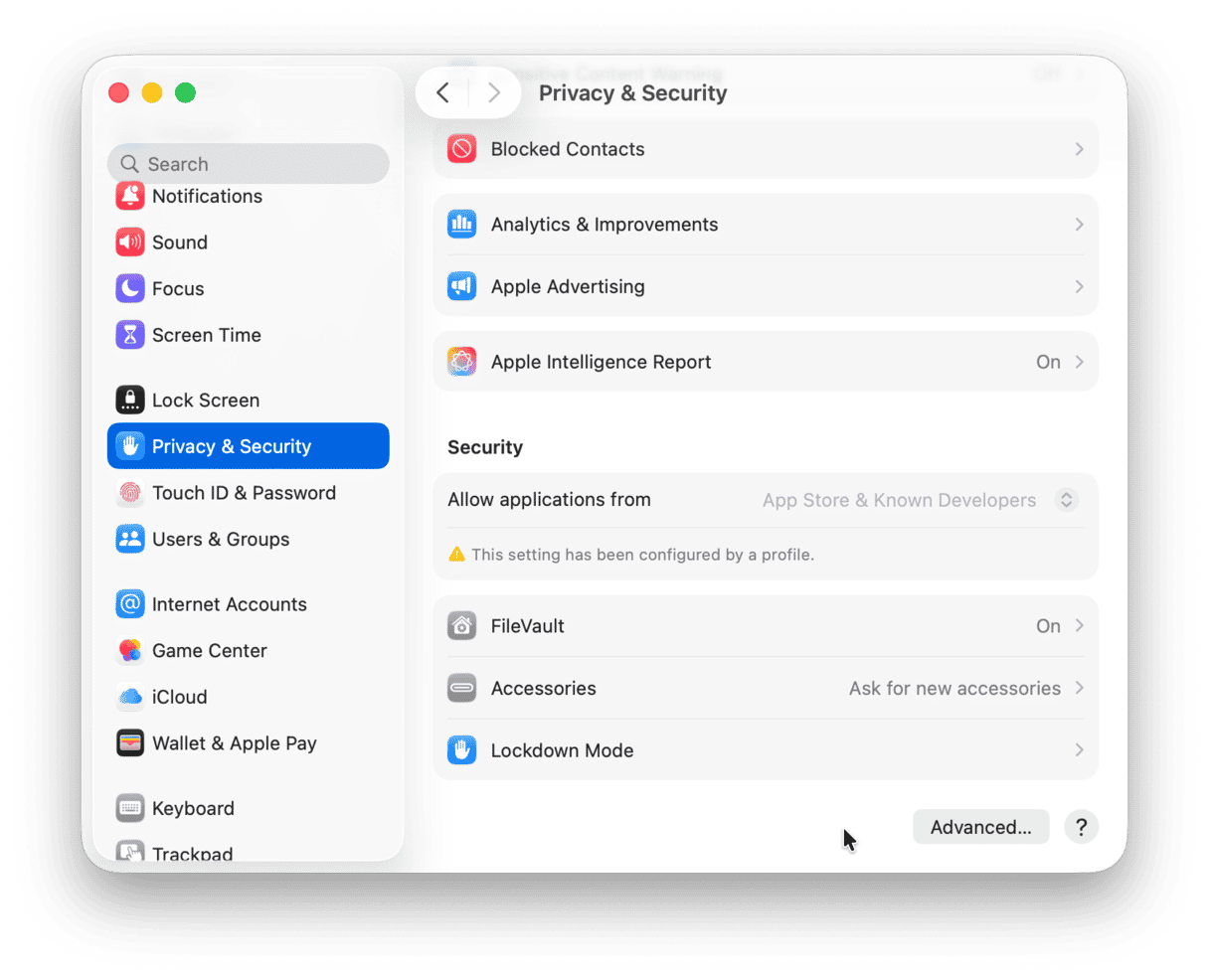
If you know the website address of the app you want to download, you can now open Safari, type in the address, and click Download to download the app. When it’s downloaded, double-click the installer to install it. If the app is from an identified developer, it will just install. You may have to provide a license code to complete the installation.
If the app is not from an identified developer, it will install, but you won’t be able to open it. If that happens, do the following:
- Go to System Settings > Privacy & Security.
- Scroll down to the Security section.
- Look for a message telling you the app was blocked from opening.
- Click Open Anyway.
- Click Open to confirm you want to open it.
There’s another option for opening an app from an unidentified developer.
- Locate the app on your Mac.
- Right-click or Control-click on it and choose Open.
In both cases, an exception is created for the app and displayed in System Settings > Privacy & Security.
How to download apps without an Apple ID
You only need an Apple ID to download apps if those apps are on the Mac App Store. If the apps you want to download are on the App Store, there is no way to download them without an Apple ID. However, for apps you download from a developer’s website, like CleanMyMac or another app store or subscription service, you don’t need an Apple ID. Knowing just the login username and password for your Mac is enough.
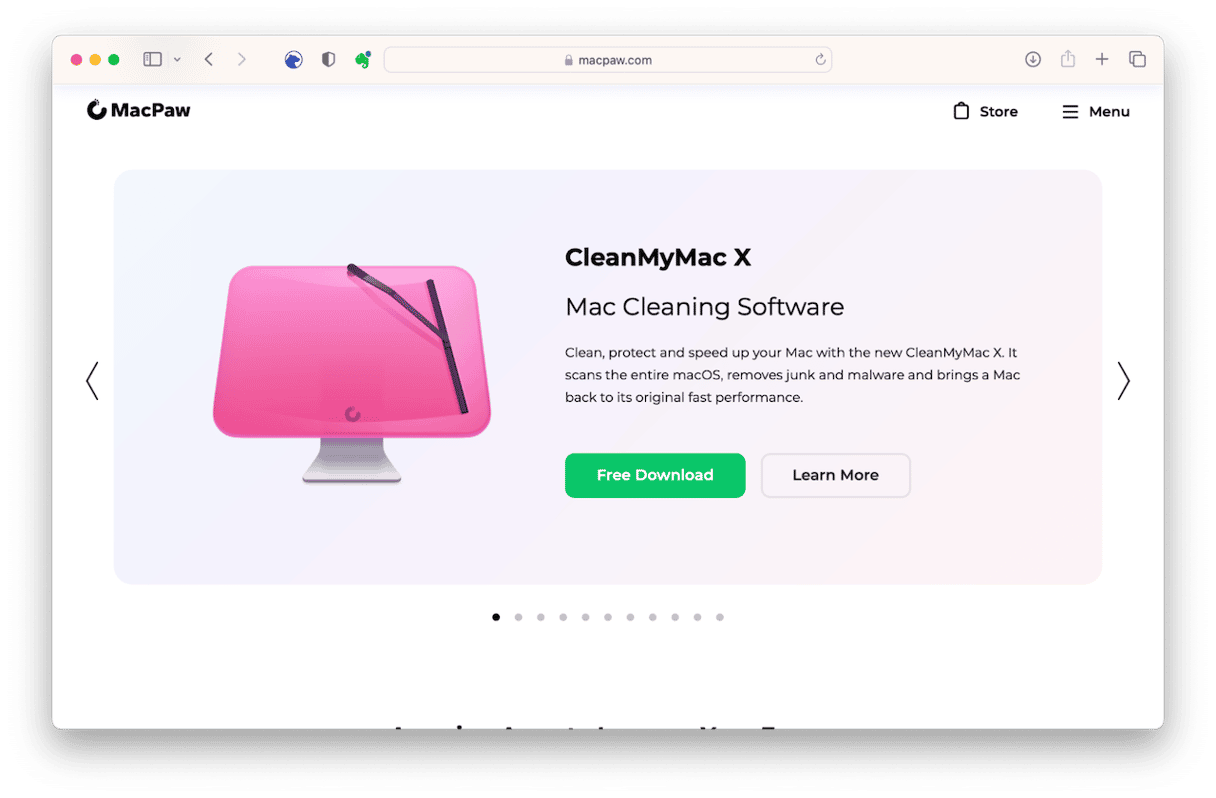
Is it possible to override Gatekeeper?
Until macOS Sierra, there was a third option in Security & Privacy — Anywhere. That allowed an app to be opened on your Mac without you intervening to grant it an exception. You can restore that option using a Terminal command. However, if you do, you should be aware that it’s a risk, and you should definitely use an antimalware tool like CleanMyMac.
If you want to try it, the Terminal command is: sudo spctl --master-enable
You will now see the Anywhere option under Security in System Settings > Privacy & Security and can select it.
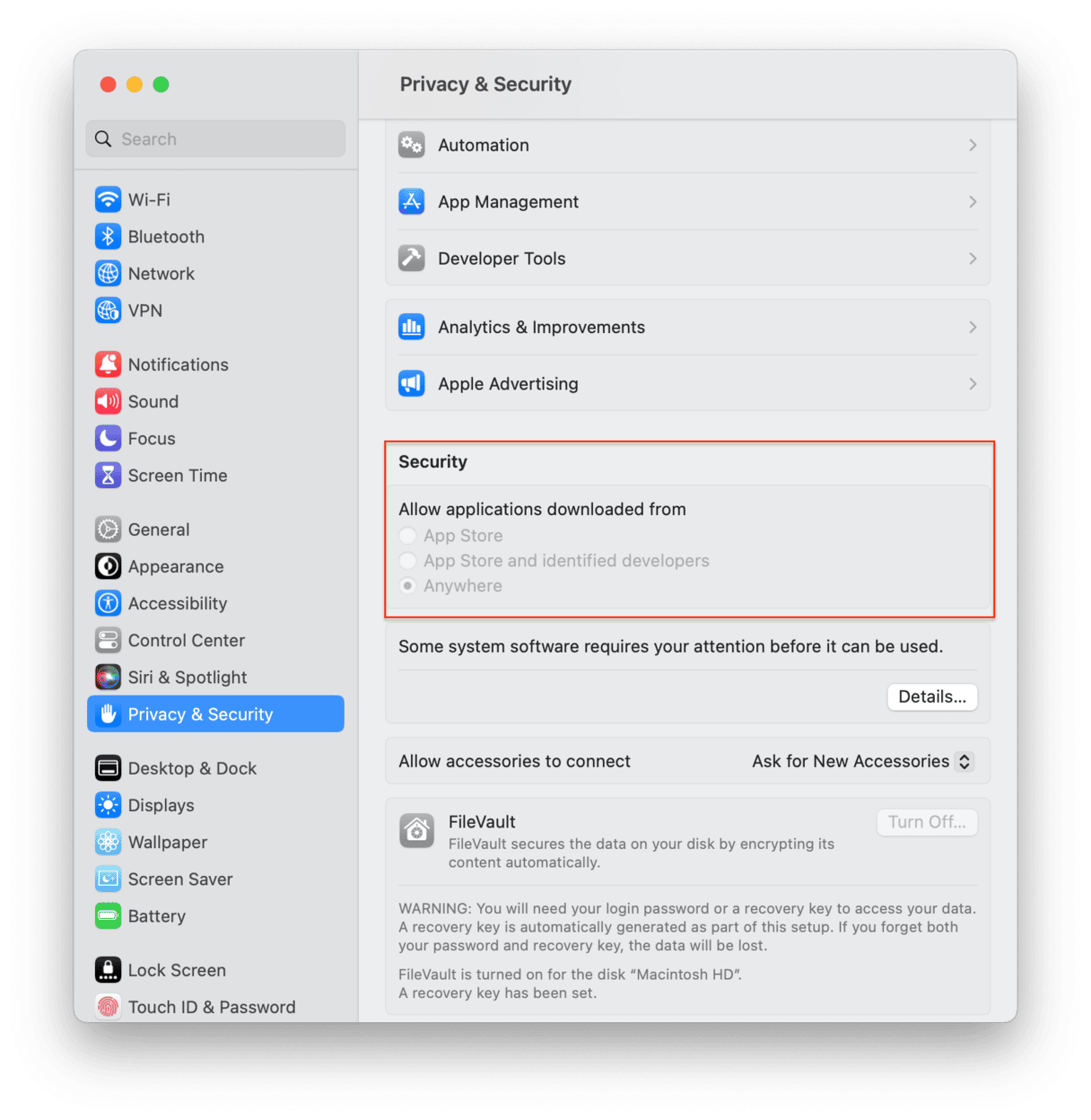
Do not forget to turn this option off once you no longer need it. The Terminal command is as follows: sudo spctl --master-disable
It’s very easy to install apps not from the App Store on your Mac as long as you make sure you have the correct option selected in System Settings. Apple uses the term ‘identified developers’ to denote developers whose apps it thinks you can trust. However, you can also install apps from non-identified developers. Before you do that, however, you should satisfy yourself that the app is safe. Follow the steps above to do all of that and learn how to keep your Mac safe from malware.






