It can be frustrating to get the following message, “This item is temporarily unavailable. Please try again later” when trying to install a new macOS. It means that you’ve just spent a while downloading it, and now your computer tells you to try again later, as the message indicates. Although this can happen when downloading macOS apps, this error usually occurs when people try to download a new macOS. So, if you’ve encountered this error, keep on reading to learn how to solve this problem.
_1565779254.png)
How to fix “This item is temporarily unavailable...” error
It might sound like a time-consuming and stress-inducing nightmare, but don’t worry. There are solutions for this error that are pretty quick to test and implement, so you should be able to get on with your day even after encountering this annoying error.
Why you may encounter the error:
- Incorrect Apple Account (formerly Apple ID)
- Wrong Time & Date settings
- Outdated system junk
- OS version removed from the App Store
Here are a few ways you can restore your Mac to working order:
1. Make sure the Apple Account is correct
People encounter this error only after inputting their Apple Account aka Apple ID.
So if, for example, a new Mac OS X or macOS is being installed on a device where a different Apple Account was used for the previous download, then it won’t register that Apple Account as the wrong one is being used. Go to System Settings > Apple Account to check and make sure which one was used initially, and then enter the correct/previous details. After that, the download should work as planned.
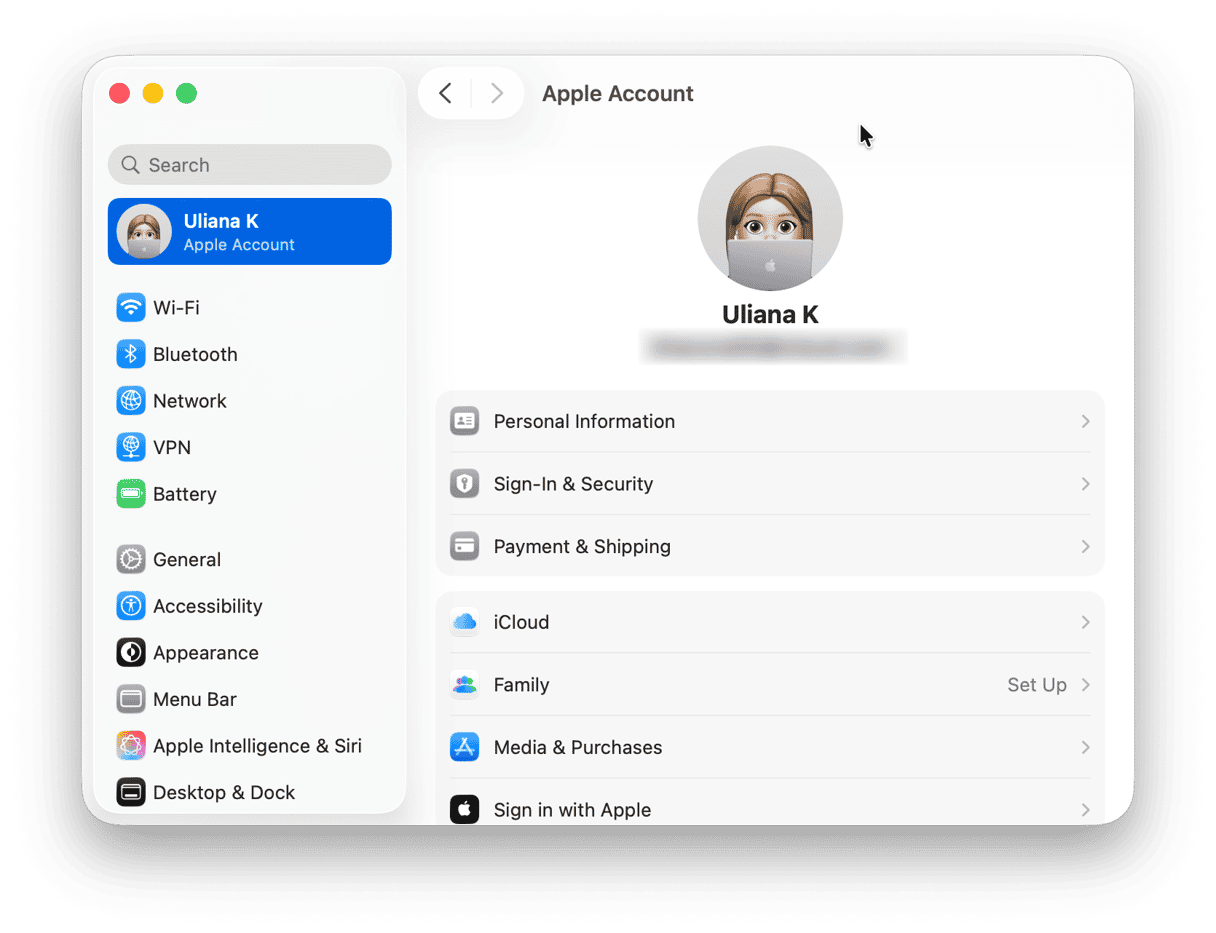
2. Clean outdated system junk
Another solution is to clear out unwanted and unnecessary system junk and clutter. This may include but is not limited to useless files & folders, browsers, cache data and cookies, duplicate videos and images, apps you’ve not used in years, and a whole pile of associated mess.
Over the years, most Macs start to slow down and lack memory. But you need that memory and processing power to download, install, and run a new operating system.
A quick, safe, and effective way to clear out what you don’t need is to run a scan using CleanMyMac.
- Open CleanMyMac — get your free trial here (you can test it for 7 days).
- Run a Smart Care scan (or choose from a bunch of other valuable tools and features).
- Now click to delete the junk to ensure your Mac is running as good as new.
- Go back to the Install window to complete the installation of a new macOS.
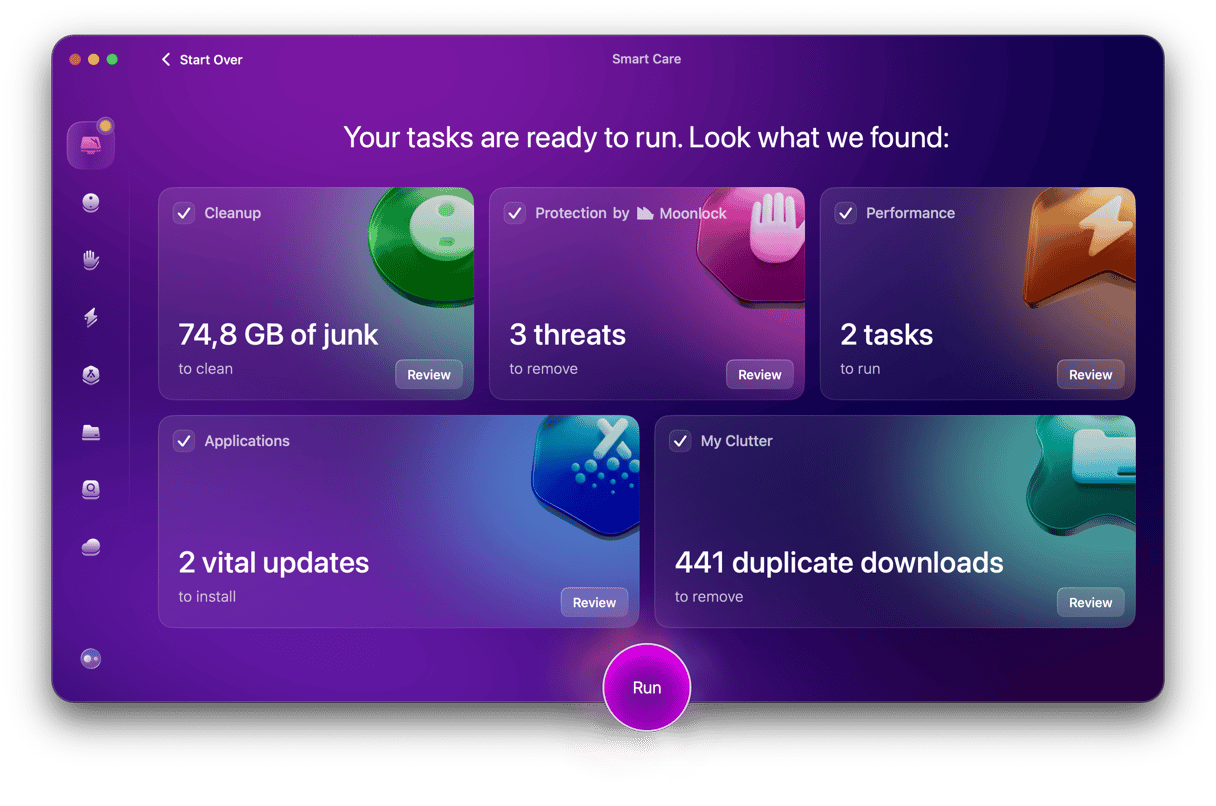
3. Set up the correct date and time
Firstly, check the date and time in the top menu -ensure that it works as it should. You can also do it in System Settings > General > Date & Time.
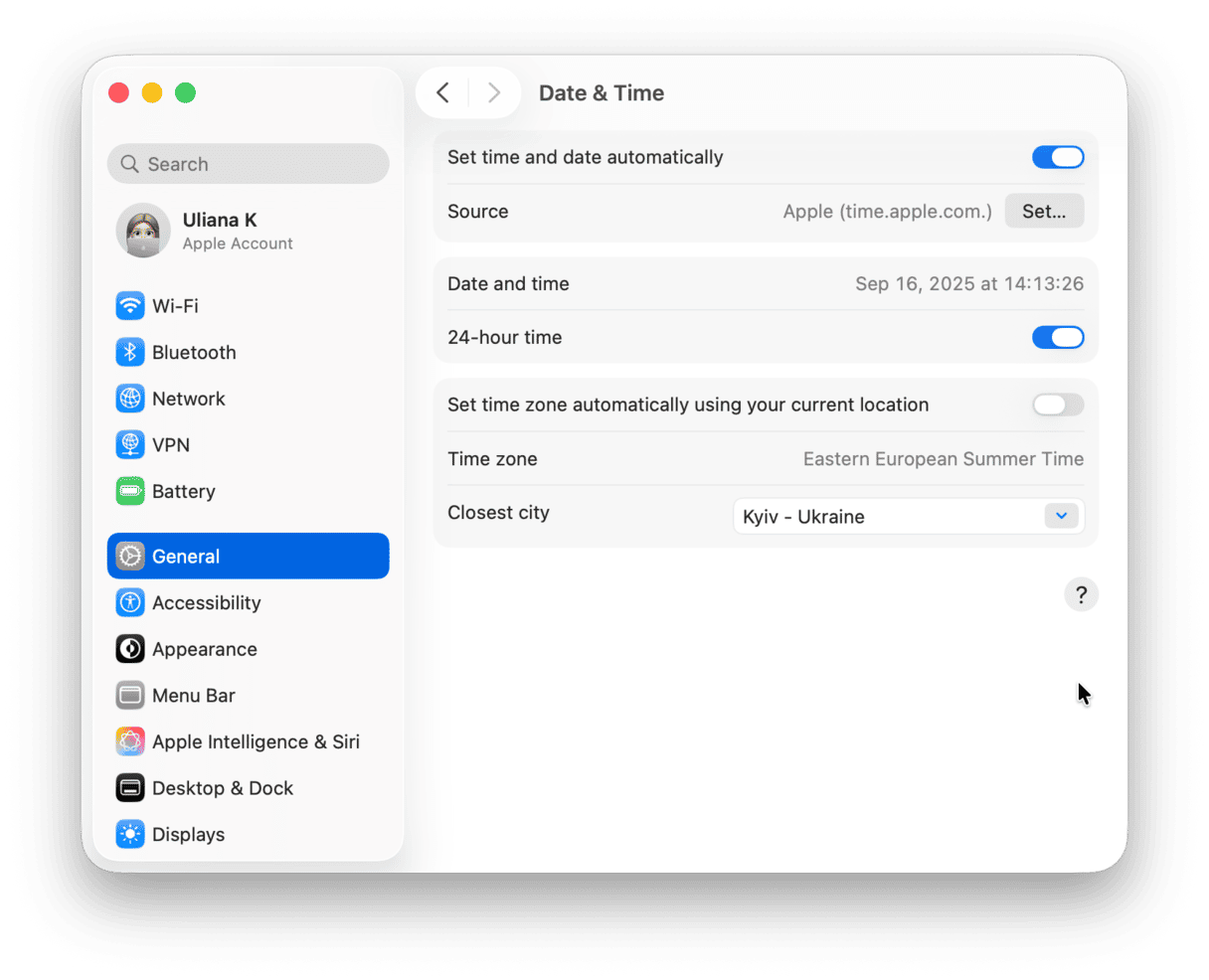
If that is showing the correct date and time, go into Terminal to verify:
- Open Terminal in Utilities (or search for it using Spotlight).
- Type
dateand press Return. - Make sure that the displayed date and time are correct.
- Quit Terminal and enter your Apple Account again to attempt to resume the download and installation of a new macOS.
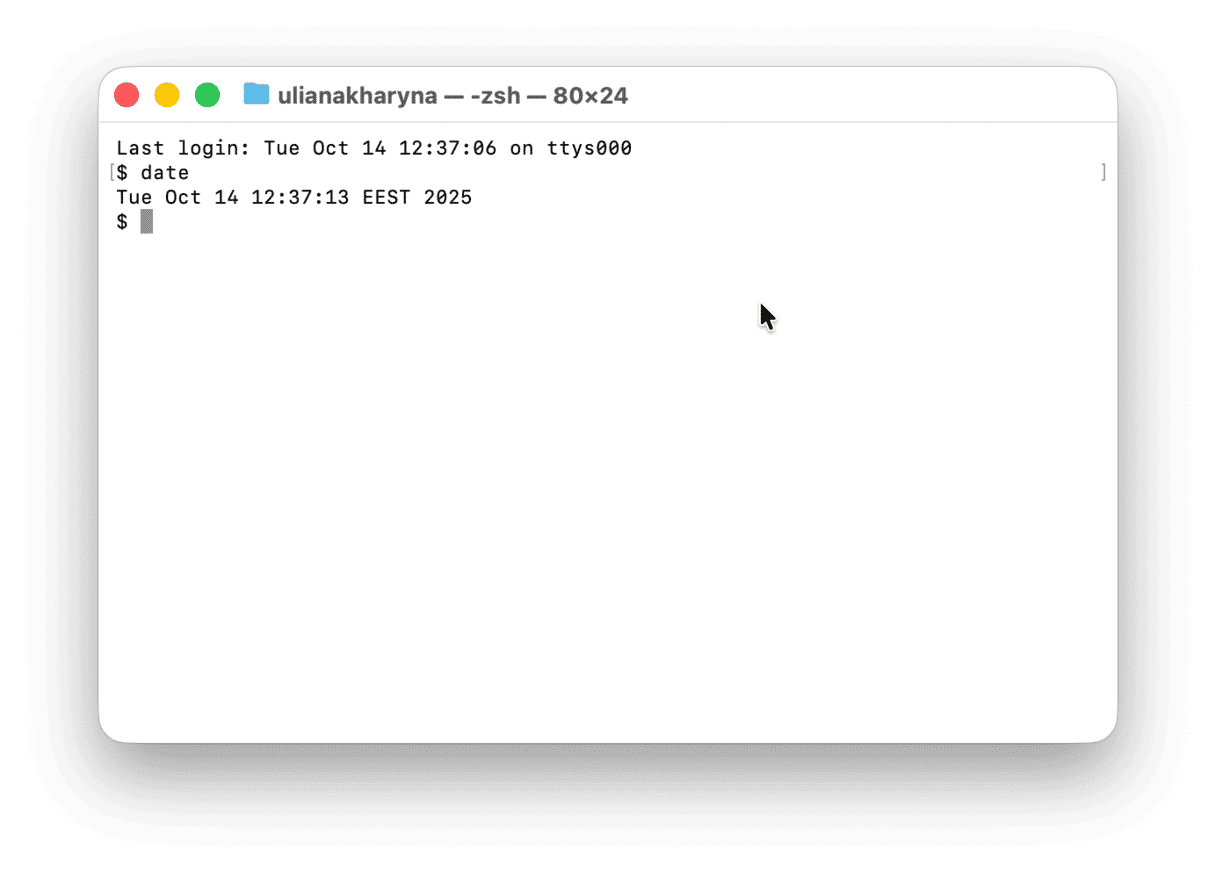
4. Check if Apple Account is signed in
Without an Apple Account connected to Mac, you can’t download and install a new macOS.
To solve this problem, you either need to go to icloud.com and create a login, or log in on the website on Mac. Or you can go to the App Store and create an account or log in via an Apple Account to ensure the device is connected.
Now go back to the installation screen to complete the download. It should be a success!
5. Check your Mac for malware
Something else that could be preventing a successful download is malware or another virus that has corrupted software or hardware on the Mac device. Here is one way to scan for viruses that even most antivirus software misses:
- Open CleanMyMac — here is a link to a free trial (enjoy unlimited app functionality).
- Click Protection > Scan.
- Click to delete anything harmful.
- Go back to the Install window to complete the installation of a new macOS.
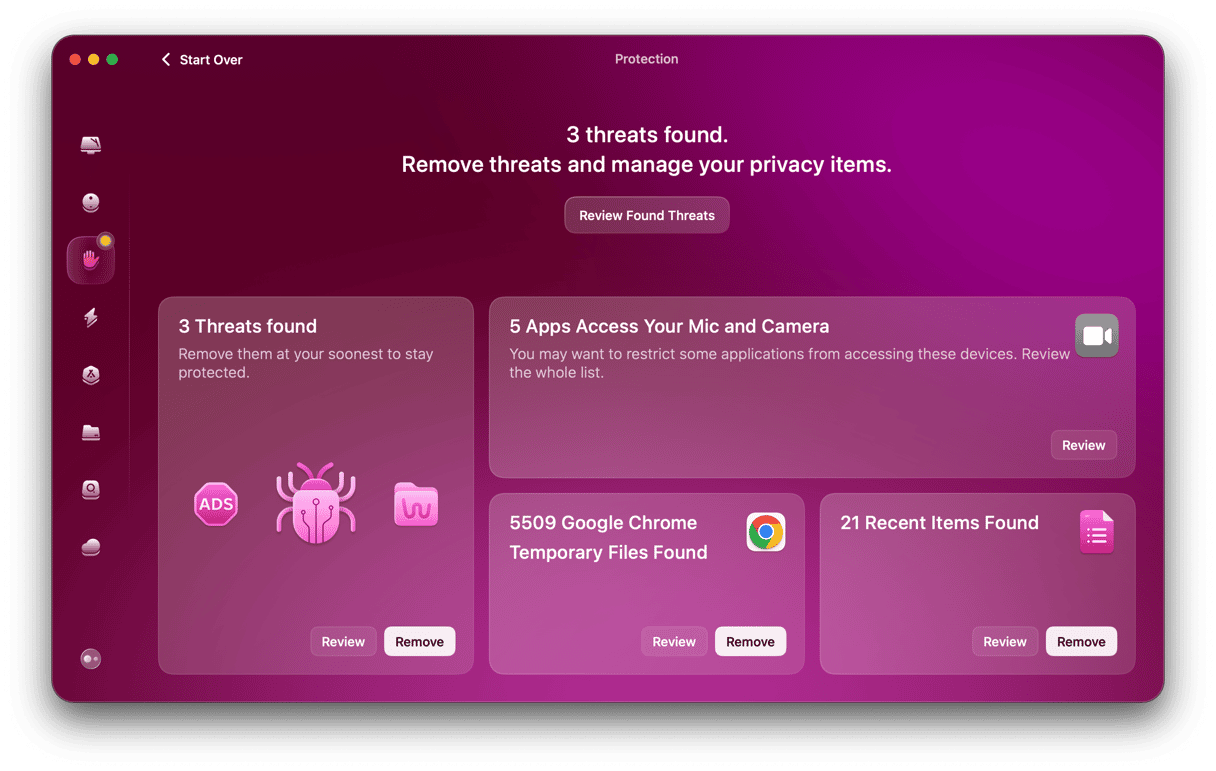
In both cases, system junk and potential infections can prevent a successful download and installation of a new operating system. With CleanMyMac, you can solve both problems — and numerous others — and make sure that your Mac is running smoothly for months and years in the future.







