The internet can be a wonderful and helpful place. I mean, look at you. You’re on it right now. But the thing is, it can also be a scary place. If you’re not careful, it’s easy to accidentally end up surfing an illegitimate site. Or worse, you could get scammed into giving out your personal and private information.
Although, lucky for you, you are in the right place. In this article, I will show you how to check if a website is safe to buy from and explain how to recognize suspicious websites.
Eight tips to check if a website is safe
When you’re surfing the web, it’s a good idea to stick to the sites that you’re used to visiting. The same goes for when you’re shopping online: it’s best to buy from reputable stores that you recognize and maybe would shop at in real life.
I know that’s not always possible. In fact, thanks to the internet, you can support small, local shops all over the world. So, then, how do you know if the website is safe and not just some scammer? Well, check out these eight tips for how to verify if a website is legit.
1. Double-check the domain
If you have any doubts about the website you’re on, always double-check its URL. That’s especially true if you clicked on a link rather than typed in the address. Scammers will go to a lot of trouble to recreate websites that look like top banks or retailers with the hopes of tricking someone into giving over their financial info.
As I mentioned, this is a common scam for links that you might click on. But scammers will also buy domains with typos in them to attempt to do the same thing. Before you put any password or credit card information into a site, don’t forget to check the URL first. It will keep you safe.
2. Use a safe website checker
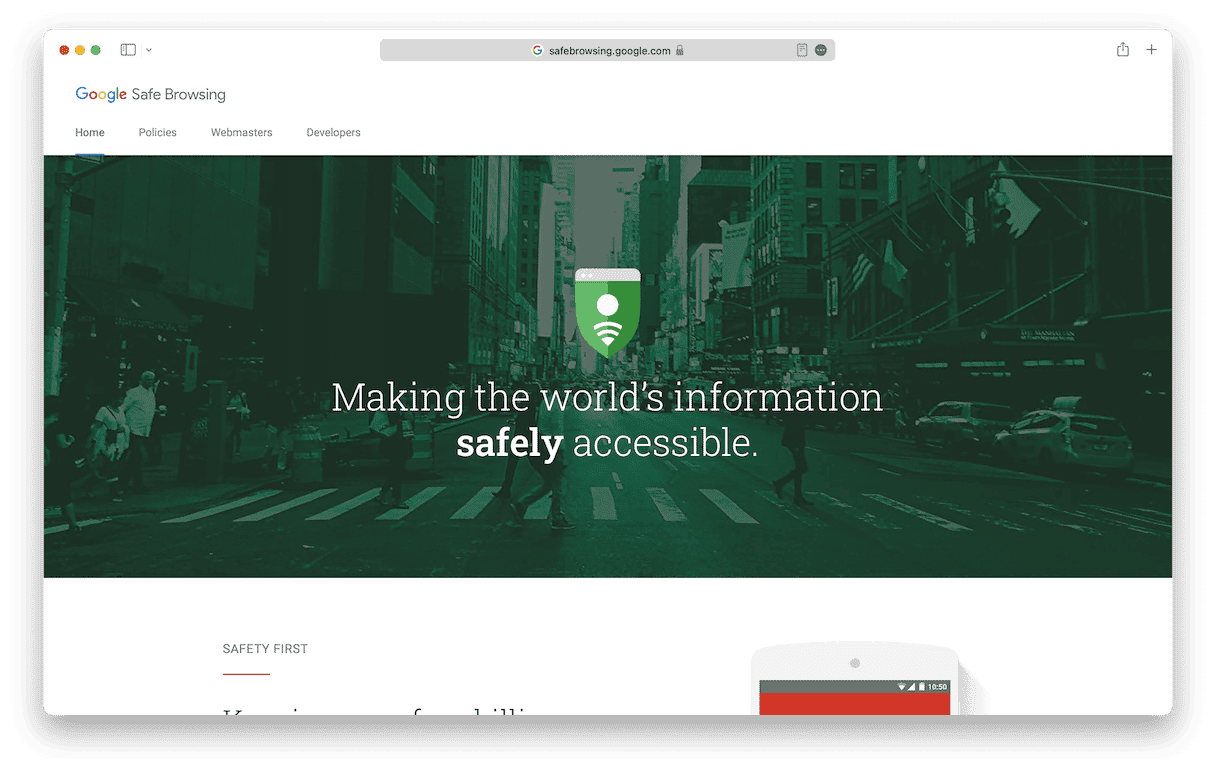
This is the point of the article where you’re probably asking yourself, “Isn’t there just any easy button I can press to check if it’s safe?” And, well, the answer to that is yes. You can use Google Safe Browsing to look up specific URLs and check if a site is legit. Google says the checker examines billions of websites each day, looking for malicious sites. So, that should give you a little bit of confidence in the site’s ability to spot suspicious ones.
3. Check if it’s encrypted
Most people know that every website starts with HTTP or HTTPS. But no one would blame you if you didn’t know what they stood for.
The biggest difference is that the S stands for “secure” and is an indicator that the website is encrypted. It means that any information from your browser is sent to the website’s servers through an encrypted connection, thus protecting it from hackers. So, if the website you’re on only has an HTTP, then that implies that your activity on the site is vulnerable and could be intercepted by a bad actor online.
4. Use your browser’s safety tools
You’d be hard-pressed to find a browser that doesn’t prioritize security first and foremost. It’s one of the most important and critical features today. That’s why they try to include icons in the address bar to help keep you informed of each website you’re visiting. Usually, a little lock icon will appear, letting you know that the website is secure. Other times, you’ll get an exclamation warning you of something on the page. Look for those icons and learn what those things mean in your default browser.
5. Look for reviews
When you’re shopping online, it’s hard to know what you’re getting. So, you turn to the reviews to learn everything you can about the product before you buy it for yourself. You should do the same when you shop from lesser-known companies. Sure, it’s easy to trust the Amazons or the Walmarts of the internet. But once you go to a crafter’s personal site, you have no idea if it’s real or fake.
That’s why you shouldn’t just look for reviews of the items you’re buying but also where you’re buying from. Other people will let you know if they’ve had a bad experience with the seller and even if they’re trying to scam you. Save yourself the headache and learn from other people’s mistakes.
6. Check the company’s socials and reviews
Looking up a website, company, or seller on social media is another great way to figure out if they’re legit or not. If they have at least a small social media presence, then you know they’re an actual company, as opposed to someone just trying to make a quick buck.
Obviously, just because they have an Instagram account doesn’t mean you should trust them. If the site only has a handful of followers and not that much interaction on their posts, then you should stay away. That’s a pretty good indicator that someone’s trying to fake a presence online.
7. Search for a privacy policy
Another great tip to help you know if the website is legit is to look for a privacy policy — legitimate ones will always have it. The best websites are built to collect data from visitors. But, thanks to countries like the US and Canada, there are laws that require companies to clearly outline their privacy policy for anyone who comes to their page.
You probably won’t want to read the whole thing line by line; however, just knowing that a company offers it and has it hosted on their site is a huge step. You know you can give them the benefit of the doubt that they’ll handle your data and privacy properly. Even if it’s only because they’re required to by law.
8. Verify ownership
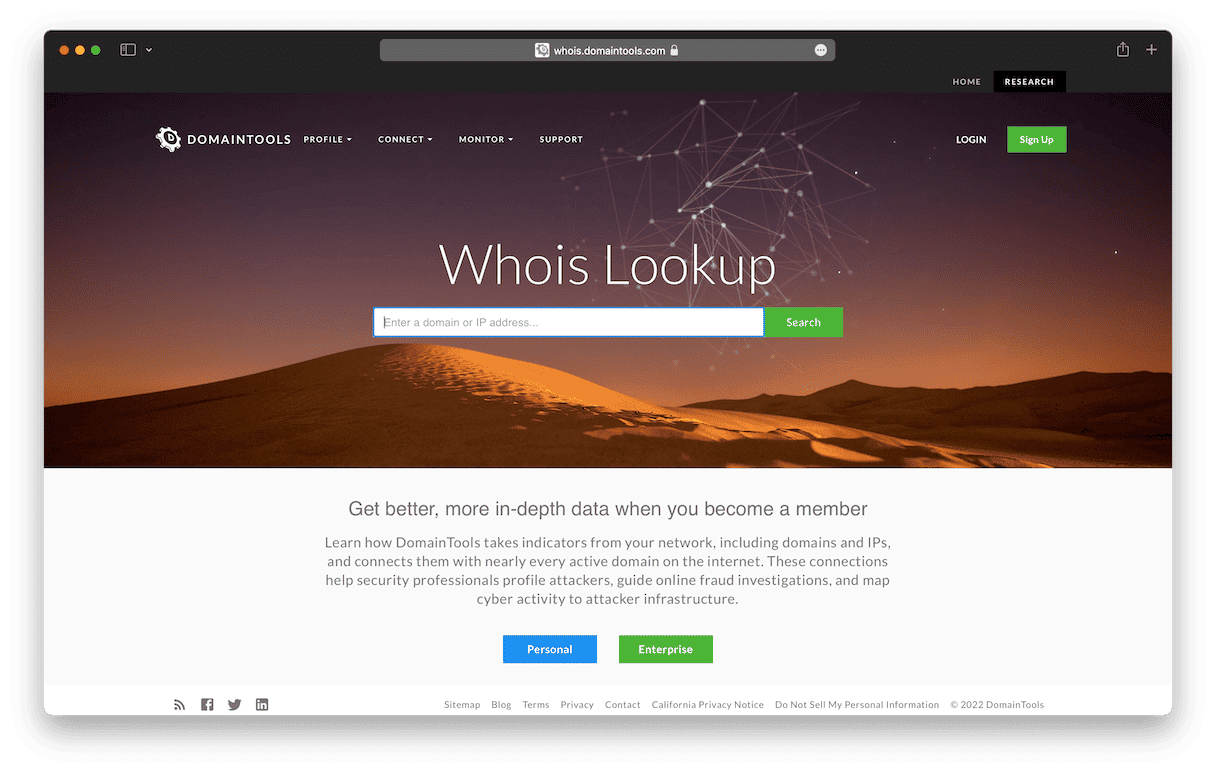
The last tip to make sure the website you’re visiting is secure is to look up who the owner of the website is. You can use the Whois Lookup website to help. Now, the one thing to keep in mind is that domains can be registered by anyone. So, that might complicate your research a little bit.
How to protect your Mac from suspicious websites
If you’ve visited a suspicious website or are worried about something that might have been added or installed into your browser, thankfully, you’re not alone. With the help of the app, CleanMyMac, you’ll be able to scan your computer and make sure everything is all good.
Once you download CleanMyMac and install it, here’s all you have to do to run the Privacy scan on it:
- Open CleanMyMac.
- In the sidebar, click Privacy.
- Now, hit Scan.
- When the scan is complete, click Remove to delete the selected files and turn off any compromises.
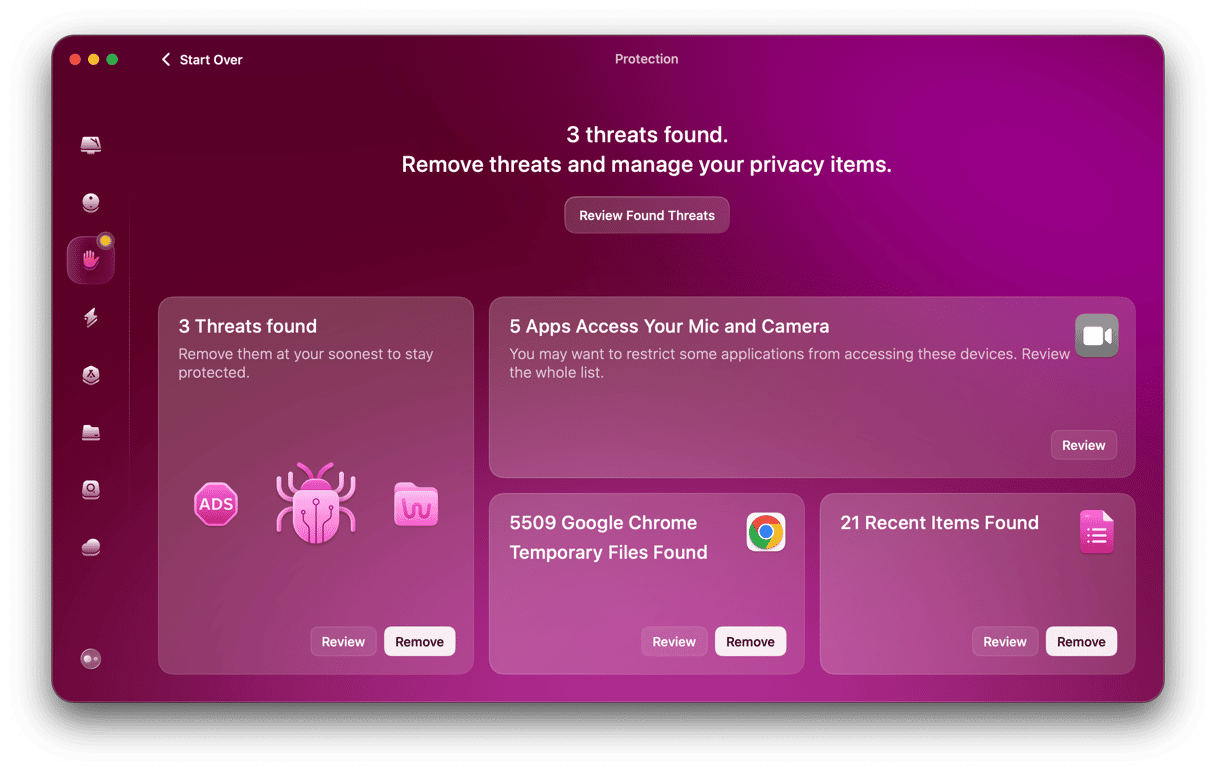
That’s all you have to do. Now, if you’re worried about something suspicious getting installed, just follow these steps to run a malware scan.
- Open CleanMyMac.
- Click Malware Removal in the sidebar.
- Then, click Scan.
- When the scan is finished, click Remove to get rid of any of the infected files it finds.
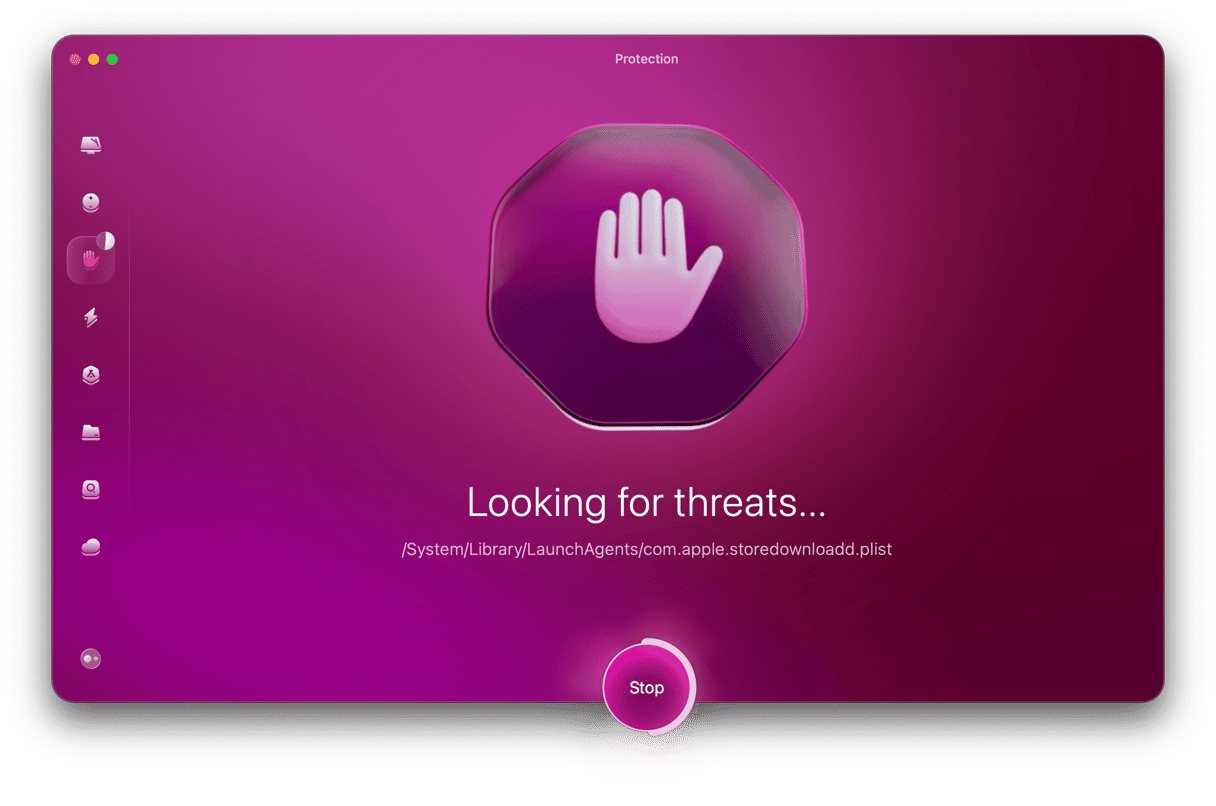
The internet can be such a helpful tool. But not everybody on here has the best of intentions. So, hopefully, this article has helped you and made you a little bit smarter when it comes to cybersecurity and keeping your Mac safe.







