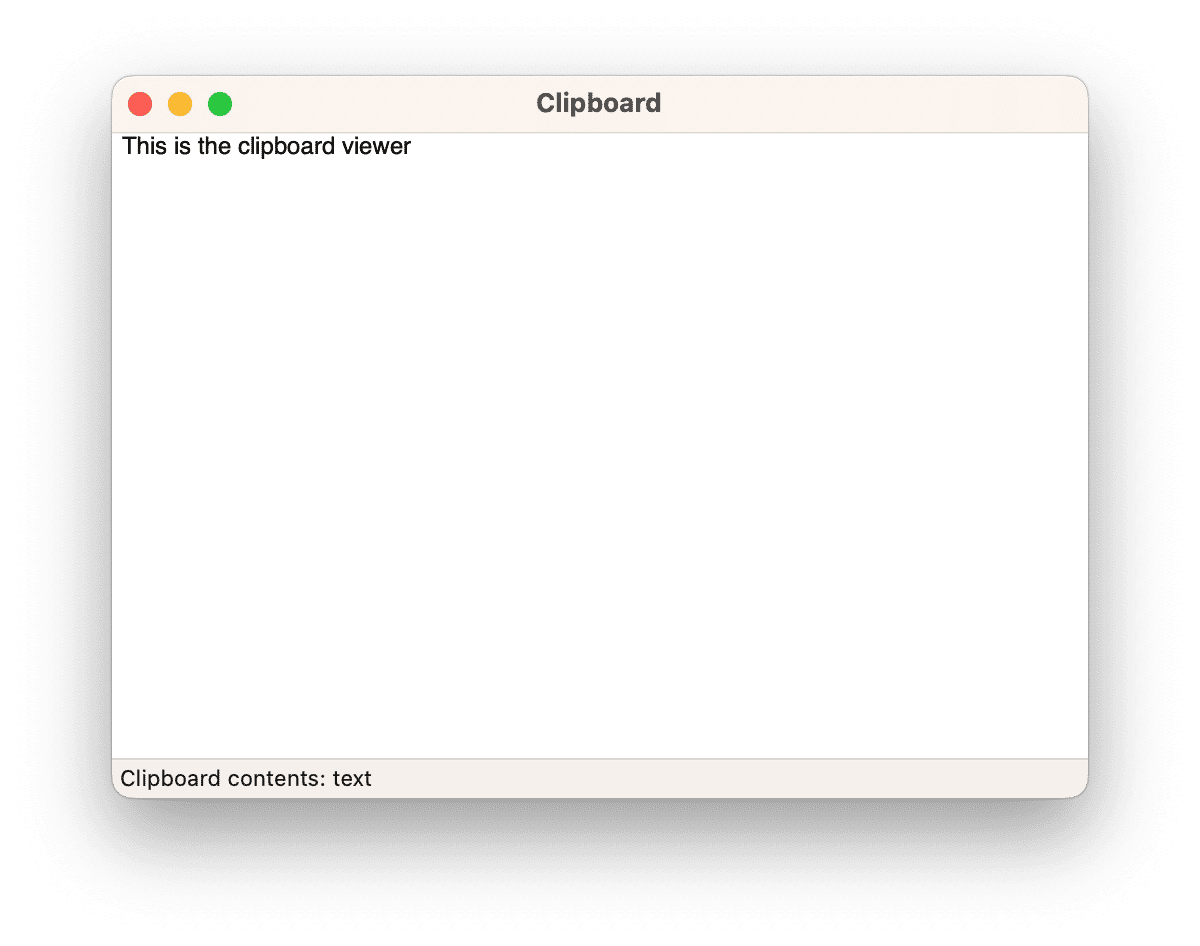The clipboard on your Mac is the key to being able to copy and paste text, images, and other elements from one application to another. It sits in the background almost unnoticed, at least until you quit an application, and it asks if you want to keep the huge spreadsheet you copied and forgot about on the clipboard or delete it. The clipboard barely changed for the first 30 years or so of Mac’s existence, and then Apple introduced Universal Clipboard, which can do all the things the clipboard can, but across your iPhone and iPad as well as your Mac, using iCloud. In this article, we’ll show you how to clear the clipboard — a.k.a. empty copy paste — and free up the space it’s using.
What is the clipboard?
It’s exactly as it sounds. It’s the virtual space where anything you cut or copy in an application is stored until you paste it somewhere else. Clipboard, by default, can only hold one item at a time. So, anything you copy or cut overwrites what was on the clipboard before it. There are some third-party apps, though, that allow you to have multiple entries in a clipboard, or even multiple clipboards.
Universal clipboard works in the same way as clipboard but allows you to copy and paste things between Mac, iPhone, and iPad.
How to clear the clipboard on your Mac
The easiest way to clear the clipboard on your Mac is to just copy something else to it. As soon as you do that, the contents of the clipboard are replaced by the thing you just copied. And your Mac doesn’t keep a record of what was there before.
If you want the clipboard to be completely empty, just select a space in a passage of text and copy that.
You can completely clear the clipboard using Terminal if you want by following these steps:
- Open Terminal from Applications > Utilities.
- Type
pbcopy < /dev/null - Press Return.
The final way to clear the clipboard on your Mac is to restart it. When you restart, your Mac deletes temporary files, including the contents of the clipboard.
How to clear other recent and private files
Your Mac’s clipboard history isn’t the only part of the system that could compromise your privacy. The Recent Items List in the Finder, your browser history, download history, and recent searches could also be useful for anyone who gained access to your Mac and wants to intrude your privacy. And it’s not just people who physically access your Mac who can access private data. Applications can do it and collect or share that data. That’s why macOS doesn’t allow any app to access your Desktop and Documents folders, record your screen, or use your camera or microphone without your express permission. But once you’ve granted that permission, how can you revoke it easily? How do you clear your Recent Items List and get rid of all the private data web browsers store on your Mac? And what about the list of Wi-Fi networks your Mac stores? How do you clear that out? The easiest solution, and the one we recommend, is to use the Privacy module in CleanMyMac. It can do all of those things quickly and easily. All it takes is a few clicks, and it’s done. You can download CleanMyMac for free here and try it for yourself.
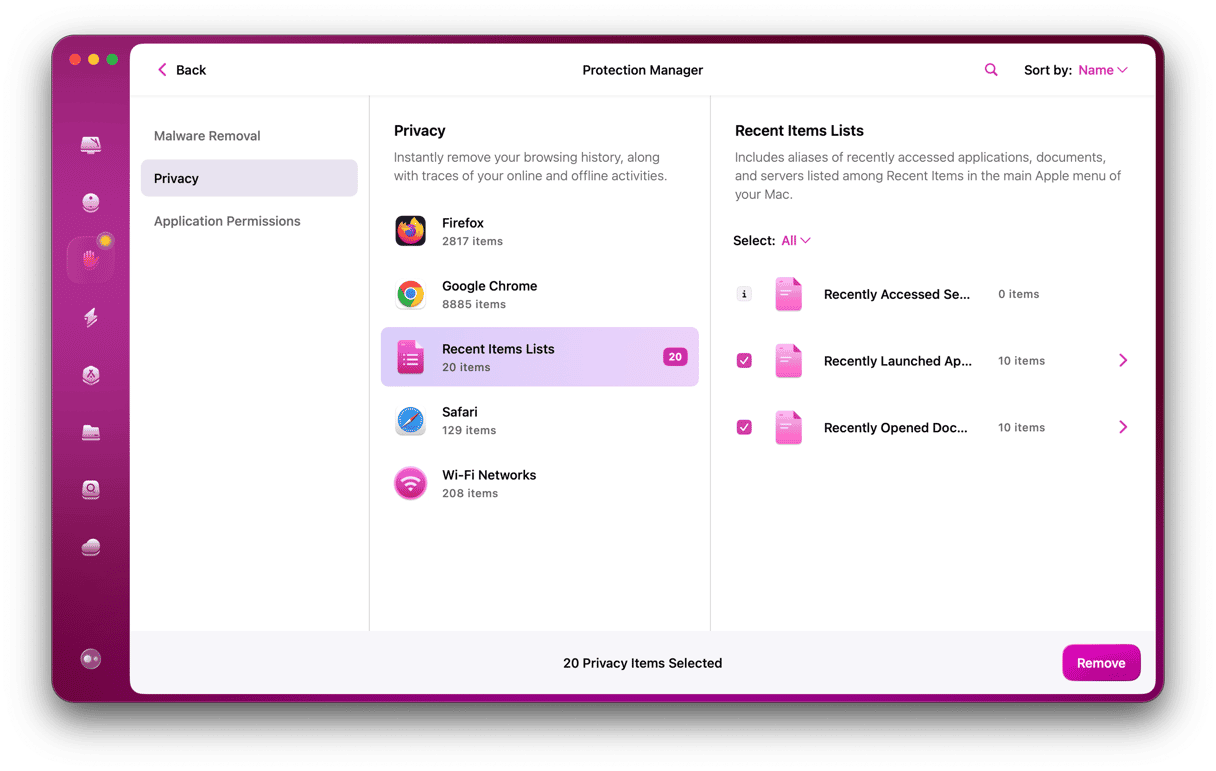
How to clear clipboard on iPhone or iPad
Clearing your clipboard history on iPhone or iPad is easy, thanks to Universal Clipboard. If you clear the clipboard on your Mac, it will also be cleared on your iPhone or iPad. However, in order to use Universal Clipboard, your iPhone or iPad will need to be signed into the same Apple ID as your Mac. Both the iPhone or iPad and your Mac will also need to have Wi-Fi and Bluetooth turned on. And they will need to have Handoff enabled. Here’s how to enable Handoff:
- On your iPhone or iPad, tap the Settings app.
- Tap General, then Airplay & Handoff.
- Toggle Handoff to the on position.
- On your Mac, click the Apple menu and choose System Settings.
- Select General.
- Go to AirDrop & Handoff.
- Make sure ‘Allow Handoff between this Mac and your iCloud Devices’ is turned on.
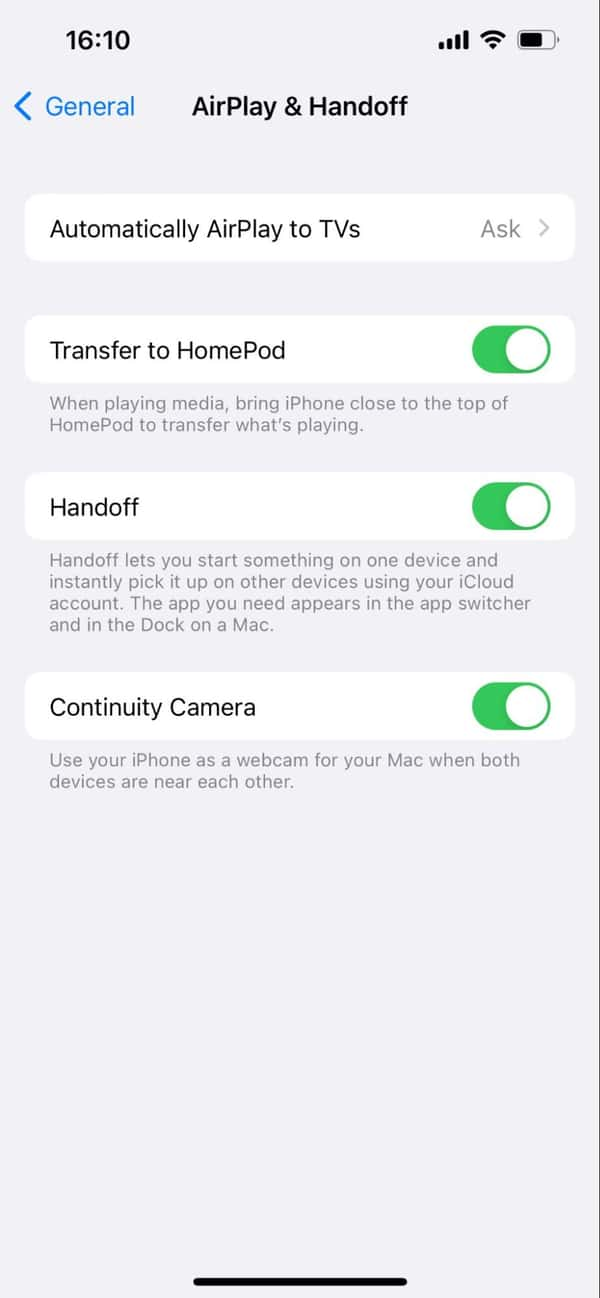
If you’re not using Universal Clipboard, you can clear the clipboard on your iPhone or iPad by doing the following.
- In any text app — like, say, Notes — double tap on the screen to show a text selection.
- Drag the handles so that a space between words is selected.
- Tap Copy.
As with the Mac, there are third-party tools for iPhone and iPad that allow you more flexibility when you’re copying and pasting, such as keeping multiple items on the clipboard and choosing which one you want when you come to paste.
The clipboard is a crucial part of both macOS and iOS, but it’s one that most of us hardly ever think about because we don’t need to. But without it, tasks as basic as copying and pasting wouldn’t be possible. It’s worth remembering, though, that when you copy something to the clipboard, it stays there until you copy or cut something else. In some circumstances, that could be a privacy issue. So, if you want to clear the clipboard history on your Mac, follow the steps above.