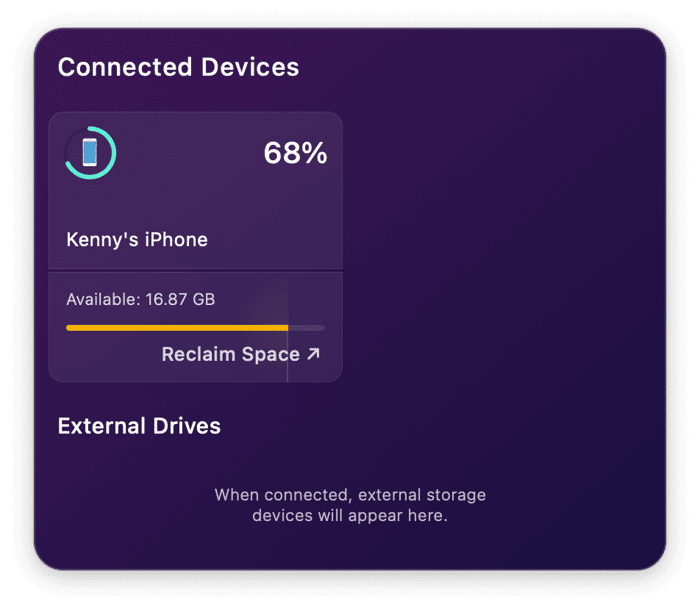One of the great benefits of using Apple devices is that they work together so well. For example, thanks to Continuity Camera, you can use your iPhone as a webcam with your Mac. And other Continuity features allow you to use your iPhone as a scanner, import files from it directly to a Mac document, and move seamlessly between apps on your Mac and iPhone. You can also back up your iPhone to your Mac, transfer files using AirDrop, and use it as a mobile data hotspot. All of these features involve having your iPhone connected to your Mac in some way, whether it’s linked to the same ID, connected wirelessly, or hooked up using a USB cable. But what about when you need to disconnect it? In this article, we’ll show you how to disconnect your iPhone from your Mac.
What do we mean by disconnect?
Before we start, it’s a good idea to define what we mean by disconnect. In the examples above, the iPhone was connected to the Mac in a number of different ways. So when we say disconnect, we just mean some way to remove that link. It could be unplugging the iPhone, ending a wireless connection or hotspot session, or completely removing the iPhone from the Apple ID associated with your Mac. We’ll show you how to do them all.
How to disconnect your iPhone from your Mac
The way you disconnect your iPhone from your Mac will depend on how you connected it in the first place. We’ll cover each of the different scenarios below.
Hotspot
If you’re using your iPhone as a personal hotspot for your Mac, there are a couple of different ways to disconnect it:
- On your Mac, click on the Wi-Fi symbol in the menu bar and either switch Wi-Fi off and then on again or choose a different network.
- On your iPhone, tap Settings, then Personal Hotspot, and turn off Allow Others to Join. Alternatively, open Control Center on your iPhone, press and hold the Mobile Data icon, and make sure that Personal Hotspot is Not Discoverable — the icon will be grey, not green.
Bluetooth
If your iPhone is paired with your Mac using Bluetooth, you can disconnect it on your Mac or your iPhone.
- On your Mac, click the Bluetooth icon in the menu bar or click the Apple menu, choose System Settings, then Bluetooth. Locate your iPhone in the list of connected devices and click the ‘i’ next to it. Choose Disconnect.
- On your iPhone, tap the Settings app, then tap Bluetooth. Locate your Mac in the list of connected devices and tap the ‘i’ next to it. Choose Disconnect.
Disconnecting your iPhone from your Mac if you were using AirDrop
If you no longer want your iPhone to be able to receive files from your Mac, you can prevent it from showing up in the Mac’s AirDrop menu. This will also prevent it from showing up in the AirDrop menu of any other device nearby.
- On your iPhone, tap the Settings app.
- Tap General, then AirDrop.
- Tap Receiving Off.
You can do the same from the Control Center by pressing and holding the Mobile Data icon and selecting Receiving Off after tapping the AirDrop icon.
You can do it the other way around, too, by preventing your Mac from showing up on your iPhone or any other device as an AirDrop destination.
- Open a new Finder window.
- Click the AirDrop icon in the sidebar.
- Click the arrow at the bottom of the main window — under the AirDrop icon — and choose No One.
How to prevent your iPhone and Mac from using Handoff
Handoff is the feature in macOS and iOS that allows you to start working in an app on one device and pick up exactly where you left off on another device. So you could start working, for example, on a Pages document on your Mac and then pick it up on your iPhone. If you want to switch it off, here’s how to do it:
Turn off Handoff on your Mac:
- Click on the Apple menu and go to System Settings.
- Navigate to General and then AirDrop & Handoff.
- Toggle the Allow Handoff between this Mac and your iCloud devices to off.
- Quit System Settings.
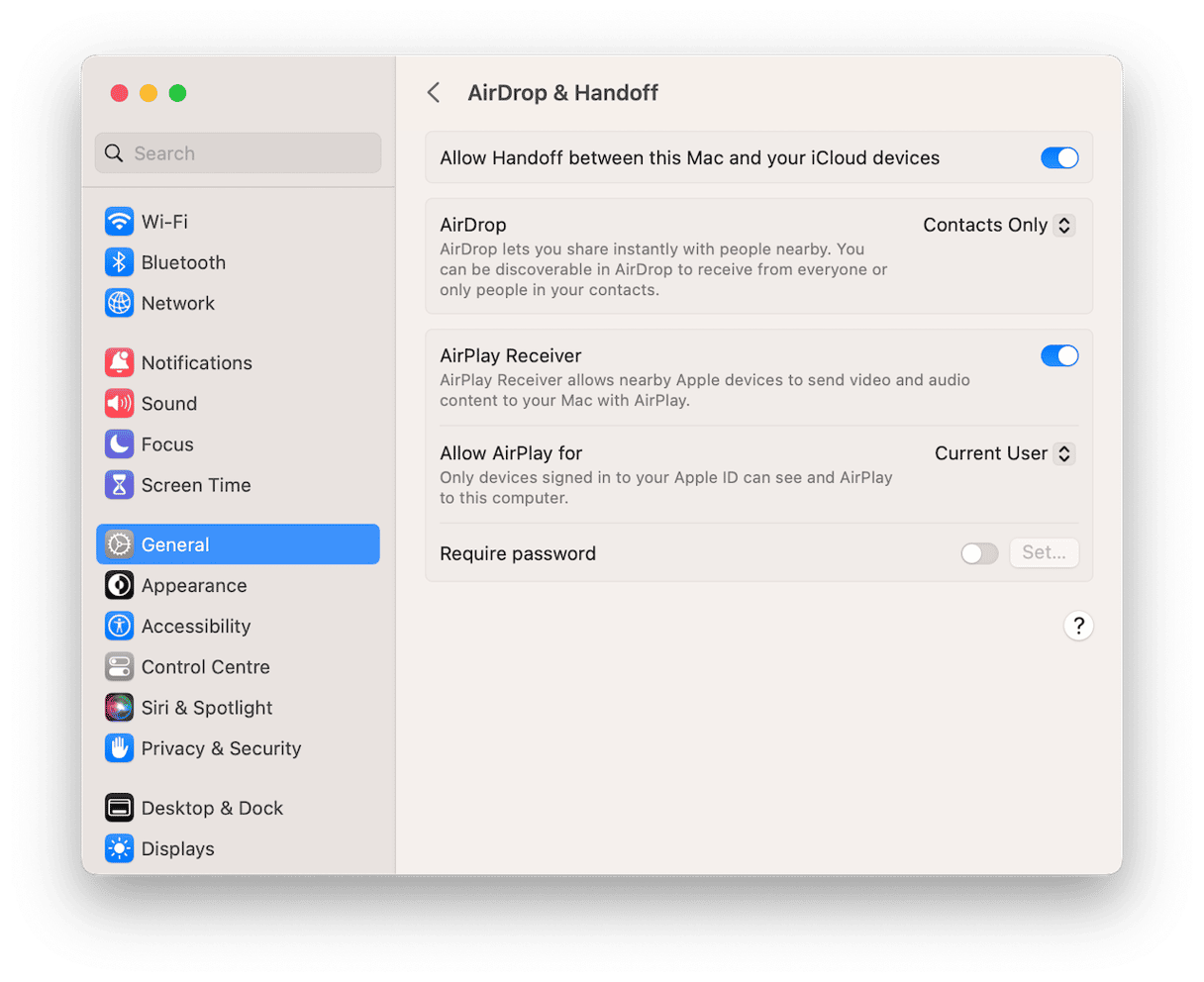
Turn off Handoff on your iPhone:
- Tap the Settings app.
- Tap General and then AirPlay & Handoff.
- Toggle the Handoff switch to off.
Turn off Continuity Camera
Continuity Camera is the feature that allows your iPhone to connect to your Mac so you can use it as a webcam. It works automatically. When your iPhone is close to your Mac and signed into the same Apple ID, it’s available in Mac video conferencing apps as a webcam. However, you can switch it off.
- In Settings on your iPhone, tap General and then AirPlay & Handoff.
- Switch off Continuity Camera.
Disconnect your iPhone from Messages
Having access to your messages in the Messages app on the Mac can be very useful. But if you don’t want it or need it, you can turn it off. Here’s how to disconnect iPhone Messages from Mac:
- Click on the Messages icon in the Dock or open it from your Applications folder.
- Click on the Messages menu and choose Settings, then the iMessage tab.
- Deselect ‘Enable Messages in iCloud.’
- Confirm by clicking ‘Disable This Device.’
Disconnect your iPhone for incoming calls on your Mac
If you’re fed up with your Mac ringing every time someone calls your iPhone, you can disconnect it for phone calls and FaceTime calls.
- Open FaceTime.
- Click the FaceTime menu and choose Settings.
- In the General section, deselect the ‘Calls from iPhone’ box.
Disconnect iPhone Notes or any app from your Mac
By default, your iPhone syncs Notes and data from other built-in apps, as well as some third-party apps, with iCloud. And they will then appear on any Mac that is signed into your Apple ID. If you’d rather not sync that data with iCloud, you can turn it off either on your iPhone or your Mac.
Turn off app syncing on your iPhone:
- Tap the Settings app and then tap your name.
- Tap iCloud, then under ‘Apps Using iCloud,’ tap Show All.
- Tap Notes and turn off ‘Sync this iPhone.’
- To turn off other apps, in Step 3, scroll to the app you want to turn off syncing for and tap it, then turn off syncing.
Turn off syncing on Notes on your Mac:
- Click on the Apple menu and choose System Settings.
- Click your name and then iCloud.
- Under ‘Apps using iCloud,’ click Show All.
- Click Notes and turn off ‘Sync this Mac.’
- Click Done and quit System Settings.
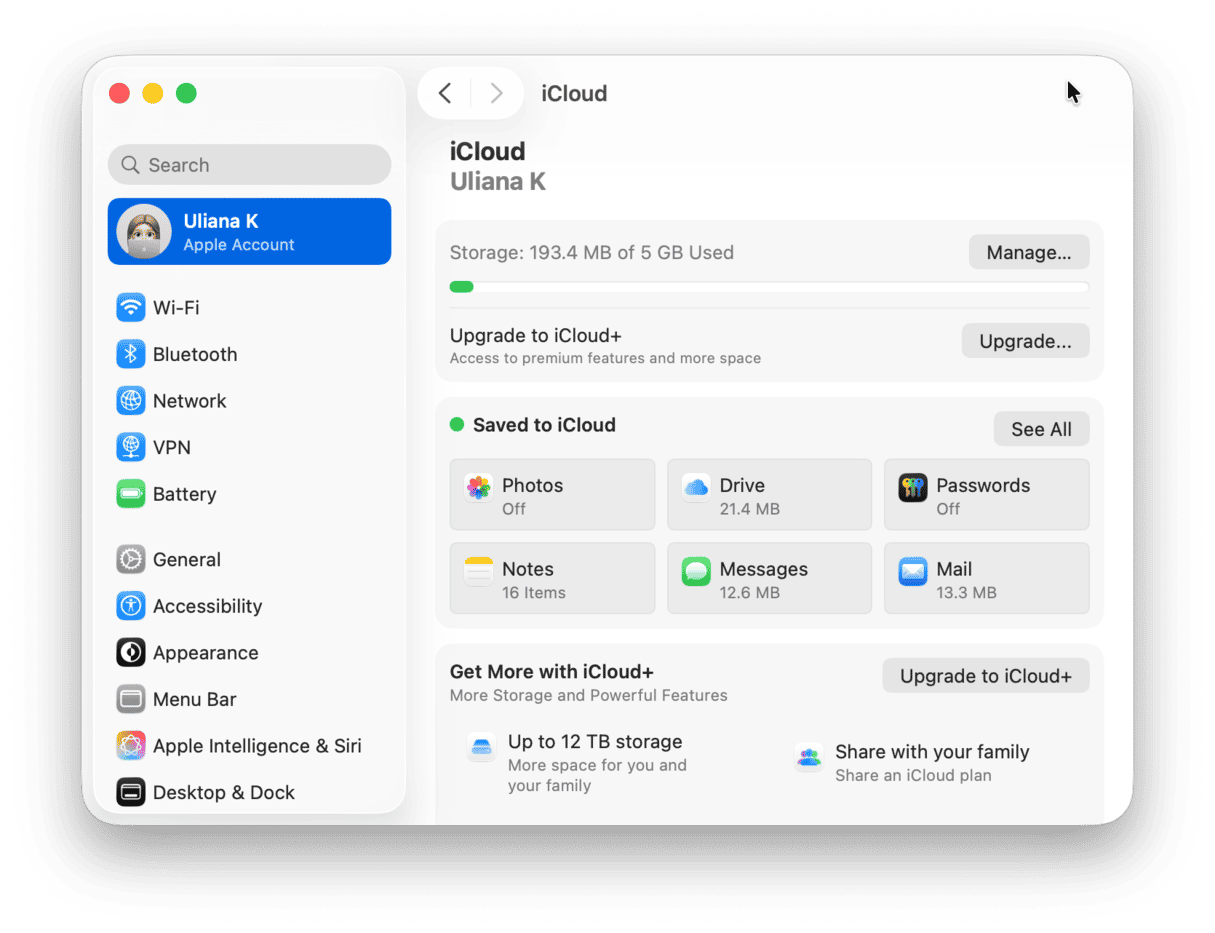
If you don’t want to turn off syncing for all Notes, you can use the On My iPhone folder in Notes on your iPhone. If you create notes there or move notes to that folder, they won’t sync with iCloud or appear on your Mac.
Sign out of your Apple ID
The ultimate way to disconnect your iPhone from your Mac is to completely disassociate the two devices, and the way to do that is to sign out of your Apple ID and remove either your iPhone or your Mac from the list of devices in your iCloud account.
Here’s how to remove your iPhone by signing out of your Apple ID:
- Tap Settings on your iPhone, then tap your name.
- Scroll to the bottom of the screen, tap Sign Out, and then confirm you want to sign out.
- On your Mac, click the Apple menu and then System Settings.
- Click on your name.
- Under Devices, locate your iPhone and click on it.
- Wait for the information to display, then scroll to the bottom of the window, and choose Remove this Device, then confirm.
You can also remove your Mac from iCloud by signing out of iCloud in System Settings > Apple ID and then going to Settings on your iPhone and removing it from Apple ID > Devices.
There are a number of different ways to disconnect your iPhone from your Mac. Choose the method above that best describes your situation and follow the instructions.