Cookies may sound harmless, or even downright delicious, but there are many reasons to clear them regularly. Clearing digital cookies on your iPhone browsers will not only protect your online privacy, but it can also help you save space on your iPhone and fix minor glitches and browsing issues.
Clearing cookies on your iPhone browser takes only a few minutes and is easy to do. We’ll show you how to clear browser cookies on iPhone in Safari, Chrome, and Firefox for the best user experience and the protection of your online privacy.
What are cookies on your iPhone?
Cookies are small digital files that track which websites you visit, what buttons you click on, and even how fast you scroll online. While cookies don’t track things like your name or address, they do paint a picture of your digital life so that companies can serve you appropriate ads.
For example, when you visit a clothing company’s website, that website attaches a cookie so that the next website you visit may include ads for the type of clothing you like. Some would argue that cookies and targeted ads make your online experience better, but others claim that it’s an invasion of privacy that we could easily do without.
Google has made a plan to do away with the cookies used by advertisers in the near future, and it is likely that other search engines will follow suit.
Wherever you stand on the issue of cookies, you can easily get rid of them on whatever browser you use for browsing the internet. You can also disable cookies entirely within the browser, but this will sometimes backfire and make websites inaccessible or more difficult to use.
Why should you delete cookies on your iPhone?
There are several reasons why clearing cookies should be part of regular iPhone maintenance tasks. First of all, clearing cookies will remove stored information about your browsing history and what websites you visit, and so it will keep online advertisers from learning your preferences to serve you targeted ads.
Clearing cookies will also prevent websites from storing information that you’ve voluntarily provided, which will automatically populate for anyone using your device. An example would be if a friend or family member used your phone to make a purchase, they could easily use a credit card number that you saved on a website for faster service.
Finally, clearing cookies on your iPhone can sometimes speed up a slow or unresponsive browser, making the user experience better.
Optimize your iPhone for the best performance and user experience
It’s crucial to optimize space on your iPhone and reduce clutter for the best performance, and CleanMy®Phone is a great way to declutter all of your Apple devices. Not only will CleanMy®Phone detect duplicate images, but it will also scan your device for screenshots and blurry photos so that you can quickly delete the files that you don’t need with a few taps. Using CleanMy®Phone is a great way to save time while decluttering your iPhone.

How to erase cookies on iPhone browsers
The method for clearing cookies on your iPhone will depend on which browser you use, but the method will be similar for all of them. Apple Safari, Google Chrome, and Firefox are the three most popular browsers on iPhone, so we’re going to focus on these three for clearing cookies.
How to clear cookies on Safari iPhone app
Because Safari is preinstalled on every iPhone, it is the most widely used browser for Apple users, and unlike the other browsers mentioned below, you can clear cookies from within your iPhone Settings. Here’s how to delete cookies from Safari on your iPhone or iPad:
- Open your iPhone and navigate to Settings.
- Scroll down and tap ‘Safari’.
- Scroll all the way down to the bottom of the screen and tap ‘Advanced’.
- Tap ‘Website Data’ — you will see a list of all the websites that are using cookies on Safari.
- Swipe across each website that you want to clear data from and tap ‘Delete’.
- To remove all cookies, tap ‘Remove All Website Data’.
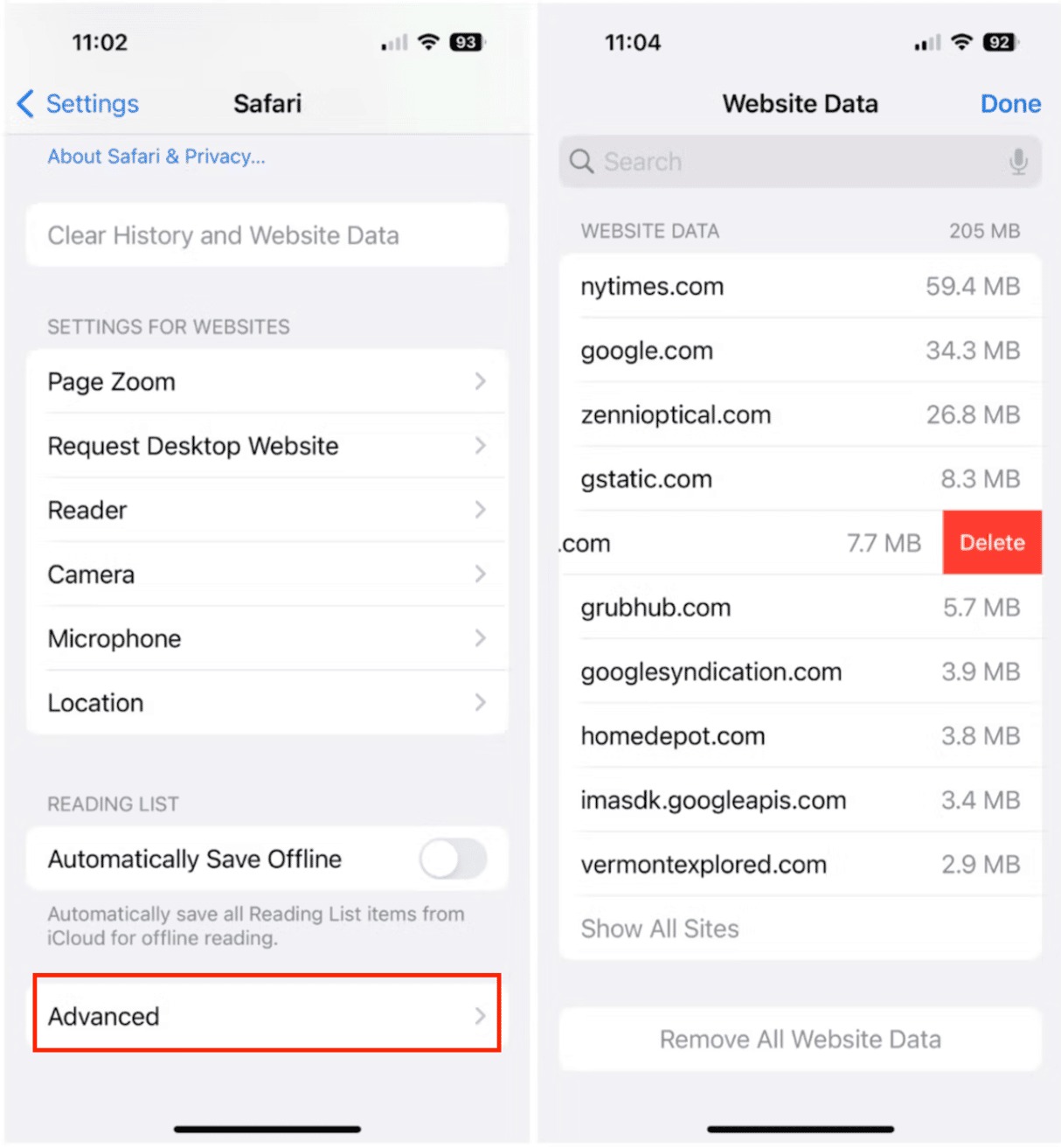
How to disable cookie tracking on Safari
If you want to disable all cookies in Safari, you can toggle the option on in the Advanced menu of Safari’s settings. While we recommend clearing the cookies occasionally, blocking cookies entirely could cause problems on the websites you visit, so we suggest doing it with strong reservations.
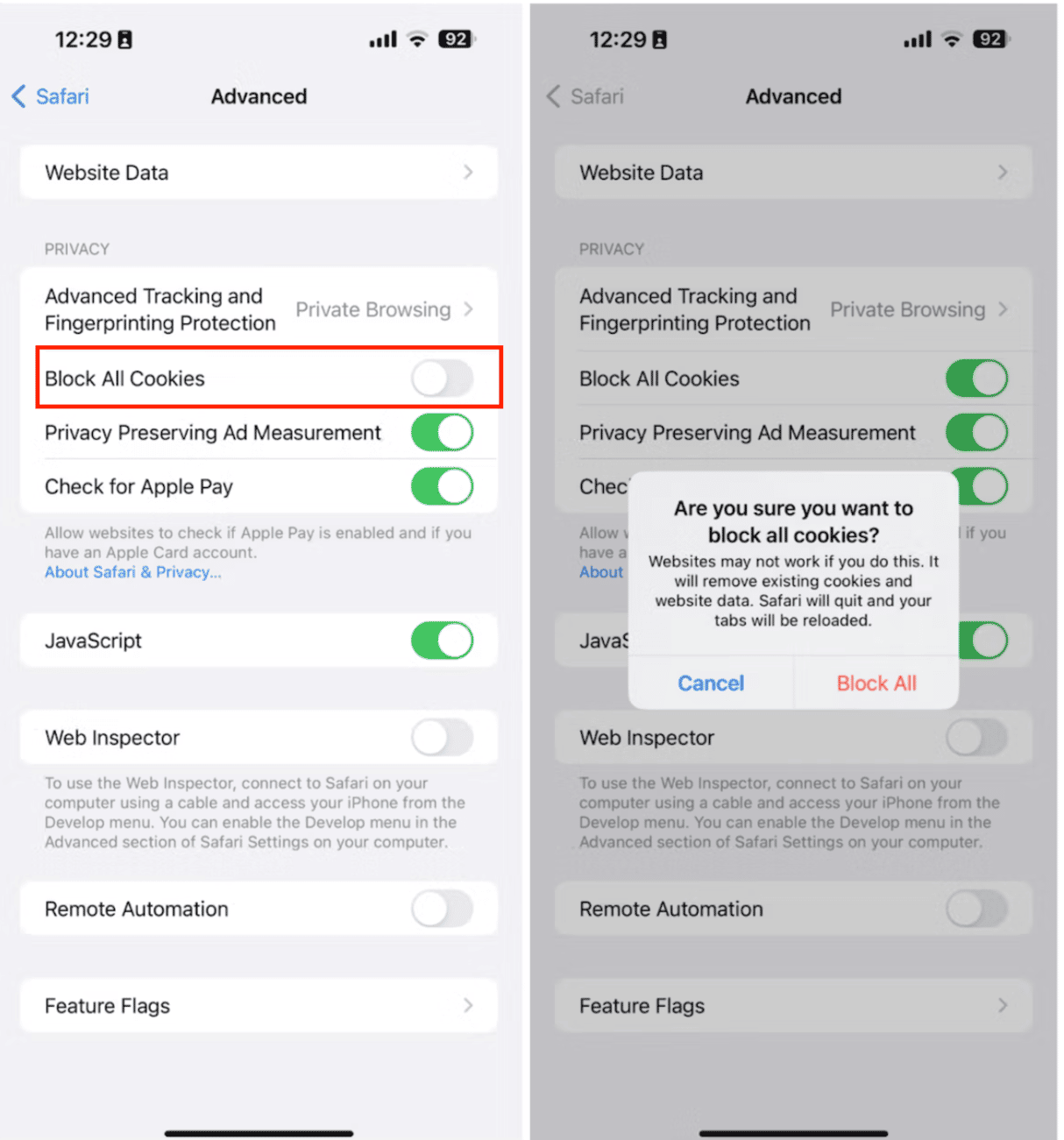
How to clear cookies on iPhone Google Chrome
Google Chrome is one of the more popular browsers for iPhone users and is a common alternative to Safari. The method for clearing cookies on Google Chrome is slightly different than on Safari but just as easy to do. Follow these instructions to erase cookies on Chrome:
- Open the Google Chrome app on your iPhone.
- Tap on your profile picture or icon in the upper left corner of the screen.
- Scroll down and tap ‘Settings’.
- Tap ‘Privacy and Security’.
- Tap ‘History’.
- Next to Cookies, tap ‘Clear’.
- Tap ‘Clear all’ on the pop-up menu to confirm.
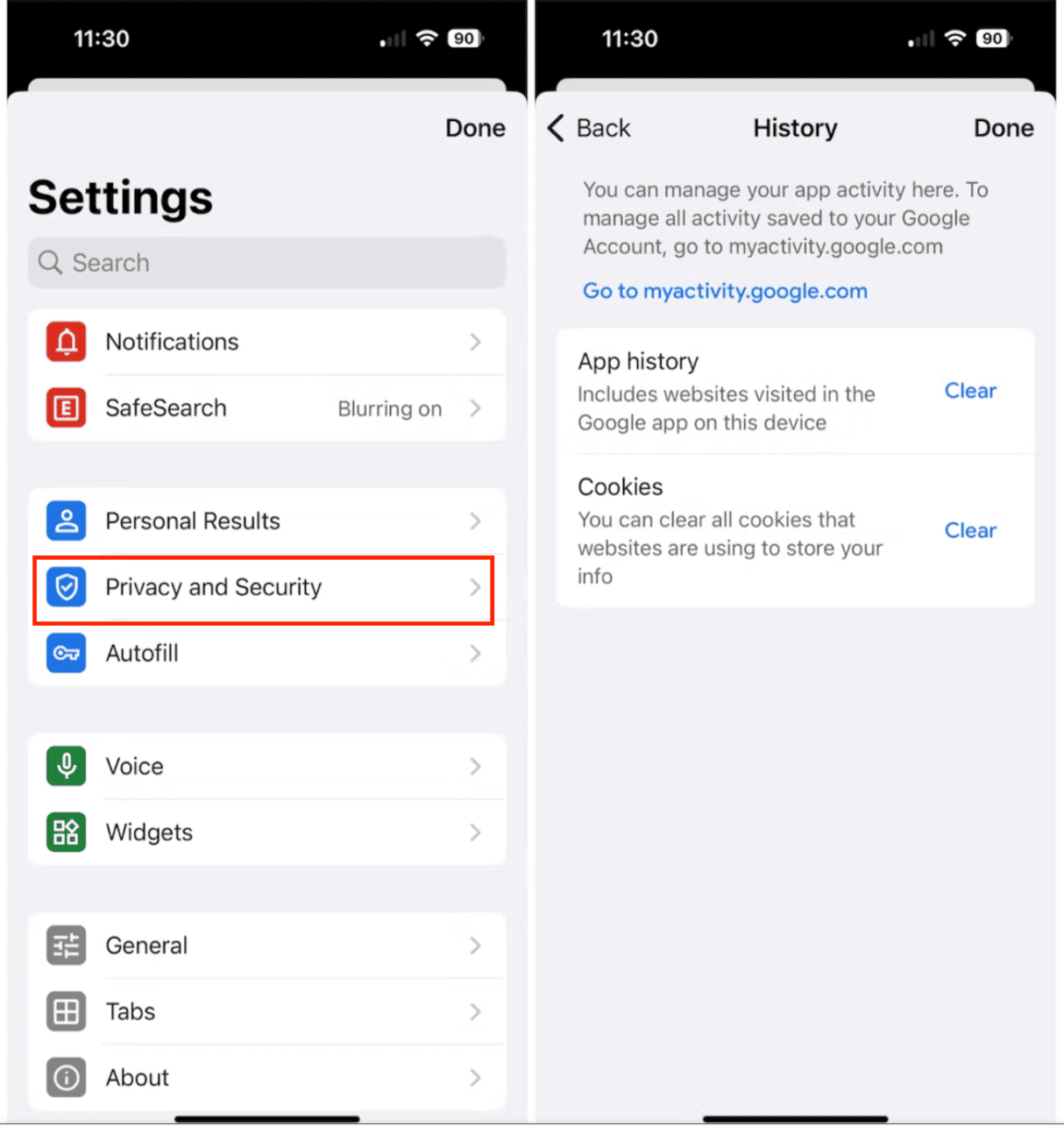
How to disable cookies on Chrome:
Google Chrome does not give you the option to disable cookies entirely. We recommend clearing the cookies occasionally for the best performance and security.
How to disable cookie tracking on your iPhone
In addition to cookies used by your browser, iPhone apps are also able to track your movements across the internet and the different apps you use.
When you install a new app on your iPhone, you may have noticed a pop-up asking if you want the app to track your activity. Declining the tracking option essentially blocks the app from using cookies. If you neglected to decline tracking when installing the new app, you can easily do it after the fact.
If you would like to disable cookies on all or some of your apps, follow these steps:
- Navigate to Settings on your iPhone.
- Tap ‘Privacy & Security’.
- Tap ‘Tracking’.
- Toggle off all of the apps that you don’t want to allow to track your activity across apps and websites.
If you want to enable tracking later, just toggle it on for the apps you’d like to grant this permission to.
Ready to take the necessary steps to protect your privacy across the internet? Follow these steps to clear the cookies on your iPhone, and be sure to do it regularly for the best performance and peace of mind.









