If you or someone else has blocked cookies on your iPhone, you may have realized that blocking cookies causes inconvenience that outweighs the benefits of blocking them. The solution is to enable cookies again. The process is different depending on the browser you use, so we’ll show you how to enable cookies on iPhone for the most common web browsers.
What are cookies on iPhone?
You’ve probably heard quite a lot about cookies in web browsers, often in relation to how they are used to personalize adverts that are shown to you on websites. But what are they and what do they do?
Cookies are nothing more than small text files. They are placed on your iPhone by websites you visit and contain information, such as the contents of a shopping cart, your username for the website, or any preferences you set for that site. That means that if you leave the site or close the browser and come back to it later, the contents of your shopping cart will still be there and your preferences will still be set. So, cookies can be very useful.
Their bad reputation stems mainly from what’s known as cross-site tracking, where your activity on one site can be read by a different site and used to gather information about you. You can tell web browsers that you don’t want to be tracked in this way and the browser will ask sites you visit not to track you. Many sites will respect that request; others will not.
Therefore, cookies are not bad; in fact, they can make your browsing experience more enjoyable and less time-consuming. Still, when in the wrong hands, they can be a severe threat to your privacy.
How to enable cookies on iPhone
As we said earlier, cookies are managed on a browser-by-browser basis, so we’ll show you the method for enabling them on the most common web browsers, starting with Safari.
How to enable cookies on Safari on iPhone
You can enable cookies in Safari while still taking steps to protect your privacy:
- Open the Settings app.
- Tap Safari.
- Scroll down to Advanced.
- Toggle Block All Cookies to off.
- To stop cookies being used to track you across websites, toggle Prevent Cross-Site tracking to on.
- Tap Hide IP Address.
- If you’re an iCloud+ subscriber and use iCloud Private Relay, tap Trackers and Websites. If not, tap Trackers.
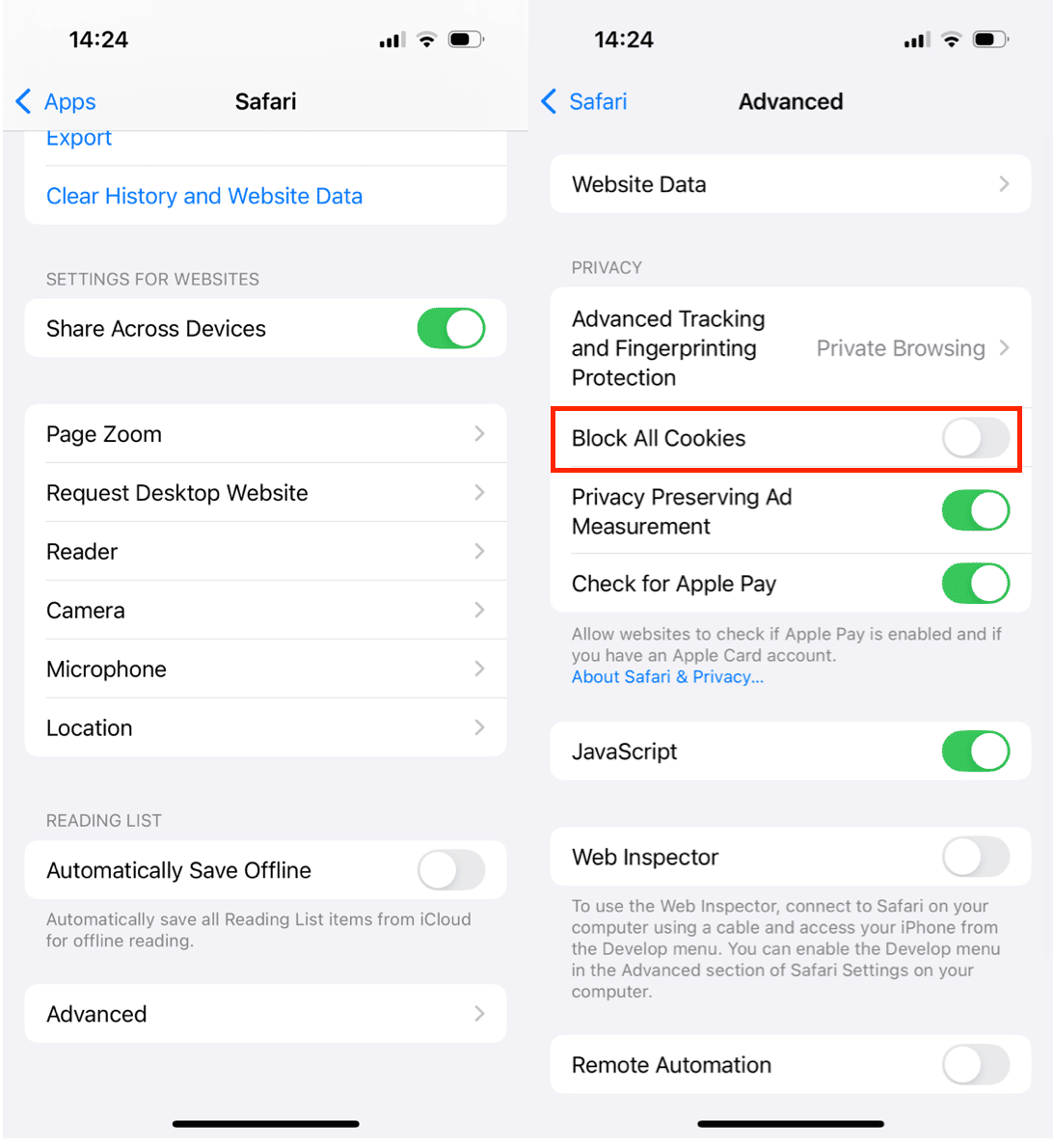
How to turn on cookies on iPhone in Chrome
There’s no need to wonder how to enable cookies on iPhone Chrome since they are always enabled in this browser. However, you can clear them when you need to. Here’s how:
- Tap the Chrome app to launch it
- Tap the three dots at the bottom of the screen
- Select Clear browsing data.
- Make sure ‘Cookies, Site Data’ is selected.
- Tap Clear Browsing Data.
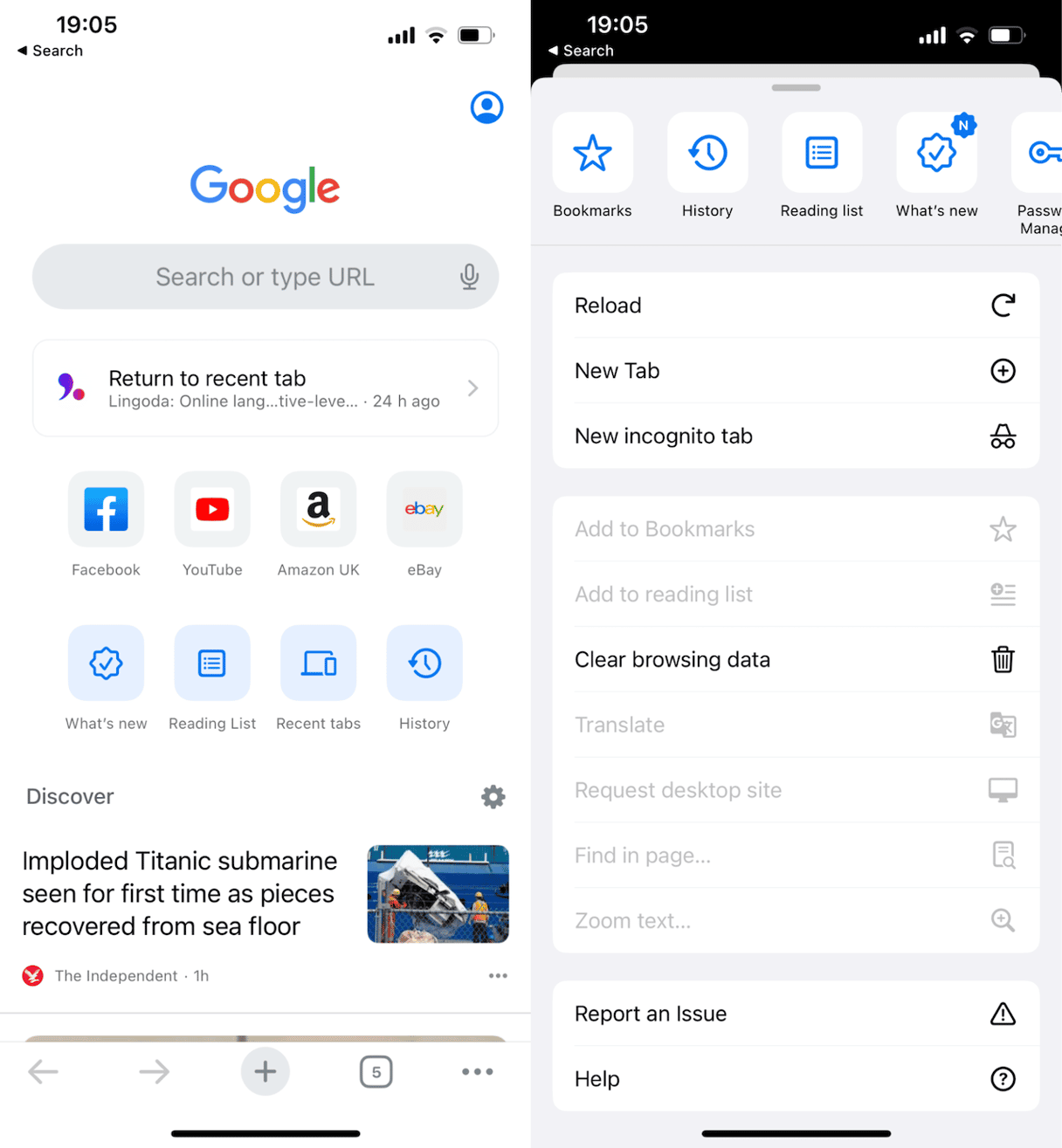
How to allow cookies on iPhone in Firefox
As with Chrome, cookies in Firefox are always enabled, but you can clear them. Here’s how to do that:
- Open Firefox.
- Tap on the three horizontal lines at the bottom right of the screen.
- Choose Data Management.
- Make sure Cookies is toggled to the on position.
- Tap Clear Private Data.
Enhance your iPhone experience

There are lots of occasions when cookies can be very useful on websites, and the data they store can save you time and effort. If they’re not currently enabled on your iPhone, and you want to enable them, follow the steps above for the browser you use. Note, though, that if you enable cookies on your iPhone, you should consider other methods of improving your privacy like private browsing mode or using a VPN to ensure that your data is completely safe. Also, read this article on how to clear cookies on iPhone.









