When most people upgrade from one iPhone to another, they simply transfer all of their data to a new phone. It’s a seamless way to upgrade, but the downside is that all of those contacts, photos, videos, and files that you never use will move to your new phone. Eventually, you’ll discover that you have so much useless data on your iPhone that it becomes cluttered and sluggish, with very little storage space for new contacts, apps, and files.
The answer is to do some spring cleaning to clear the clutter! Let’s start by getting rid of those old contacts that you no longer need.
How to delete multiple contacts on your iPhone
Deleting multiple contacts at once on your iPhone isn’t hard, but you’ll need to do a little bit of fancy fingerwork to do it. The process may feel a little awkward at first, but once you get the hang of it, it becomes pretty easy.
Here’s an easy method for deleting multiple contacts on your iPhone:
- Navigate to Contacts on your iPhone.
- Hold down a contact name with two fingers.
- Now, drag your fingers up or down across your contact list until multiple names are highlighted.
- Once you’ve highlighted the contacts that you want to delete, you can lift your fingers off the screen.
- Now, use one finger to hold down one of the highlighted names.
- A pop-up menu with a variety of options will appear. Choose ‘Delete (number) Contacts’.
- Confirm your choice to delete your contacts one more time.
- Continue working through your contacts until you’ve deleted the contacts you no longer need.
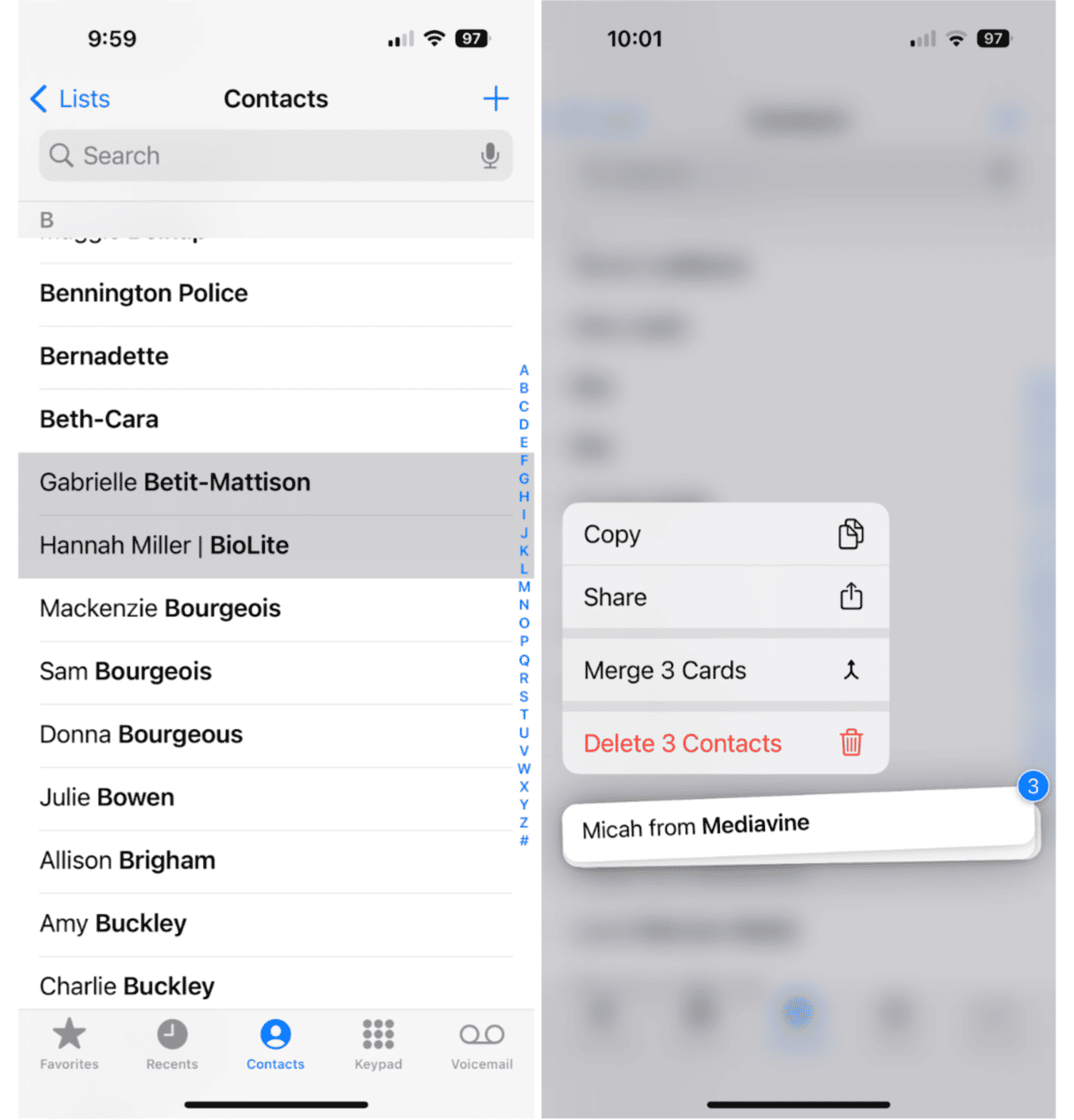
Delete multiple photos at once from your iPhone
Since you’re already in spring-cleaning mode, let’s take a look at an easy way to delete duplicate and similar images from your iPhone. First, download CleanMy®Phone, which streamlines the process of cleaning up your photo library and getting rid of photos that you don’t need. It quickly scans your library to find similar photos and other useless clutter, and you can easily remove them with a few taps. Next, check out this article about how to delete duplicate images on your iPhone, where you’ll discover how easy it is to remove duplicate images in no time.
How to delete duplicate contacts on iPhone
If your iPhone’s contact list is cluttered with duplicates, don’t worry—it’s easy to clean up. To delete duplicate contacts on your iPhone, you can use the built-in Contacts app or third-party tools for a quicker fix. First,
- Open the Contacts app and search for duplicate entries.
- Tap on a contact, then choose “Edit”.
- Manually remove the extra information or delete the duplicate entirely.
For a faster method, apps like Cleanup Duplicate Contacts can scan your list and merge or delete duplicates in just a few taps. Regularly reviewing your contacts helps keep your address book organized and clutter-free.
How to delete individual contacts on your iPhone
Deleting single contacts on your iPhone is a little more straightforward than deleting several contacts at once, and it really doesn’t take much longer. The plus side to deleting your contacts one at a time is that there’s less chance of you accidentally deleting someone by mistake.
Here’s how to delete a single contact on your iPhone:
- Open Contacts on your iPhone.
- Navigate to the contact you want to delete.
- Hold your finger down on the name of the contact.
- Tap ‘Delete’.
- Confirm your decision by tapping ‘Delete Contact’ again.
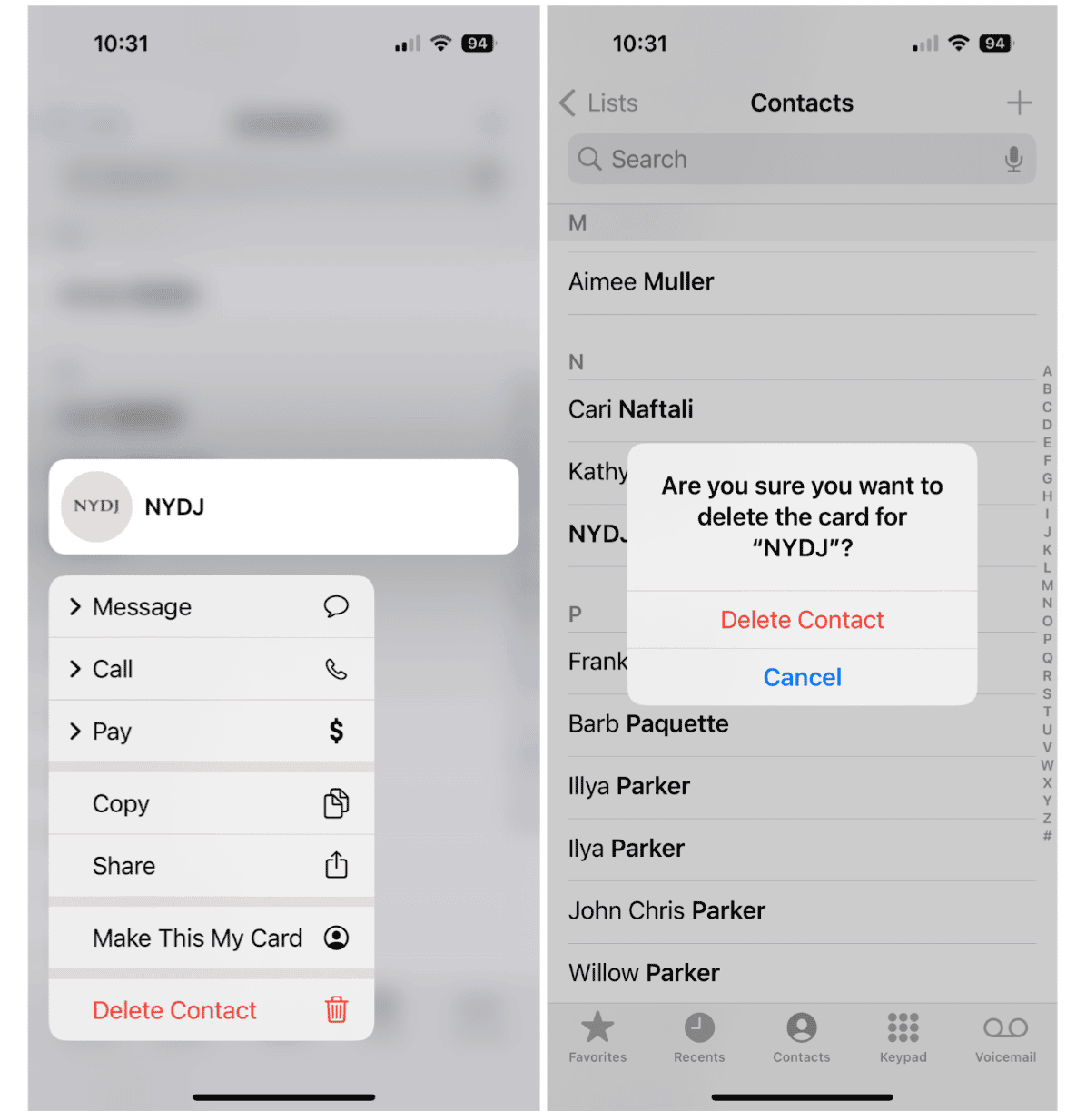
How to delete all of your contacts on iPhone
You don’t really want to delete all of your contacts, do you? If you’re sure you want to get rid of your lengthy list of contacts from your iPhone, the best way to do it is within your Settings, where you can choose one or multiple accounts to delete your contacts from.
Here’s how to get rid of all of your contacts in one fell swoop — Warning: this can’t be undone!
Navigate to Settings on your iPhone.
- Scroll down and tap ‘Contacts’.
- Choose ‘Accounts’.
- Select the Account from which you want to delete your contacts.
- Toggle off Contacts for that account.
- Select ‘Delete from My iPhone’. All of your contacts from that account will be removed from your contact list on your iPhone.
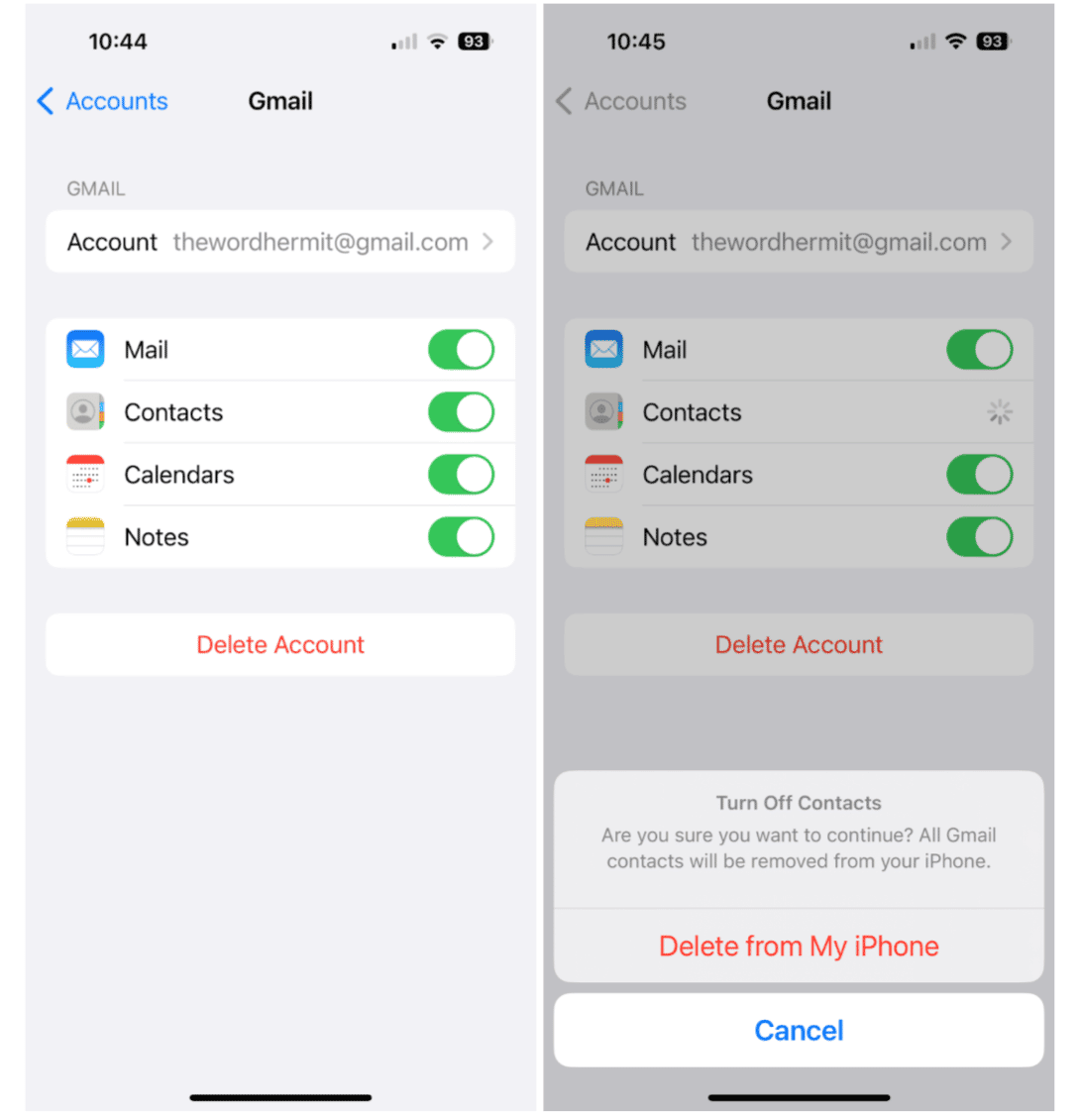
No matter how you choose to delete contacts on your iPhone, the most important thing is to scroll through them periodically and get rid of the ones you don’t want. This way, you aren’t dealing with a lengthy and overwhelming list that is cluttering up your digital life and taking up space on your phone.









