Mac storage space is essential to all of its users. Why? Because Mac’s performance partially depends on how much available storage space you have. Macs with insufficient space are usually slow, making it hard for macOS and apps to run smoothly.
It’s easy to identify big video files and other obvious storage space hogs. But what about apps that create small temporary and cache files? Today, we want to discuss the silent storage killers — the Pages, Numbers, and Keynote apps. We’ll also show you how to clean up the notes. Let’s dive in!
Why do documents use more space than you think?
If you are a regular user of Pages, Numbers, Notes, or Keynote, you potentially have thousands of old documents, ancient versions of these old documents, and cache files from the same old documents...
Too many OLD files, don’t you think? Keep on reading and we will show you how to clear out the junk and reclaim a nice chunk of Mac storage space.
How to clear document version history and autosave cache manually
When working on a document, you can always roll back to a previous version with the Version History screen accessed via File > Revert to > Browse All Versions. But if you don’t want or need to roll back on certain documents, it would be beneficial to remove those document versions to free up some space.
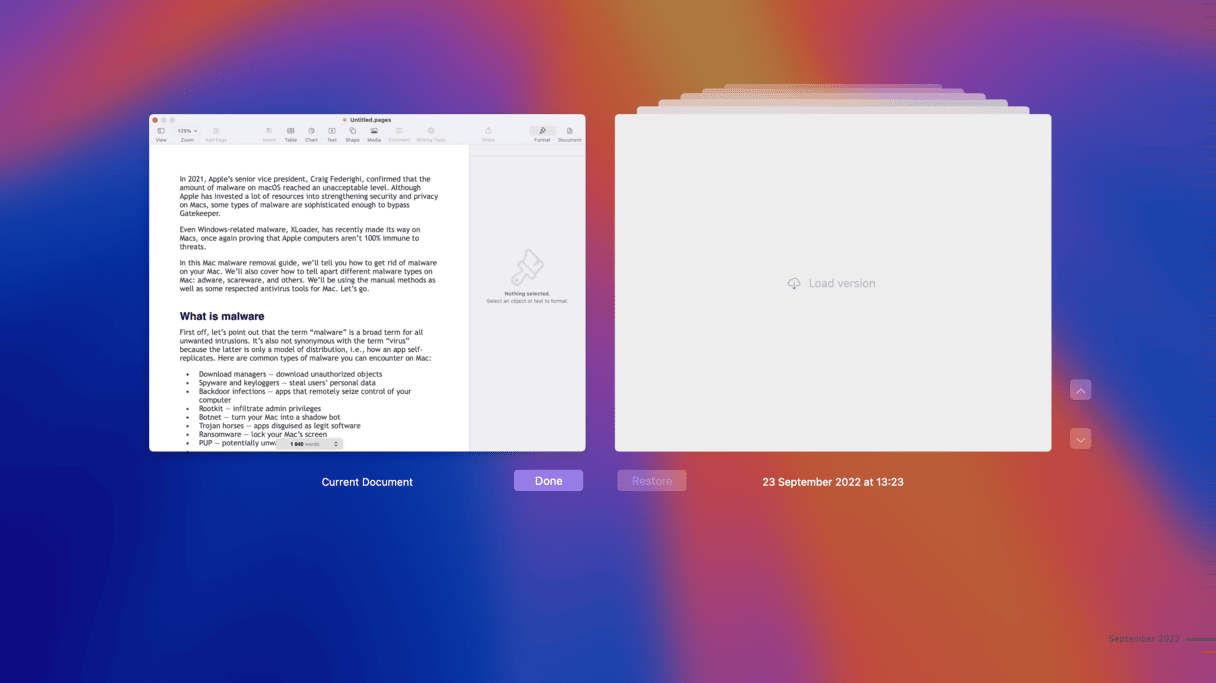
Let us show you how you can accomplish that and clear cache for Pages, Keynote, and Numbers. All you need is the Finder and a bit of bravery. Please make sure that your current documents are saved and that you no longer need their old versions before further actions.
To manually remove versions and cache from Pages:
- In the Finder menu, click Go > Go to Folder.
- Type in this path followed by Return:
~/Library/Containers/com.apple.iWork.Pages/Data/Library/Caches - To be safe, back up the Caches folder to an external location.
- Then, you can move the original Caches folder to the Trash and empty your Trash.
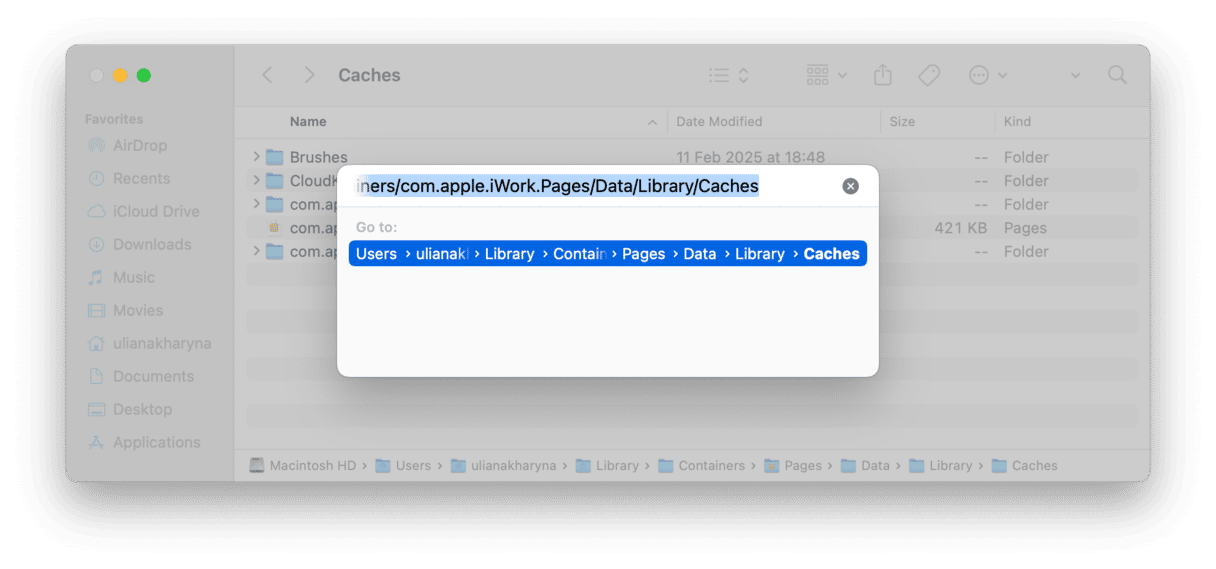
The steps for Numbers, Notes and Keynote are the same, just using a different file path:
- Numbers:
~/Library/Containers/com.apple.iWork.Numbers/Data/Library/Caches
- Notes:
~/Library/Containers/com.apple.Notes/Data/Library/Caches - Keynote:
~/Library/Containers/com.apple.iWork.Keynote/Data/Library/Caches
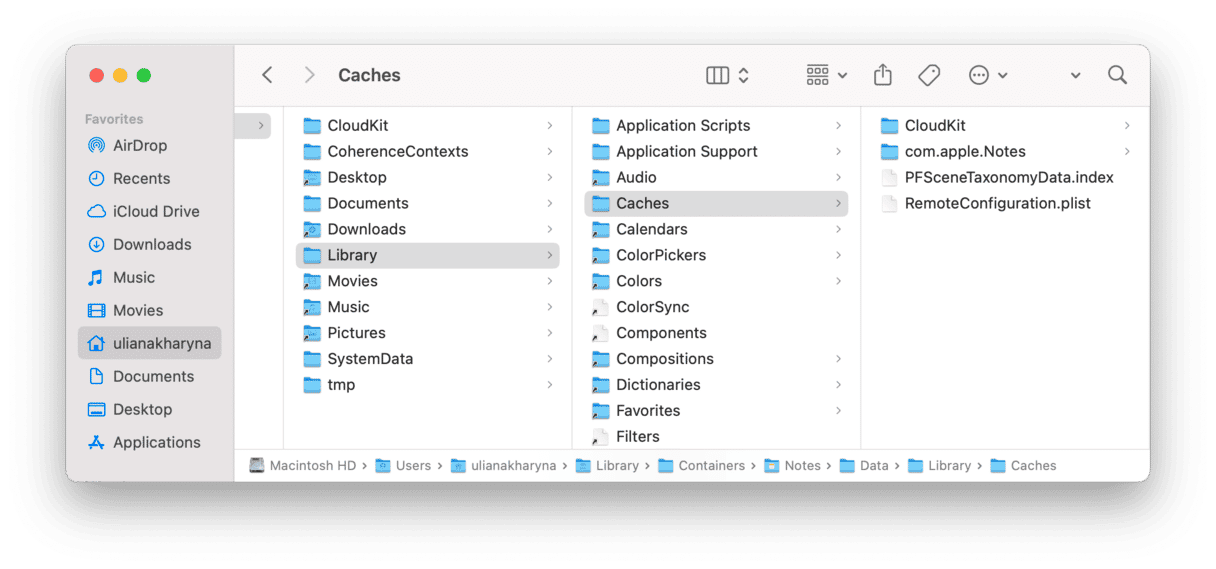
Delete those folders, and your Mac will reclaim a significant amount of free space for personal file storage or a better-performing system.
The problem with the manual approach is that you can accidentally delete the wrong thing. Wouldn’t it be better if there was a way to remove the bulk of old document versions, keeping a select few in case you ever need them?
Well, there is a way that we’re going to cover next.
How to safely & efficiently remove document versions
Instead of completely removing the file history of your Numbers, Pages, and Keynote documents, why not get a clear overview of all your documents and then make your own decision? You can keep needed backup versions while removing file versions that you’ll never need.
Do it with this app!
CleanMyMac is an all-in-one toolbox your Mac needs. This decluttering app gives you a visual overview of version history for Pages, Numbers, and Keynote. What’s more, it will help you keep only the latest versions of backup files from every four-hour timeslot working on the file. Let us explain.
Let’s say you were working on a Keynote presentation for 12 hours, and you have hundreds of versions autosaved by the app. CleanMyMac will keep the latest version from each four-hour block. That is three versions in total. Better right?
Let’s see how it works. To review and clean document versions, follow these steps:
- Get your free CleanMyMac trial.
- Click Cleanup > Scan.
- Click Review All Junk.
- Find and click the Document Versions folder in the System Junk tab.
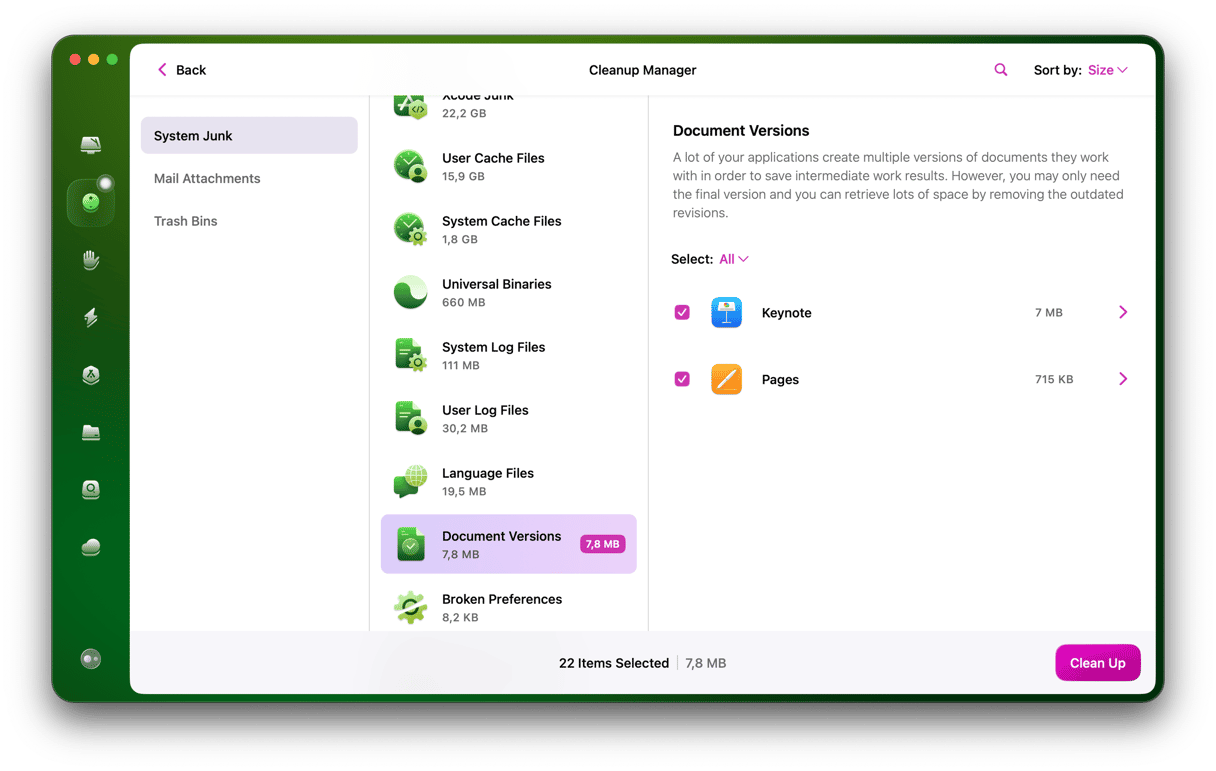
Now, you can select Pages, Numbers, or Keynote. Expand the document file and choose the versions you want to remove. Click the Clean Up button at the bottom, and all temporary versions will be deleted.
Note: This way, CleanMyMac removes only the intermediary versions, keeping the first and the last document versions intact.
If you don’t want to review documents but want CleanMyMac to remove 99.9% of version history and cache junk, here’s the two-clicks solution:
- Open CleanMyMac.
- Click on Cleanup.
- Click Clean.

These methods work for apps like Pages, Notes, Keynote, and many other macOS apps that store caches.
Cache and document version cleaning results
We ran CleanMyMac on a typical Mac system that uses Pages, Numbers, Notes, and Keynote on a regular basis. The simple cache and version history removal can free up to 5 GB of space. Have you ever imagined that document apps could be wasting so much space?
Try these cleaning methods yourself and see how much hard disk space you can reclaim. Time to become the junk killer! Easy cleaning, everyone!






