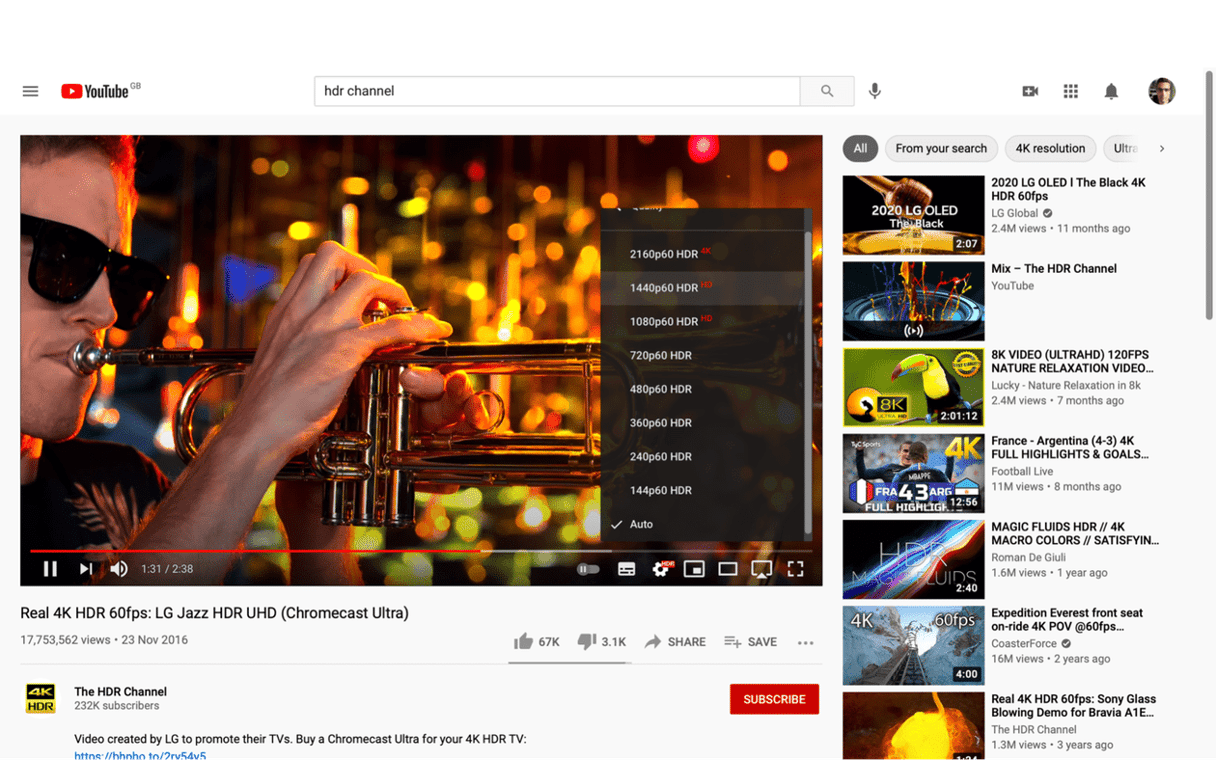Most of us have spent many hours watching videos on YouTube. For me, it’s guitar and piano tutorials; for other people, it’s gardening or DIY. The point is that YouTube is so huge that there are videos for almost everyone. If you spend a lot of time on YouTube, you may think that it stores lots of data on your Mac and that you need to clear it out from time to time. YouTube doesn’t store any more data on your Mac than most other websites, but together all the websites you visit and apps you install store quite a bit of cache files, and it’s worth having a clear-out now and again.
Does YouTube cache videos?
No, not anymore. In the early days of YouTube, when video streaming over the web was in its infancy, bandwidth was restricted, and most videos were, at most, standard resolution, caching made sense. It didn’t require a lot of space to store the data, and there was a real benefit to not having to re-stream the video if you went back to an earlier section or wanted to watch the video again.
However, technology has improved: most videos are now HD, and internet connections are much faster. So, caching would require much more space for much less benefit.
YouTube now uses Dynamic Active Streaming over HTTP (DASH) that adapts the stream depending on the user’s bandwidth.
How to clear YouTube cookies and cache
To clear temporary files saved on your Mac by YouTube, you’ll need to use the data clearing option in the browser you use to access YouTube.
Safari
- Click the Safari menu and choose Settings.
- Choose the Privacy tab and click Manage Website Data.
- Locate YouTube in the list of websites (you can use search to find it), select it, and click Remove.
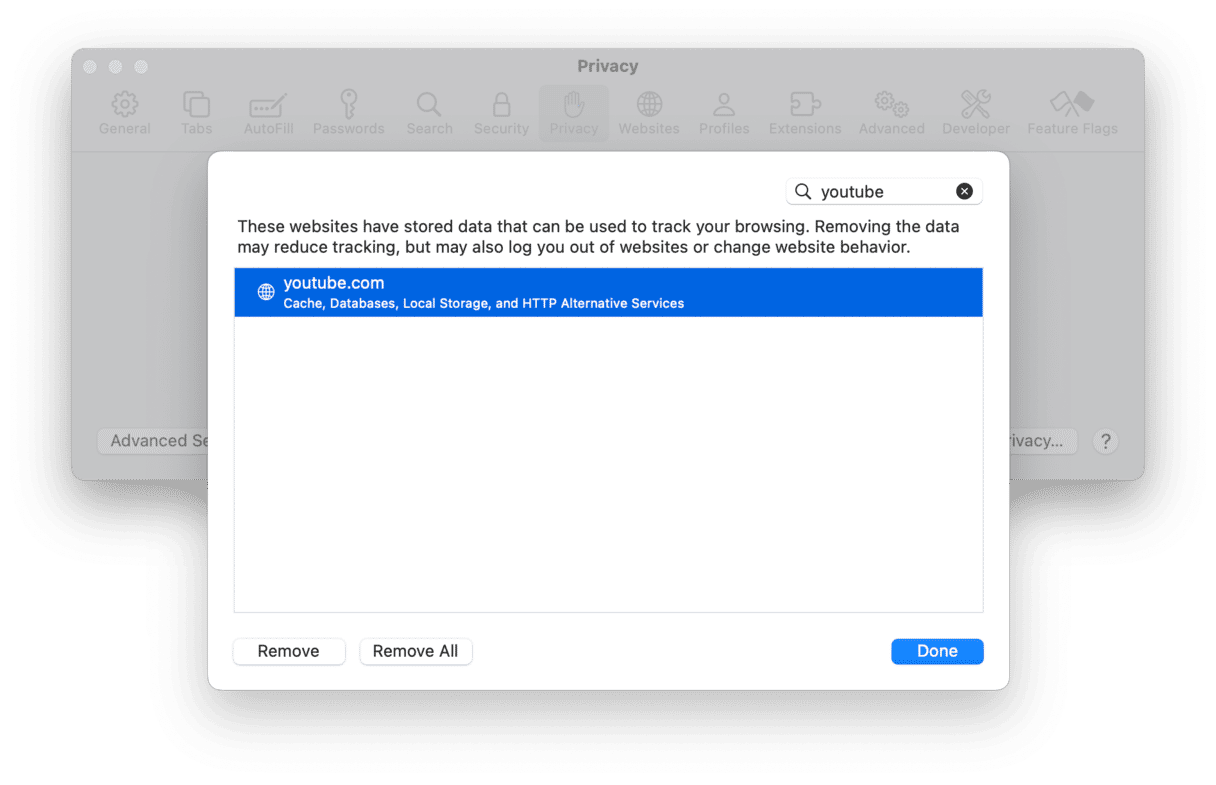
Chrome
- Open Chrome and paste this into the address bar: chrome://settings/clearBrowserData
- Choose a time period from the menu.
- Select the checkboxes next to the data you want to clear.
- Click Delete data.
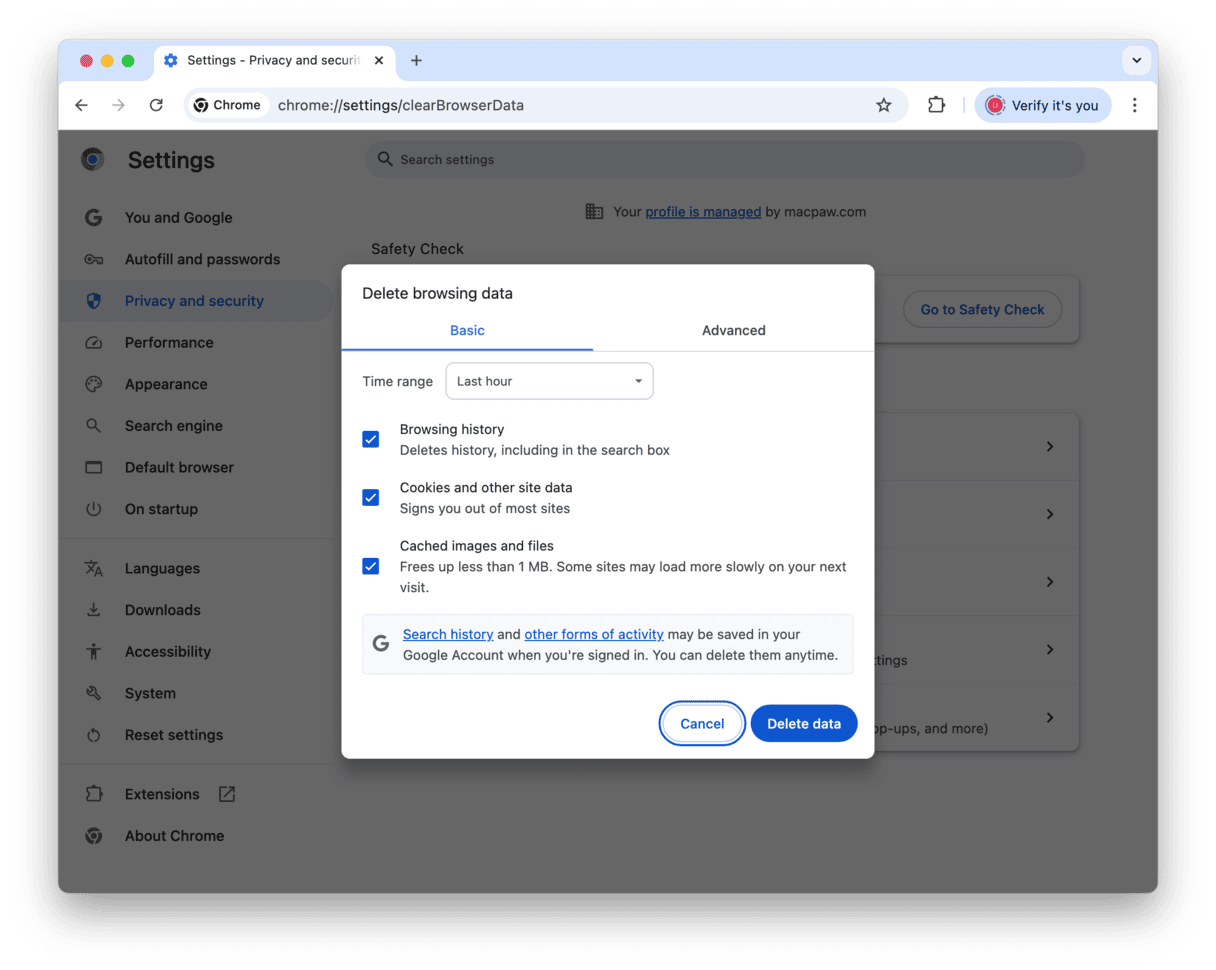
Firefox
- Open Firefox and paste this into the address bar:
about:preferences#privacy - Scroll down to Cookies and Site Data.
- Click Manage Data.
- In the window that opens, search for YouTube and check the box next to it.
- Click Remove Selected.
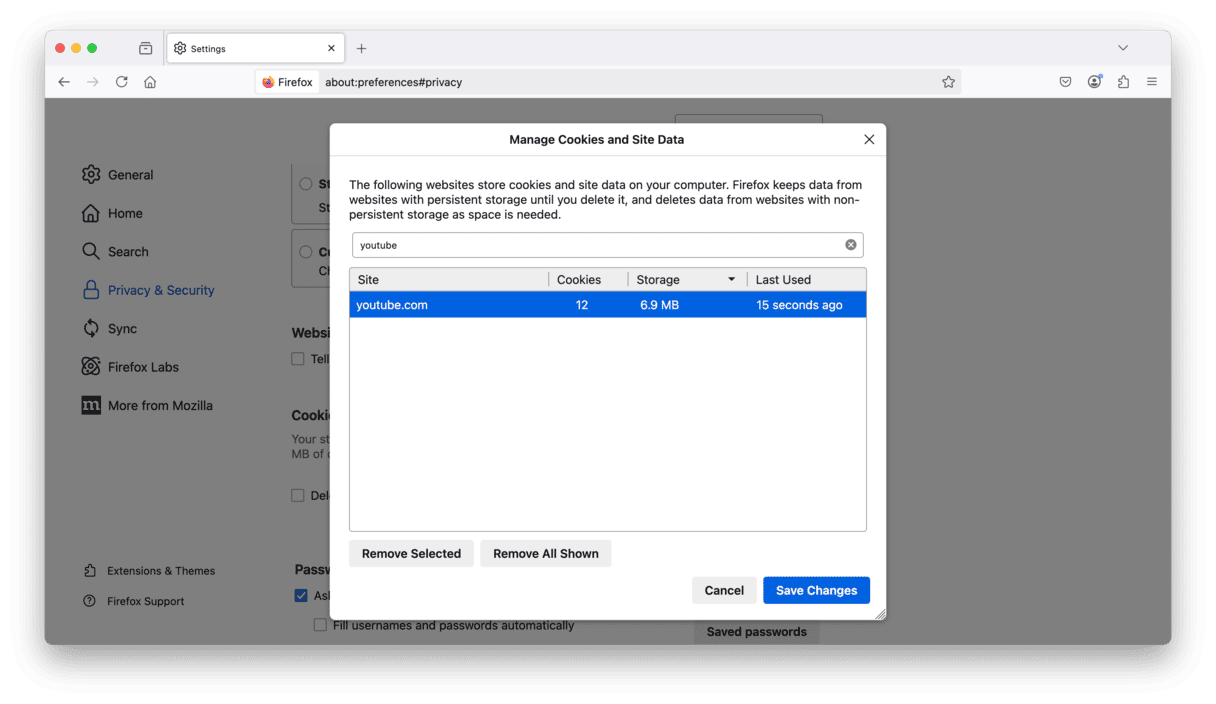
How to clear cache and other data easily
Instead of clearing cache data from web browsers individually, you can do it all at once and remove lots of other junk files at the same time using CleanMyMac’s Cleanup feature. It can free up several gigabytes of space on your Mac by getting rid of files you don’t need. Here’s how to use it:
- Get your free CleanMyMac trial.
- Choose Cleanup and click Scan > Clean.

If you want more insight into what will be removed, you can click Review All Junk before clicking Clean. But you do not have to worry — CleanMyMac only removes data that can be safely deleted and won’t affect the proper work of macOS.
YouTube no longer caches videos as you stream them, but like most websites, it stores some data on your Mac. You can remove browser cache files by using the tools in each of the web browsers you use or, more quickly, by using CleanMyMac’s Cleanup feature.