Have you ever imported pictures to your Mac after a trip or a night out and asked yourself, “What was I thinking when I took this?” We’ve all done it. Sometimes you just want to get rid of a few photos. And sometimes, it just takes seeing the picture on a different screen to make you cringe.
Whether you have embarrassing photos or ones with your ex that you want to get rid of, this article will show you step-by-step how to remove imported pictures.
How to delete imported photos on Mac
This will probably sound obvious, but the first thing you need to do is find the pictures you want to delete on your Mac. Depending on how you import your images, it’ll probably be in one of two places: the Photos app or a folder in Finder. The good news is that regardless of where those pics are, the steps to deleting them are the same.
- Find the photo in Photos or FInder.
- Right-click or hold Control and click on the picture.
- Click Move to Trash.
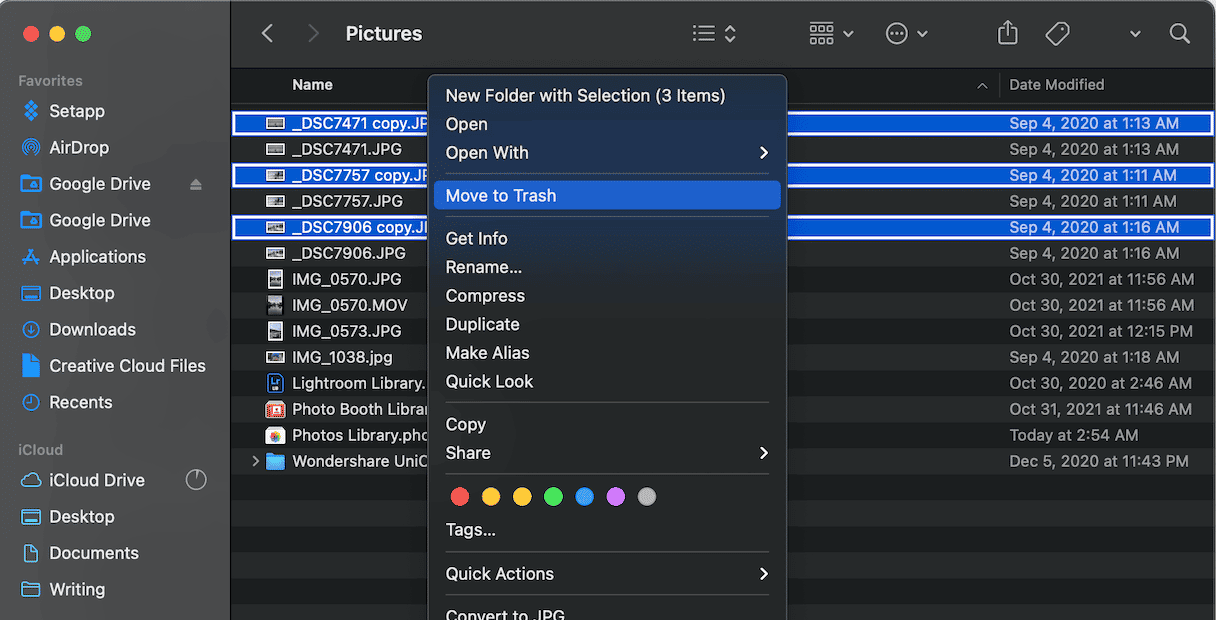
If you were hoping for a keyboard shortcut, then you’re in luck. You can also just click on the picture in either app and press Command + Delete. Then, the file will be moved to your trash.
Of course, you can also just drag and drop the file to the Trash can in your doc.
How to remove photo duplicates
Maybe you’re like me, and you forget to remove the pictures from your camera after you import them. Then, you end up accidentally importing them again and have a bunch of duplicates just wasting space on your computer. Fortunately, you can use Gemini 2 to help quickly find and delete all of your duplicate pictures.
After you download Gemini 2 and install it on your Mac, just follow these steps:
- Open Gemini 2.
- Click + > Pictures folder
- Now hit Scan for duplicates to start the scan.
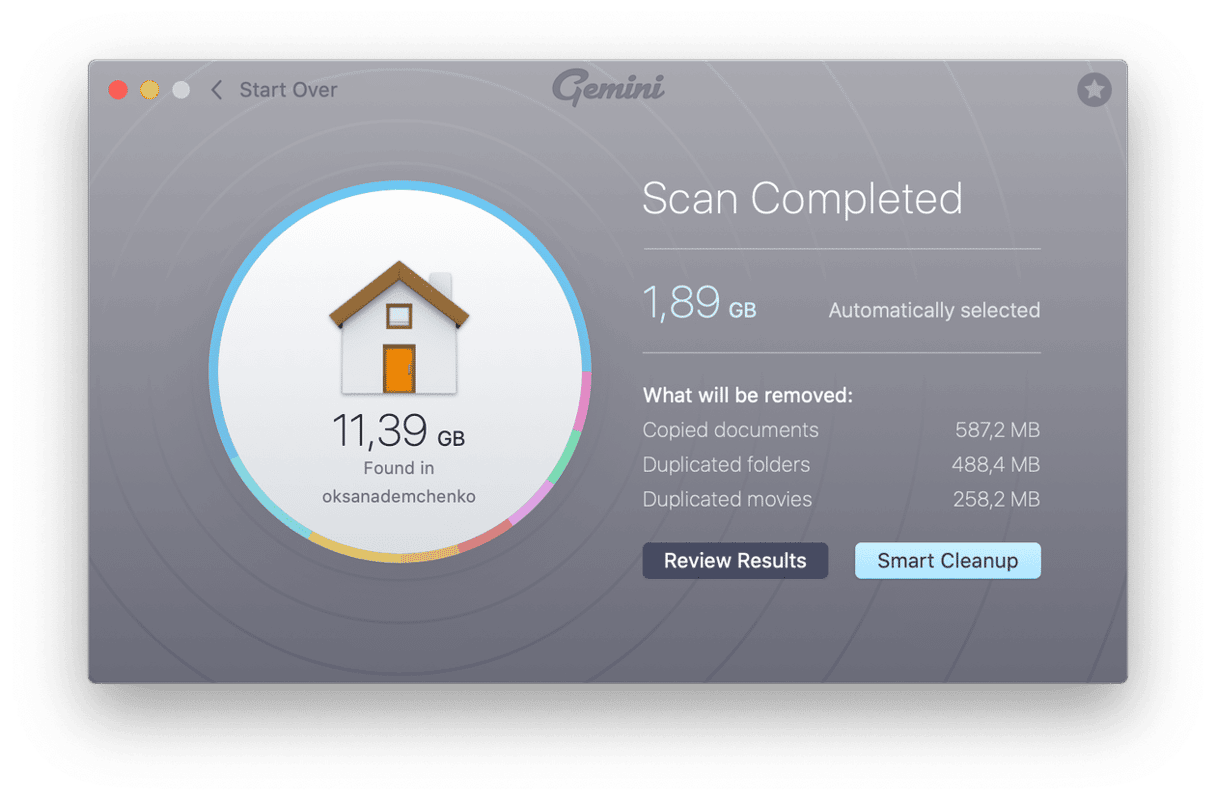
When the scan finishes, you can select Smart Cleanup or Review Results.
Smart Cleanup will automatically get rid of all the duplicates Gemini finds. But if you want to preview the files and decide for yourself which copies to keep, you can click Review Results instead.
Can you delete photos from iPhone after importing to Mac?
As long as you’re connecting your iPhone to your Mac and importing photos, then it’s safe to delete them afterward. But if you’re using a cloud service like iCloud or Google to sync your photos, then removing a picture on one of your devices will remove it on all of them.
Deleting photos from your Mac after you import them is a critical step for keeping your library organized. Not only are you getting rid of potentially embarrassing photos, but you’re also preventing duplicates from filling up your hard drive. So, you’re freeing up storage space and cleaning up your library. Hopefully, after reading this article, you see just how easy it is to delete pictures after you import them—and it’s even easier to delete your duplicates with Gemini 2.





