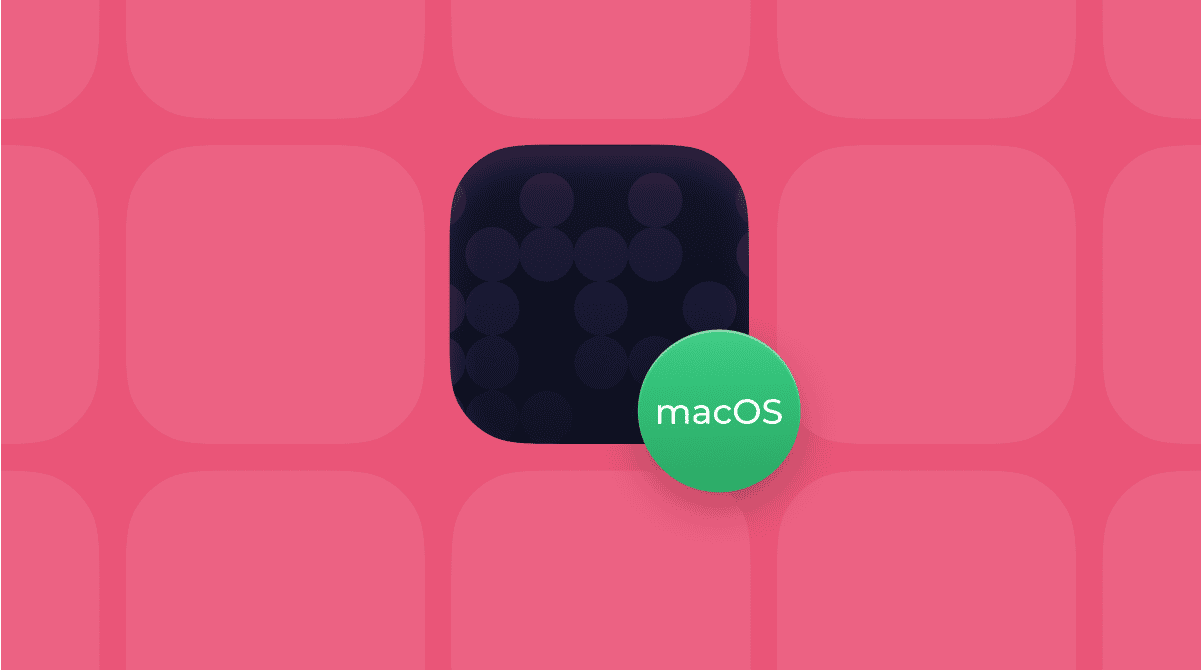Slack is a hugely popular app for working as part of a team. It allows you to set up channels, share files, chat, and hold video or audio meetings. It works very well most of the time, but occasionally, you may run into problems. The most common problem is connectivity, either a failure to connect or an unstable or slow connection. When that happens, the first step is to make sure your internet connection and Wi-Fi network are working. Once you’ve established that, you’ll need to troubleshoot Slack. And the first step is to clear Slack’s cache. We’ll show you how to do that here.
Why you may need to clear Slack cache
Like many applications that rely on connecting to the internet, Slack caches image files and other content that it would otherwise have to download every time you use it. That way, it can load the content more quickly for you.
One of the reasons you may not connect to Slack, even if your Wi-Fi network and internet connection are ok, is that something on your network is blocking the connection. That could be a VPN, proxy, firewall, or antivirus software. Slack’s recommendation in that situation is to clear the cache.
How to clear Slack cache
There are a couple of ways to clear Slack cache in the desktop app. The first way is the simplest, but it is only available if you get an error message with a Restart button. If you see that error message, click Restart to clear the cache. If the error message doesn’t show up, do the following.
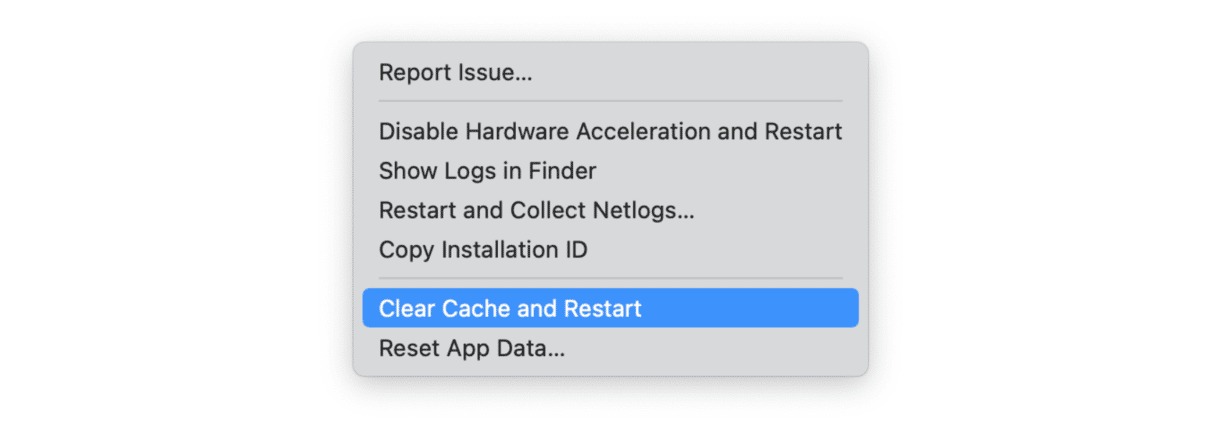
- With Slack open, click on the Help menu in the menu bar.
- Choose Troubleshooting.
- Click “Clear cache and Restart.”
Wait for Slack to restart. Once it has, the cache should be cleared, and you should be able to connect. If you’re still having problems, use the Slack connection test to identify the problem.
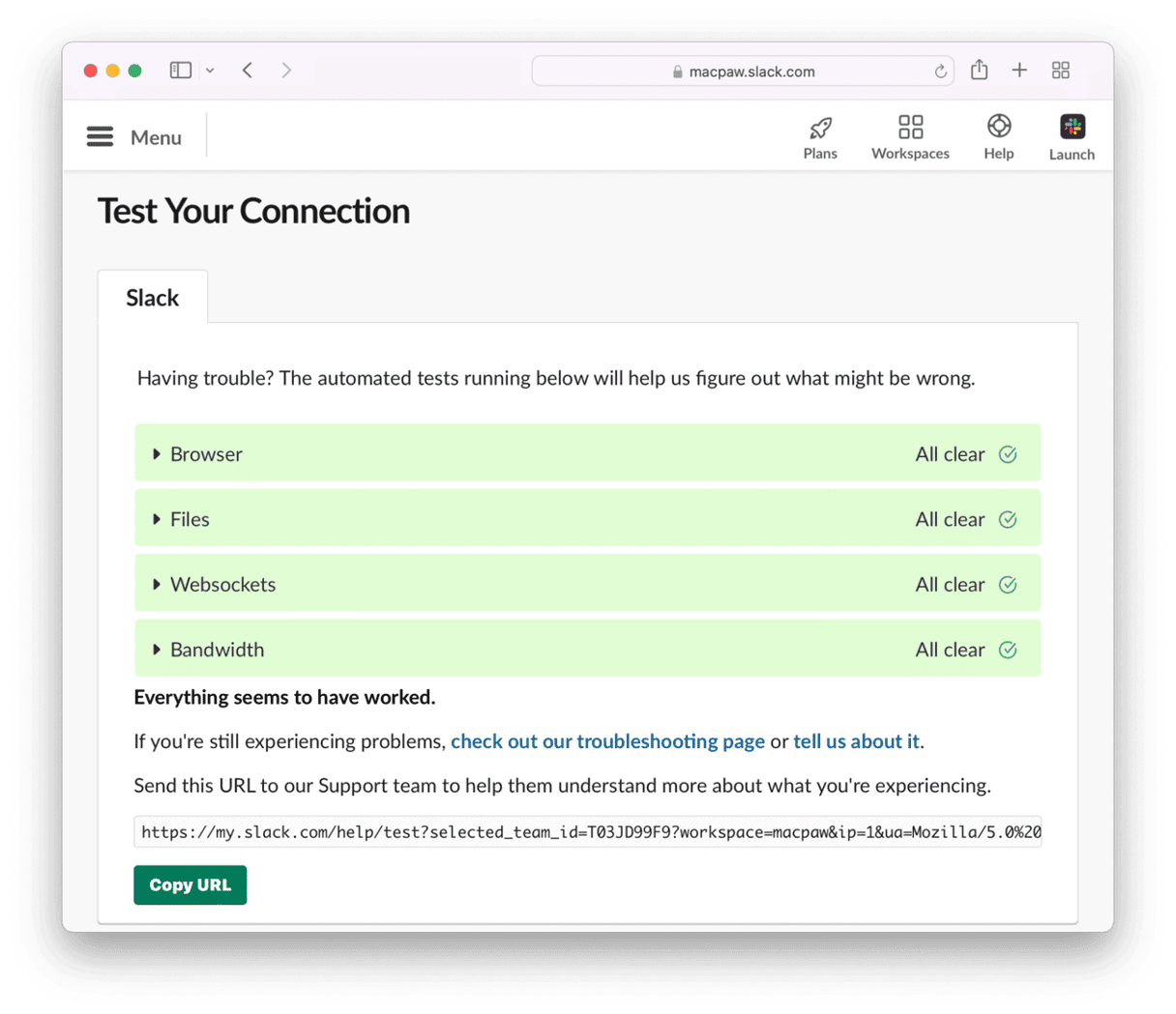
- Go to http://slack.com/help/test
- If it reports any errors, check with your network administrator if you have one.
To clear Slack’s cache in the web version, clear the cache in whichever web browser you are using.
An automatic way to clear Slack cache on Mac

If you want to clear Slack’s cache, along with the cache of other apps, and free up several gigabytes of space by clearing out junk files, there is a very easy way to do it. I use a great tool called CleanMyMac, which has many modules for clearing junk files, uninstalling applications, and optimizing your Mac. In particular, the Cleanup tool makes it very easy to clear out several gigabytes of files very quickly.
- Start your free CleanMyMac trial.
- Download, open the app and go to Cleanup.
- Click Scan.
- Click Clean to remove system junk, including the app cache.
How to clear other cache files on Mac
Not all applications are as helpful when it comes to clearing cache. All web browsers have settings that allow you to do it, but most other apps don’t. Here’s how to clear any app’s cache in Finder:
- In the Finder, click on the Go menu and choose “Go to Folder.”
- Paste the paths below into the box, one at a time.
~/Library/Caches
~/Library/Application Support
/Library/Caches
/Library/Application Support
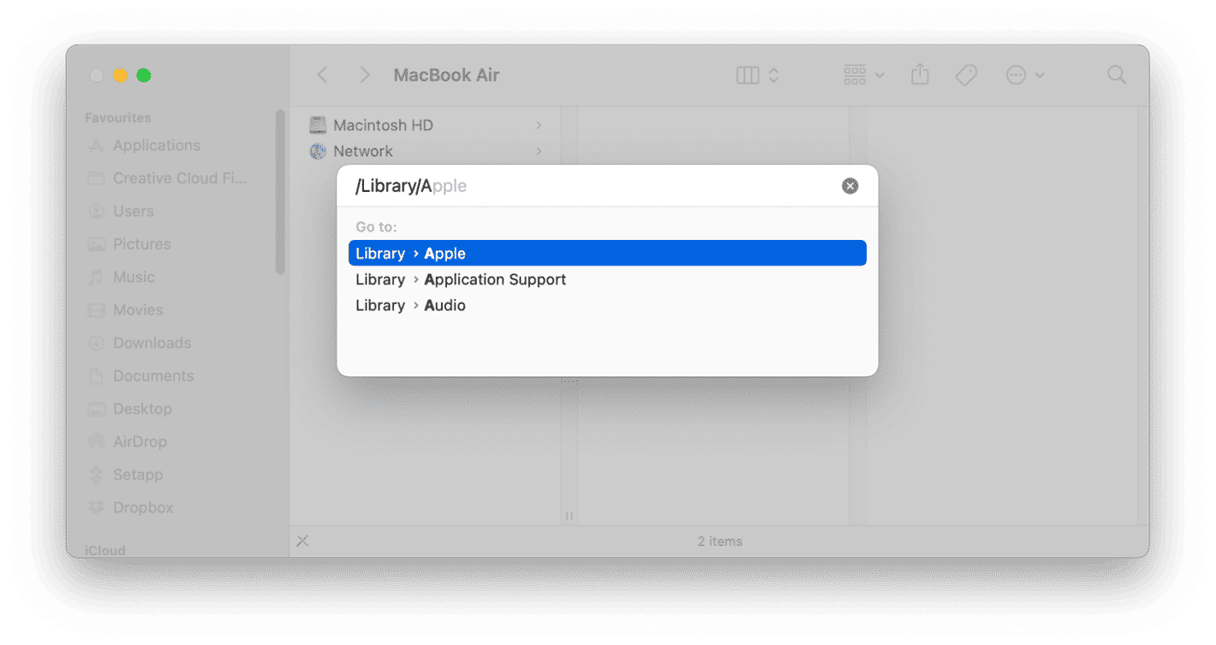
- At each location, look for a folder that is named like the app, the cache of which you want to clear.
- Drag the contents of the folder to the Trash.
- Repeat for each app which cache you want to remove.
How to troubleshoot other problems with Slack
A cache that needs clearing isn’t the only problem that can arise with Slack. There are several others, most of which can be solved pretty quickly if you know how. Check out this article on troubleshooting Slack to find out more.
Slack caches files on your Mac, so it doesn’t have to download them each time you need them. However, sometimes that can cause problems, and you need to clear the cache. Follow the steps above to do that and get Slack up and running again.