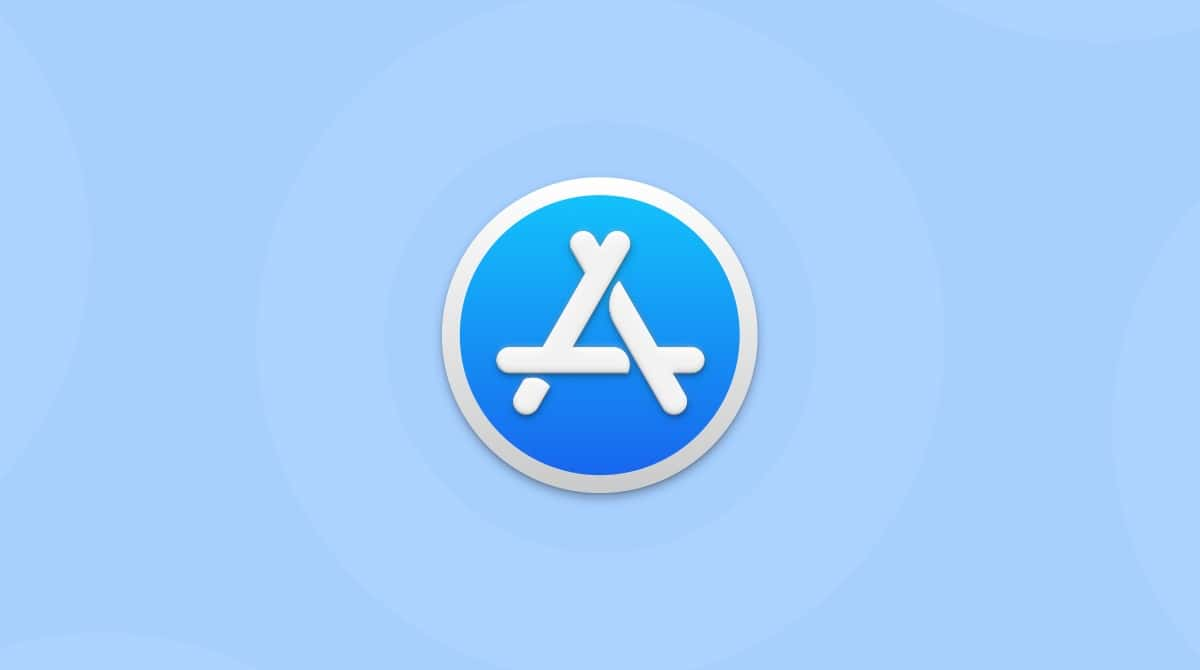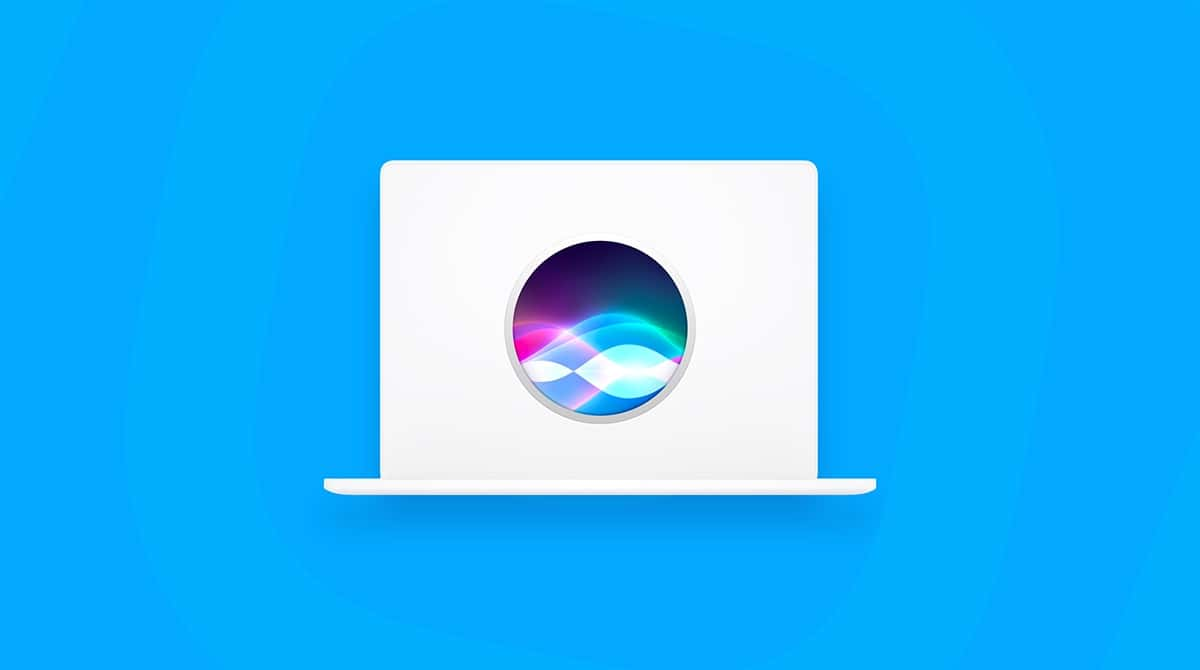Many of us go days or even weeks at a time without ever restarting our Mac. We just close the lid and let it go to sleep. However, it’s a good idea to restart your Mac regularly. Restarting clears out temporary files and, in Macs with Apple silicon, performs checks on your startup disk and fixes any problems it finds. We all know one method of restarting — clicking the Apple menu and choosing Restart. But what if the cursor is frozen, and you can’t select the Apple menu? Or if you just prefer using keyboard shortcuts? We’ll show you how to restart MacBook Air with keyboard. And MacBook Pro as well.
Where’s the power button?
The shortcuts we’re going to show you all involve using the power button, but where is it? In older Macs, there was a clearly marked power button at the top right of the keyboard. And, in fact, it’s still there. It’s just not marked with the power symbol. In some Macs, it’s still to the right of the row of numbers at the top of the keyboard and doubles as the Touch ID sensor. On Macs with a Touch Bar, it’s the key at the very right of the Touch Bar, and it also doubles as a Touch ID sensor. If you have a very old Mac with a DVD drive, the power button may also be labelled with an eject symbol.
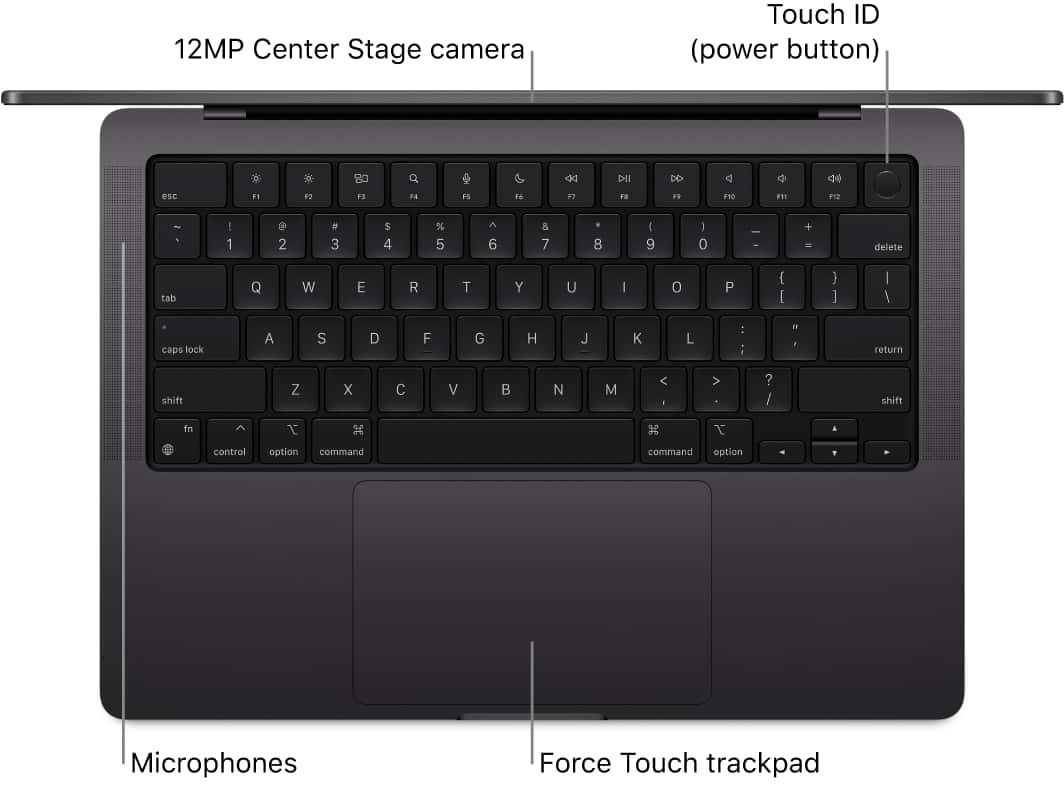
What about third-party keyboards?
All the keyboard shortcuts apply to built-in keyboards on MacBooks and to Apple Magic Keyboards on desktop Macs. They may also work with third party USB or Bluetooth keyboards, depending on how they are configured. The only way to know if it works with your third-party keyboard is to check.
How to restart your Mac with the keyboard
The first thing to say about restarting your Mac with the keyboard is that when you press the keyboard combination, it doesn’t ask you if you want to save your work, it just restarts. So, before you use the keyboard shortcut to restart Mac, make sure you have saved any open documents you might need in the future. Once you’ve done that use the following shortcut to restart Mac:
Control + Command + Power
Restarting your Mac isn’t the only thing you can do with keyboard shortcuts, of course. You can also put it to sleep, although this won’t work on Macs where the power button doubles as a Touch ID sensor.
- To put a non-Touch-ID Mac to sleep, use the following shortcut: Option + Command + Power
- To return your Mac to the Lock Screen, use Control + Command + Q
- To log out, use Shift + Command + Q — this will display a dialog box asking if you are sure you want to log out. If you want to log out without confirming, add Option to that shortcut, so it becomes Option + Shift + Command + Q
- And if you want to shut down your Mac completely, use Control + Option + Command + Power
If your Mac is frozen and none of the keyboard commands above work, you can force your Mac to shut down by pressing and holding the power button.
How to keep your Mac running smoothly and free from clutter
You may need to restart your Mac if it is running slowly or apps are freezing or crashing. There are many reasons that can happen, but one is that your Mac is cluttered with lots of junk files and other files you don’t need. The less free space there is on your Mac, the less stable it is likely to be. It’s a good idea to free up space once in a while by clearing junk and deleting or archiving files you don’t need. It’s also a good practice to optimize your Mac by updating applications, scanning for malware, and running maintenance tasks.
Doing all that manually is difficult and very time-consuming. It’s no surprise that so few of us do it. It doesn’t need to be like that. CleanMyMac’s Smart Care tool can take care of all of it for you. It will scan your Mac for malware, track down junk files and other clutter, check which apps have updates available, and recommend maintenance tasks. It takes one click to scan your Mac and one more click to clear all the junk and malware (if any) CleanMyMac has found and implement its other recommendations, like installing upgrades. Or you can review its findings and decide for yourself what to do. You can try CleanMyMac for free here.

Keyboard shortcuts are an important part of using a Mac. They speed everything up, including restarting your Mac, putting it to sleep, and logging out. Now you know how to restart MacBook Pro with keyboard. And any other Mac laptop, for that matter.