If, like me, you listen to music while you work on your Mac, you probably keep a pair of headphones close by. And, for most of us these days, that means Bluetooth headphones. Sony makes some of the best Bluetooth headphones available – I love my noise-canceling over-the-ear Sony headphones when I’m working – and so there’s a good chance you have a pair of those. However, it’s not always obvious how to connect your Sony headphones to your Mac or how to disconnect them. We’ll show you how to do that in this article.
What kind of headphones does Sony make?
Like most audio companies, Sony makes over-the-ear, on-ear, and in-ear headphones. Most of its range is made up of Bluetooth headphones, but you can still buy wired models if you prefer. Connecting wired headphones to your Mac is easy — just plug them into the headphone jack, and you’re good to go. Connecting Bluetooth headphones isn’t quite as straightforward, so we’ll show you how to do that in detail.
How to connect Sony headphones to your Mac
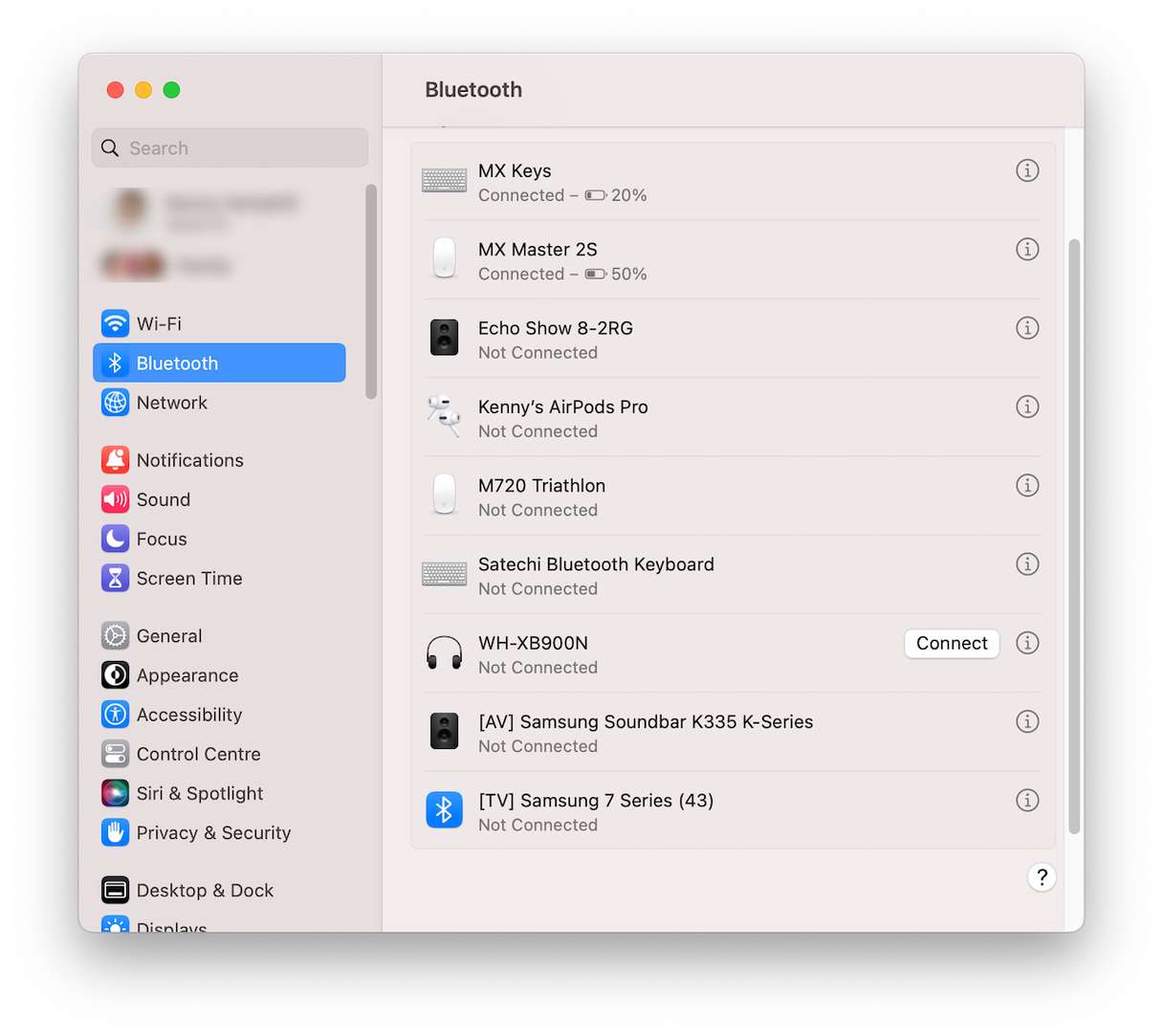
The precise steps for connecting Sony Bluetooth headphones to your Mac differ slightly depending on the model of headphones you have. But the general steps are:
- Boot up your Mac and log in using your credentials.
- Switch on your Sony headphones.
- Go to the Apple menu on your Mac and choose System Settings, then Bluetooth.
- Put your Sony headphones in pairing mode — this usually means pressing and holding the pairing button for a few seconds until it flashes quickly.
- When you see the headphones appear in the Bluetooth pane in System Settings, click Connect next to their name.
- Wait for a few seconds, and your headphones will connect.
How to select your Sony headphones as the sound output on your Mac
- Click the Control Center icon in the menu bar on your Mac.
- Click the down arrow next to Sound.
- Click on your Sony headphones to select them.
If you want to change the sound output on your Mac back to its speakers or to a wireless speaker, just repeat steps 1 and 2 and choose a different output option.
How to disconnect your Sony headphones from your Mac
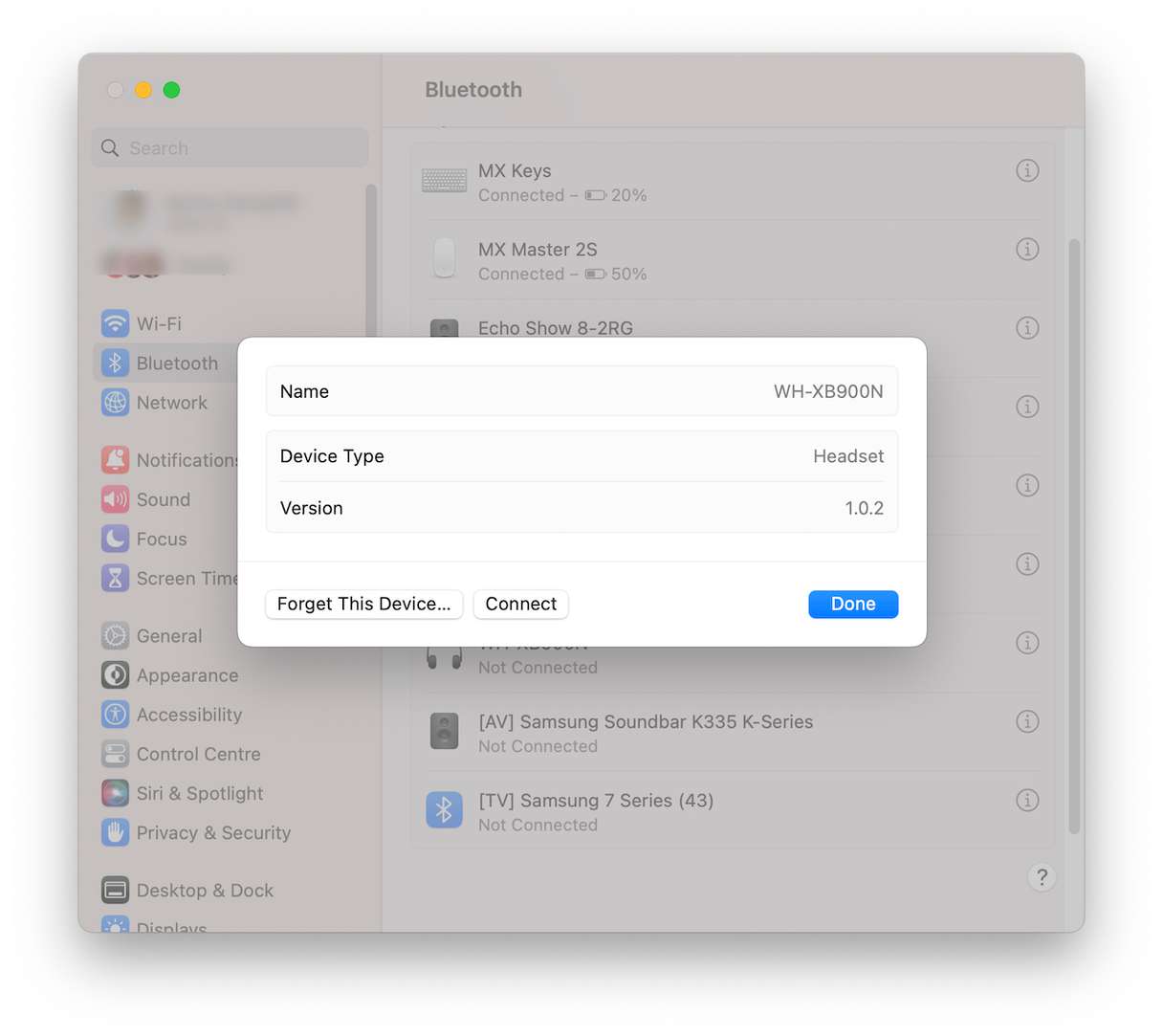
Choosing a different output stops the sound from your Mac coming out of your Sony headphones, but it doesn’t disconnect them. And, unlike Apple’s AirPods, you can’t seamlessly switch from, say, your MacBook to your iPhone without first disconnecting Sony headphones from your Mac. So, here’s how to do that:
- Go to the Apple menu.
- Choose System Settings and then Bluetooth.
- Look for your Sony headphones in the list of devices.
- Click Disconnect next to the device.
- If you want to prevent the headphones from connecting automatically in the future, click the ‘i’ icon next to the headphones and choose Forget This Device.
What to do if your Sony headphones are not pairing on your Mac
If your Sony headphones have never connected to your Mac before and you can’t get them to connect following the steps above, try these:
- Switch the headphones off and then switch them on again.
- Make sure they are charged.
- Ensure the headphones are in pairing mode the first time you try to connect them. Check the manual if you’re not sure how to put them in pairing mode.
- Turn Bluetooth on your Mac off and then on again.
- Disconnect other Bluetooth devices that are currently connected to your Mac and try again.
- Check System Settings > General > Software Update to make sure macOS is up to date.
- Restart your Mac.
If you have connected your Sony headphones to your Mac previously and they won’t pair when you try to connect them the next time, there are a number of things you can do. Try the following, in order:
- Make sure the headphones have been disconnected from any other devices you have previously paired them with.
- Make sure the headphones are switched on and the battery is charged.
- Turn Bluetooth on your Mac off and then on again.
- Turn the headphones off and then on again.
- Make your Mac ‘forget’ the headphones by going to System Settings > Bluetooth, as outlined earlier in the article. Then reconnect them from scratch, following the steps above.
Most of the time, connecting Sony headphones to your Mac is straightforward. If you follow the steps in the first part of this article, you should have no problems. However, if you still face the Sony Bluetooth headphones not pairing issue, there are several additional things you can do to resolve them. Just follow the steps in the second half of the article, and you should be able to pair and connect the headphones.







