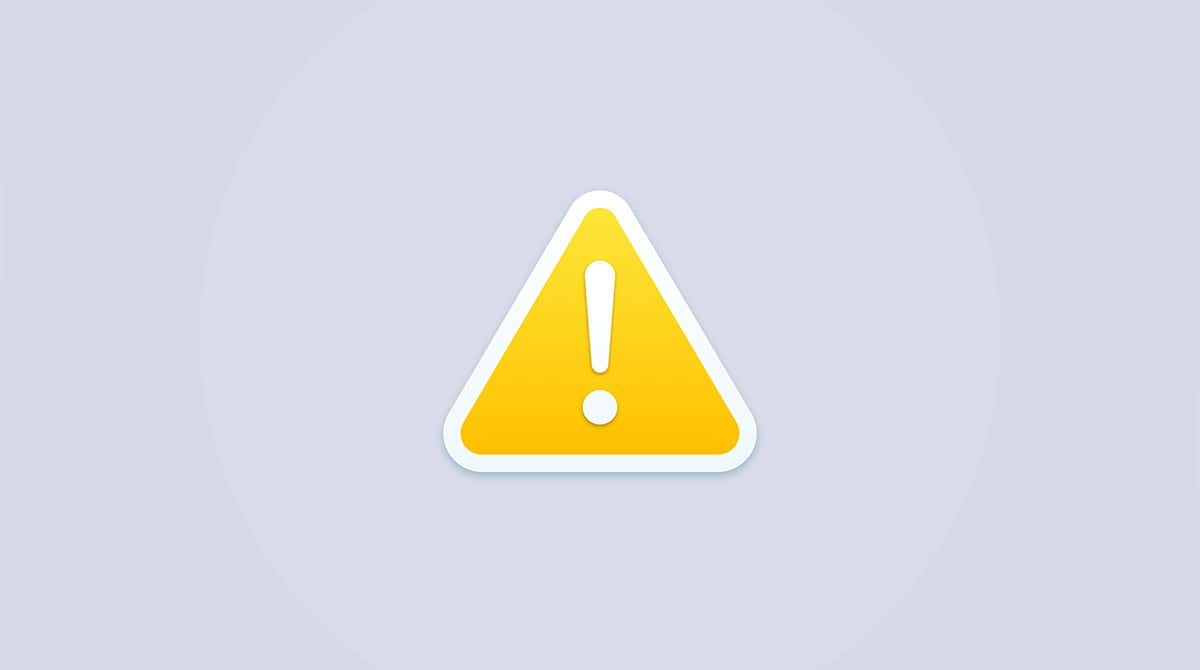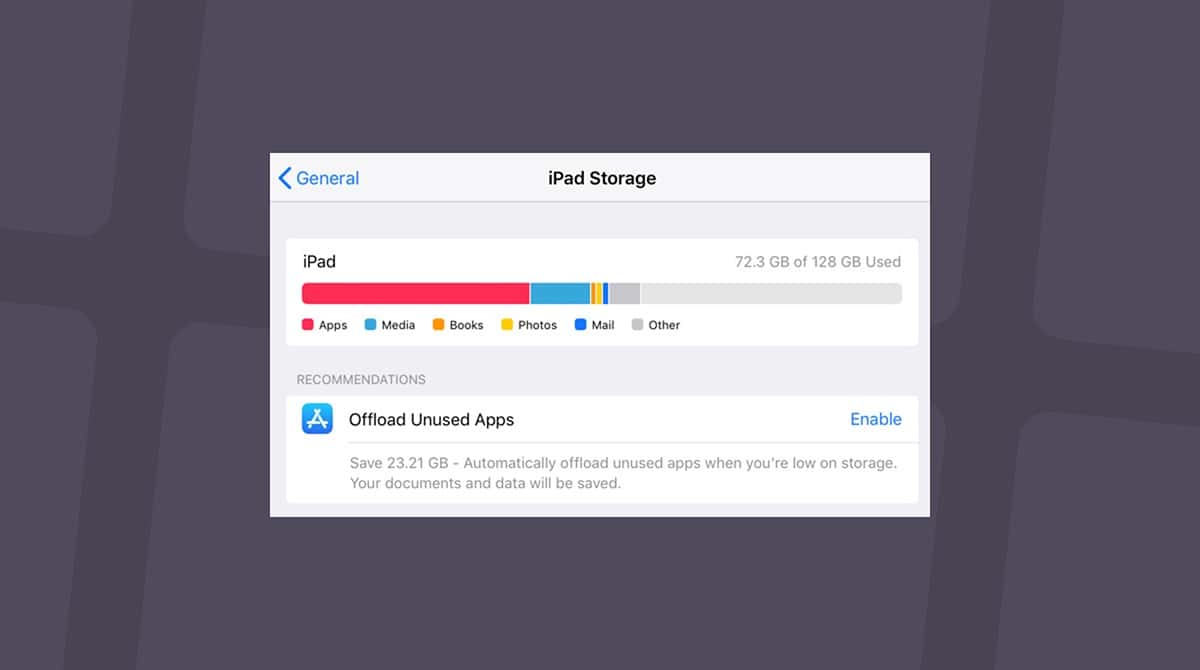These days, most people aren’t tied to a desk to do their work. Most people aren’t even tied to a computer — laptop or not. More and more, people are finding that they can do a bulk of their jobs from their iPhone. And if not, then it’s highly likely they’re able to use their phone to connect to a Mac remotely and do their work.
In this article, I’ll walk you through the steps to set up remote access on your Mac and iPhone — and why you’d want to control a MacBook with iPhone.
Why would I need to control a Mac from an iPhone?
At first, it might seem a bit strange that someone might want to know how to control a Mac from an iPhone. You’re probably asking just how useful it could be since the iPhone screen is considerably smaller than that of any Mac. But the truth is that it’s an incredibly useful tool. And yes, even though a MacBook or MacBook Pro is almost as portable as your phone, there’s something about using your iPhone that just feels easier.
But that’s the thing. Sometimes you don’t want to travel with a computer or a backpack. Or maybe you’re just going out for the night and don’t want to pull out your laptop on the table. Whatever your rationale may be, here’s a list of common uses where remote access can be particularly helpful:
- Accessing files remotely: If you’re on the go and need to reference a file on your Mac.
- Giving presentations: If you’re giving a presentation and need to switch between multiple files or applications, remote access allows you to do so seamlessly from your iPhone.
- Technical support: If you need to troubleshoot an issue on someone else’s Mac, remote access allows you to take control of their computer and troubleshoot.
These are just a few examples, but the bottom line is that it gives you the flexibility and convenience to work from anywhere and at any time.
How to control Mac with iPhone
Remoting into a Mac is such a helpful feature to have at your disposal, and even though it’s relatively simple, it is a multi-step process. Let’s jump into those now!
Step 1: Set up remote access on your Mac
As a security measure, remote access is something that has to be enabled on the Mac before you can control it. Otherwise, anyone could control any Mac. Here’s how to make sure this feature is enabled on your Mac:
- Click on the Apple menu in the top-left corner.
- Select System Settings.
- Click General > Sharing.
- Toggle Remote Management on.
- Select what local users can do on your computer and click OK.
- Click on the i icon next to Remove Management and select the users who are allowed to access your Mac remotely. Go to Computer Settings from the same window and select the features you want to allow.
- Click Done.
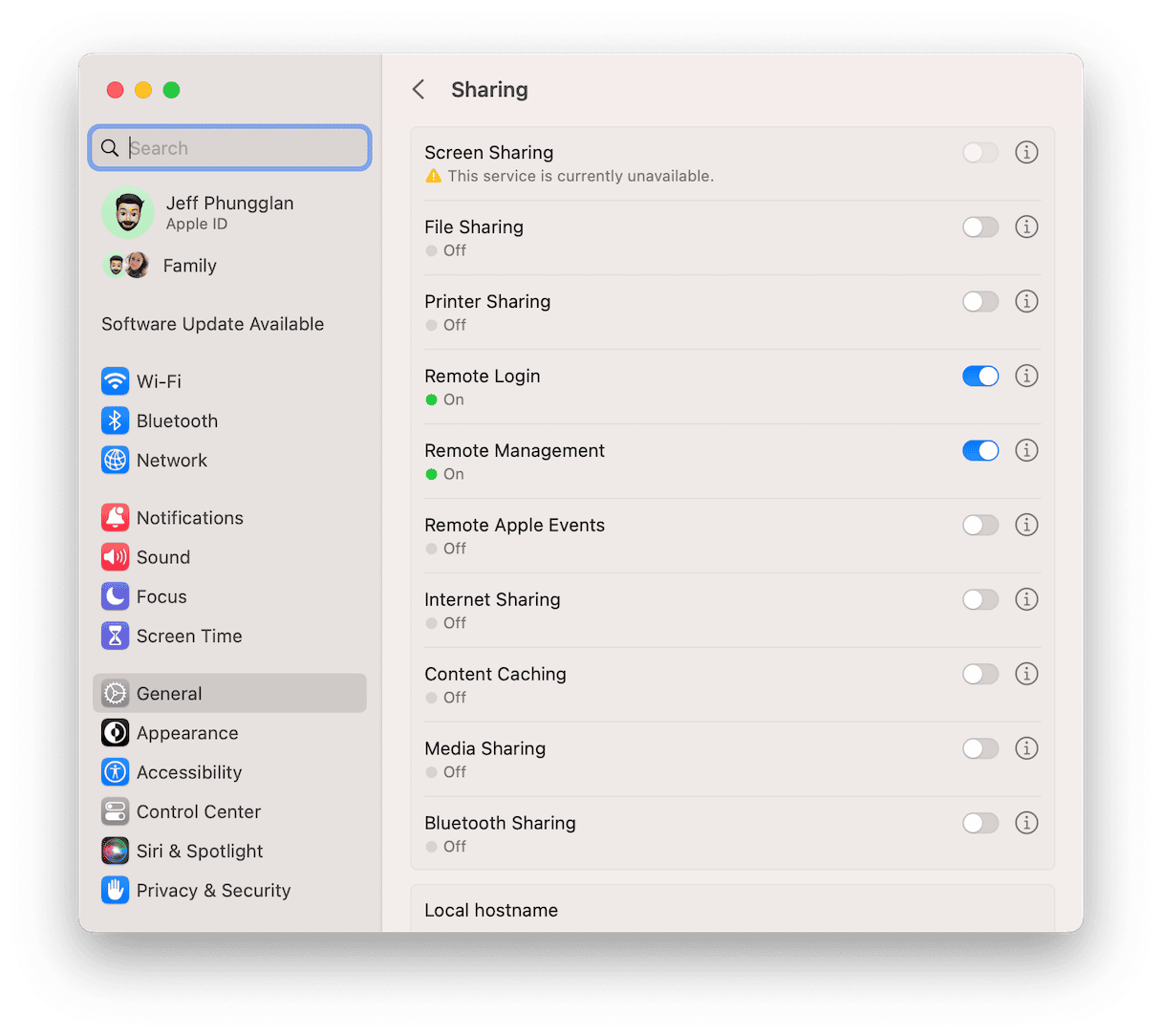
Step 2: Download a Remote Desktop App on your iPhone
Once you have remote access enabled on your Mac, you’ll need to download a remote desktop app on your iPhone. There are a handful available, but a few of the most popular ones are the following:
- TeamViewer
- Splashtop
- Remote Desktop
- Microsoft Remote Desktop
If you want to install another app, do some research to make sure the app is safe.
Step 3: Connect your iPhone to your Mac
Once you’ve downloaded a remote desktop app, you need to connect your iPhone to your Mac. Here’s how to do it:
- Open the remote desktop app on your iPhone.
- Enter the IP address of your Mac.
Note: To find your Mac’s IP address, click on the Apple menu and select System Settings, then click Network > Wi-Fi > Details next to the network to which you are connected and find IP address. You can also look for that information under TCP/IP.

- Enter the username and password you use to log into your Mac.
- Click on Connect.
Step 4: Control your Mac from your iPhone
Once you’ve connected your iPhone to your Mac, you can control it from your iPhone. Here are some of the things you can do:
- Open and close programs
- Browse files
- Copy and paste files
- Access your desktop
- Share your screen
- Control your Mac using touch gestures
Tips for a better remote access experience
Remote access is incredibly useful for a myriad of reasons, but there are some things you can do to help ensure a smoother and more secure experience. The last thing you’d want to happen is to put your Mac at risk while trying to make it easier to have your work done. Here are a few tips that will help you optimize your remote access experience and protect your data.
Make sure your Mac is connected to the internet and is turned on
This might seem like a no-brainer, but you’d be surprised to learn how many remote access issues are simply because the Mac isn’t powered on or not connected to the internet.
Check your internet connection on your iPhone to ensure it’s stable
Obviously, Mac’s internet connection is going to play a huge role in whether you can connect to it or not. But slow bandwidth on your Mac’s network can also make controlling it from your iPhone a major headache. Keep in mind that it’s not just dependent on Mac’s network; the phone should also have a pretty strong connection.
Close unnecessary apps on your Mac to make it run smoother during remote access
The more apps you have running at the same time on your Mac, the more it can affect its general performance. This is true even when you’re trying to remotely access the computer. If the mouse is lagging and apps are freezing while you’re trying to control the Mac, try closing any unnecessary programs to optimize your session.
Use a password manager to securely store your login information
Remote access requires you to enter your login information, which can be a security risk if someone gains access to your device. Using a password manager can help securely store your login information and prevent unauthorized access to it.
Consider using a VPN to encrypt your internet traffic for added security
If you’re accessing your Mac remotely over a public Wi-Fi network, consider using a VPN to encrypt your internet traffic. Using a VPN adds an extra layer of security during your session. This, in turn, can help protect your data from possible hackers or prying eyes. It is generally a good practice to use VPN when connecting to public Wi-Fi networks, even if you’re not accessing your MacBook remotely.
There’s no debating that remote access on your Mac is a useful feature. But when you’re using it with your iPhone, it’s a convenient tool that will make your life so much easier. Whether you’re using it because you need to reference a file on your Mac or want to offer technical support to help someone, remote access can make all of this possible and save you time.
In a few simple steps, you can set up remote access on your Mac and then use your iPhone to control it from anywhere by means of running third-party apps. But keep in mind that as easy as it is for you to connect to your Mac, a hacker could just as easily gain access to it, too. That’s why it’s so critical that you’re careful and stay diligent with your cybersecurity.
So, what are you waiting for? Go ahead and give it a try — you never know when you might need remote access to your MacBook!